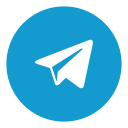Автозагрузка для всех пользователей в Windows 7
Способ №1. Управление загрузкой программ через папку «Автозагрузка» только для текущего пользователя.
1. Откройте «Пуск» -> «Все программы» -> «Автозагрузка»:
или наберите в строке поиска «shell:startup» и нажмите «Ввод»:
2. Скопируйте в открывшееся окно ярлыки программ, которые вы хотите что бы запускались при загрузке операционной системы.
3. Удалите из этой папки ярлыки тех программ, которые вы хотите исключить из процесса автозагрузки.
4. Перезагрузите компьютер.
Способ №2. Управление загрузкой программ через папку «Автозагрузка» для всех пользователей.
Способ полностью аналогичен, описанному выше, только папка для расположения ярлыков программ, находится в «C:\ProgramData\Microsoft\Windows\Start Menu\Programs\Startup«. Скопируйте этот путь (без кавычек) в буфер обмена, вставьте его в строку поиска меню «Пуск» и нажмите «Ввод». Откроется окно папки автозагрузки.
Способ №3. Редактирование списка автозагрузки через системную утилиту «msconfig».
1. Наберите в строке поиска «msconfig» и нажмите «Ввод»:
2. Откроется окно программы, перейдите на закладку «Автозагрузка» и уберите галки с тех программ, которые вы хотите исключить из процесса загрузки:
3. Перезагрузите компьютер.
Способ №4. Редактирование списка автозагрузки через реестр.
В этом случае есть разница, какая версия Windows 7 установлена у вас на компьютере, для 32 и 64-битных версий процедура немного отличается, будьте внимательны.
- Запустите Regedit.
- Для удаления (добавления) программы из загрузки системы используйте ветки реестра:
HKEY_CURRENT_USER\Software\Microsoft\Windows\CurrentVersion\Run (текущий пользователь)
HKEY_CURRENT_USER\Software\Microsoft\Windows\CurrentVersion\RunOnce (текущий пользователь, запуск один раз)
HKEY_LOCAL_MACHINE\SOFTWARE\Microsoft\Windows\CurrentVersion\Run (все пользователи)
HKEY_LOCAL_MACHINE\SOFTWARE\Microsoft\Windows\CurrentVersion\RunOnce(все пользователи, запуск один раз)
HKEY_LOCAL_MACHINE\SOFTWARE\Wow6432Node\Microsoft\Windows\CurrentVersion\Run (текущий пользователь, только 64-бит версия)
HKEY_LOCAL_MACHINE\SOFTWARE\Wow6432Node\Microsoft\Windows\CurrentVersion\RunOnce(все пользователи, запуск один раз, только 64-бит версия) - Перезагрузите компьютер.
Следует отметить, что если вы добавляете в автозагрузку файлы, которые лежат где нибудь на сервере например «скрипт подключения сетвых дисков», то возможно появление сообщения системы безопастности Windows. Как убрать предупреждение системы безопасности написано в следующей статье.
Как ускорить загрузку Windows. АВТОЗАГРУЗКА WINDOWS 7
Автозагрузка Windows 7
Вы когда-нибудь сталкивались с переустановкой операционной системы? После этой процедуры компьютер буквально «летает», радуя высокой скоростью работы. Однако со временем загрузка при включении ПК происходит все медленнее. И причина тому – большое количество программ, добавленных в соответствующий раздел операционной системы.
Что такое Автозагрузка Windows 7
В автозагрузку включены программы, которые запускаются автоматически при включении компьютера. Как правило, в этом списке обязательно должен присутствовать антивирус и брандмауэр, чтобы защита ПК осуществлялась с первых секунд работы. Также в зависимости от целей пользователя автозагрузка может включать Skype, ICQ, почтовые менеджеры и т.д.
Казалось бы, это очень удобный интерфейс системной оболочки Windows, который позволяет сразу получить информацию из нужных приложений. Однако не все так просто. Зачастую в автозагрузку попадают объекты, которые не несут ощутимой пользы, зато тормозят работу ОС. Причем большая часть такого софта включается в перечень автоматически при установке соответствующих программ, а пользователь может и не подозревать об их существовании.
Как отредактировать автозагрузку
Доступ к автозагрузке доступен 3 способами:
— через меню Выполнить,
— через соответствующую кнопку в меню Пуск,
В первом случае пользователь вызывает окно, нажатием клавиш Win+R. В строке нужно прописать msconfig, после чего выбрать вкладку Автозагрузка.
В ней приведен перечень программ, которые запускаются вместе с Виндовс. Чтобы ускорить работу системы отключите ненужные утилиты, сняв галочки. Например, если вы не пользуетесь торрентом, то соответствующий зеленый значок ни к чему. При необходимости программа запустится вручную.
На соседней вкладке находится перечень служб, которые также влияют на скорость загрузки ОС. При снятии галочек нужно быть внимательными, чтобы не отключить нужные сервисы. Так, следует оставить приложения Microsoft, а от всякого рода Updates можно и отказаться.
Второй способ предполагает перетаскивание ярлыков нужных программ в области команды Автозагрузка меню Пуск. А третий работает с реестром. Для этого вместо команды msconfig введите regedit. Затем в разделе Run или RunOnce (HKEY_CURRENT_USER-Software-Microsoft-Windows-CurrentVersion) отобразится перечень программ для редактирования.
Альтернативы стандартному менеджеру автозагрузки Виндовс
Стандартная Автозагрузка Windows 7 доступна разными способами, но каждый из них имеет свои неудобства. Например, кнопка через меню Пуск позволяет только добавлять программы, но не отображает те, которые устанавливаются автоматически без ведома пользователя. А доступ через меню Выполнить позволяет только удалять программы, снимая галочки. Вот почему многие пользователи предпочитают специальный софт для управления автозагрузкой. Подобных программ немало, и на нашем сайте они предоставлены в бесплатном доступе.
Автозагрузка в Windows 7
Сегодня сложно найти организацию, которая не подвергалась бы вирусным атакам. И хотя практически везде уже установлено антивирусное ПО, иногда возникает необходимость вручную посмотреть, где же в реестре стартует то или иное вредоносное ПО.
Безмалый В.Ф.
MVP Consumer Security
Сегодня сложно найти организацию, которая не подвергалась бы вирусным атакам. И хотя практически везде уже установлено антивирусное ПО, иногда возникает необходимость вручную посмотреть, где же в реестре стартует то или иное вредоносное ПО, причем даже не обязательно вредоносное. При поиске резидентного вредоносного ПО нас не могут не волновать следующие вопросы:
- Как осуществляется автозагрузка?
- Где найти список программ, загружаемых автоматически?
- Как отключить соответствующий список автозагрузки?
Именно этому и будет посвящена эта статья.
Существует много способов автозагрузки. Ниже приведены несколько вариантов. Надеюсь, что это сможет вам помочь в розыске и удалении вредоносного ПО из автозагрузки.
Способы автозагрузки
Реестр
В реестре Windows 7 автозагрузка представлена в нескольких ветвях:
[HKEY_LOCAL_MACHINE\SOFTWARE\Microsoft\Windows\CurrentVersion\Run] ‐ программы, запускаемые при входе в систему.
Программы, которые запускаются в этом разделе, запускаются для всех пользователей в системе (рис.1).

Рисунок 1 Автозапуск для всех пользователей
[HKEY_LOCAL_MACHINE\SOFTWARE\Microsoft\Windows\CurrentVersion\RunOnce] ‐ программы, запускаемые только один раз при входе пользователя в систему. После этого ключи программ автоматически удаляются из данного раздела реестра.
Программы, которые запускаются в этом разделе, запускаются для всех пользователей в системе.
[HKEY_CURRENT_USER\Software\Microsoft\Windows\CurrentVersion\Run] ‐ программы, которые запускаются при входе текущего пользователя в систему
[HKEY_CURRENT_USER\Software\Microsoft\Windows\CurrentVersion\RunOnce] ‐ программы, которые запускаются только один раз при входе текущего пользователя в систему. После этого ключи программ автоматически удаляются из данного раздела реестра.
Например, чтобы автоматически запускать Блокнот при входе текущего пользователя, открываем Редактор реестра (regedit.exe), переходим в раздел
[HKEY_CURRENT_USER\Software\Microsoft\Windows\CurrentVersion\Run] и добавляем следующий ключ:
«NOTEPAD.EXE»=»C:\WINDOWS\System32\notepad.exe»
Использование групповой политики для автозапуска
Откройте оснастку «Групповая политика» (gpedit.msc), перейдите на вкладку «Конфигурация компьютера ‐ Административные шаблоны ‐ Система». В правой части оснастки перейдите на пункт «Вход в систему». (рис.2).

Рисунок 2 Использование групповой политики для автозапуска (для всех пользователей)
По умолчанию эта политика не задана, но вы можете добавить туда программу: включаем политику, нажимаем кнопку «Показать ‐ Добавить», указываем путь к программе, при этом если запускаемая программа находится в папке ..WINDOWS\System32\ то можно указать только название программы, иначе придется указать полный путь к программе.
Фактически в данном разделе локальной групповой политики можно указать дополнительную программу или документ, который будет выполняться при входе пользователя в систему.
Внимание! Данный пункт политики доступен в Конфигурации компьютера и Конфигурации пользователя. Если заданы оба пункта политики, то вначале будет запущена программа из Конфигурации компьютера, а затем уже пользователя.
При этом в системном реестре в разделе [HKEY_LOCAL_MACHINE\SOFTWARE\Microsoft\Windows\CurrentVersion\policies] создается подраздел \Explorer\Run с ключами добавленных программ.
Пример:
[HKEY_LOCAL_MACHINE\SOFTWARE\Microsoft\Windows\CurrentVersion\policies\Explorer\Run]
«1»=»notepad.exe»
В итоге получаем запуск Блокнота (рис 3).

Рисунок 3 Запуск Блокнота с помощью локальной групповой политики
Аналогично задается автозапуск для текущих пользователей, в оснастке «Групповая политика» это путь «Конфигурация пользователя ‐ Административные шаблоны ‐ Система» (рис 2), а в реестре раздел [HKEY_CURRENT_USER\Software\Microsoft\Windows\CurrentVersion\Policies\Explorer\Run]
Внимание! При этом программы из этого списка не отображаются в списке программ доступных для отключения в msconfig.exe, а также определяются не всеми менеджерами автозагрузки.
Игнорировать списки автозагрузки программ выполняемых однажды
Настраивается с помощью групповой политики: «Конфигурация компьютера ‐ Административные шаблоны ‐ Система — Вход в систему ‐ Не обрабатывать список однократного запуска программ»
Если эту политику включить, то не будут запускаться программы, запускаемые из списка
[HKEY_LOCAL_MACHINE\Software\Microsoft\Windows\CurrentVersion\RunOnce] Если эта политика
включена, в реестре создается следующий ключ:
Так же настраивается политика для текущих пользователей: «Конфигурация пользователя ‐ Административные шаблоны ‐ Система — Вход в систему ‐ Не обрабатывать список однократного запуска программ» Параметры реестра:
Назначенные задания
Программы могут запускаться с помощью «Планировщика заданий». Посмотреть список установленных заданий, а также добавить новое можно так: «Пуск ‐ Все программы ‐ Стандартные ‐ Служебные — Планировщик заданий» ‐ при этом откроется окно Планировщика заданий, в котором отображены назначенные задания (рис.4).

Рисунок 4 Окно Планировщика заданий
Чтобы добавить новое задание, нужно из меню «Действия» выбрать пункт «Создать простую задачу» (рис.5).

Рисунок 5 Создание простой задачи в Планировщике задач
Запуск программ с помощью этого мастера возможен однократно, при входе в Windows, при включении компьютера, а также по расписанию.
Папка «Автозагрузка»
Папка, в которой хранятся ярлыки для программ запускаемых после входа пользователя в систему. Ярлыки в эту папку могут добавляться программами при их установке или пользователем самостоятельно. Существует две папки ‐ общая для всех пользователей и индивидуальная для текущего пользователя. По умолчанию эти папки находятся здесь:
.. \Users\All Users\Microsoft\Windows\Start Menu\Programs\Startup ‐ это папка, программы из которой будут запускаться для всех пользователей компьютера.
%USERPROFILE%\AppData\Roaming\Microsoft\Windows\Start Menu\Programs\Startup ‐ это папка, программы из которой будут запускаться для текущего пользователя.
Посмотреть какие программы у вас запускаются таким способом можно открыв меню «Пуск ‐ Все программы ‐ Автозагрузка». Если вы создадите в этой папке ярлык для какой-то программы, она будет запускаться автоматически после входа пользователя в систему.
Смена папки автозагрузки
Windows считывает данные о пути к папке «Автозагрузка» из реестра. Этот путь прописан в следующих разделах:
[HKEY_LOCAL_MACHINE\SOFTWARE\Microsoft\Windows\CurrentVersion\Explorer\User Shell Folders]
«Common Startup»=«%ProgramData%\Microsoft\Windows\Start Menu\Programs\Startup»‐ для всех пользователей системы.
[HKEY_CURRENT_USER\Software\Microsoft\Windows\CurrentVersion\Explorer\User Shell Folders]
«Startup»=«%USERPROFILE%\AppData\Roaming\Microsoft\Windows\Start Menu\Programs\Startup»
‐ для текущего пользователя. Сменив путь к папке, мы получим автозагрузку всех программ из указанной папки.
[HKEY_CURRENT_USER\Software\Microsoft\Windows\CurrentVersion\Explorer\User Shell Folders]
«Startup»=»c:\mystartup» ‐ система загрузит все программы, ярлыки которых находятся в папке c:\mystartup\, при этом папка «Автозагрузка» все так же будет отображаться в меню «Пуск», а если у пользователя в ней ничего не было, то он и не заметит подмены.
Подмена ярлыка для программы из списка автозагрузки
Допустим у вас установлен пакет Acrobat. Тогда в папке «Автозагрузка» у вас будет находиться ярлык «Adobe Reader Speed Launch» ‐ этот ярлык устанавливается туда по умолчанию. Но вовсе необязательно этот ярлык ссылается именно на соответствующее приложение ‐ вместо него может быть запущена любая другая программа, тем более что на функциональности Acrobat это не скажется.
Добавление программы к программе запускаемой из списка автозагрузки
Модификация предыдущего варианта ‐ одновременно с загрузкой какой-либо программы из списка автозагрузки у вас будет стартовать другая программа ‐ дело в том, что можно «склеить» два исполняемых файла в один и они будут запускаться одновременно. Существуют программы для такой «склейки». Или ярлык может ссылаться на командный файл, из которого и будут запускаться как оригинальная программа из списка, так и добавленные посторонние программы.
Посмотреть список автоматически загружаемых программ можно открыв программу «Сведения о системе» (откройте «Пуск ‐ Все программы ‐ Стандартные ‐ Служебные ‐ Сведения о системе» или наберите msinfo32.exe в командной строке) и перейдя в пункт «Программная среда ‐ Автоматически загружаемые программы». Программа «Свойства системы» отображает группы автозагрузки из реестра и папок «Автозагрузка» (рис.6).

Рисунок 6 Автоматически загружаемые программы
Другая программа, позволяющая посмотреть список программ автозагрузки ‐ «Настройка системы» (для запуска наберите msconfig.exe из командной строки). Эта программа кроме просмотра списка автозагрузки предоставляет возможность отключения всех пунктов автозагрузки (вкладка «Общие») или выборочных программ (вкладка «Автозагрузка»).
Заключение
Безусловно, сведения, приведенные в данной статье нельзя считать исчерпывающими, однако, надеюсь, они помогут вам в нелегком труде борьбы с вредоносным ПО.
Подписывайтесь на каналы «SecurityLab» в