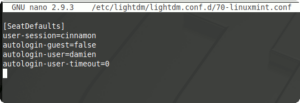Как включить (отключить) автоматический вход в систему в Linux Mint?
Всем привет! В данной заметке мы с Вами разберем возможность включения и отключения автоматического входа в систему в операционной системе Linux Mint. Автоматический вход в систему – это функция, которая позволяет включать компьютер от имени заранее определенного пользователя, другими словами, Вам не нужно выбирать пользователя и вводить пароль.
Итак, давайте приступать. Допустим, на компьютере у Вас установлена операционная система Linux Mint 18.1 и у Вас возникла необходимость включить функцию автоматического входа или наоборот отключить ее, например, за Вашим компьютером работает несколько пользователей, и Вы хотели бы, чтобы каждый из них работал от имени своей учетной записи, которая имела бы свой уникальный пароль. О том, как создавать дополнительных пользователей и для чего это нужно мы с Вами разговаривали в статье — «Как создать пользователя в Linux Mint?».
Примечание! У меня Linux Mint 18.1 со средой рабочего стола Cinnamon, в других графических оболочках интерфейс Linux Mint будет немного отличаться от представленного ниже на скриншотах.
Включение автоматического входа в систему в Linux Mint
Для того чтобы включить функцию автоматического входа в Linux Mint необходимо открыть параметры «Окно входа в систему», это можно сделать следующим образом
Меню->Администрирование-> Окно входа в систему
Или, запустить компонент «Параметры системы» и в нем найти и открыть пункт «Окно входа в систему».
Затем необходимо ввести пароль для выполнения административных задач, так как изменение параметров системы требует наличие прав администратора.
После того как откроются параметры окна входа в систему, переходим в раздел «Автоматический вход», ставим галочку напротив пункта «Включить автоматический вход в систему» и выбираем пользователя, от имени которого будет по умолчанию загружаться система.
Здесь также Вы можете настроить автоматический вход в систему с задержкой, т.е. во время включения компьютера появится окно входа в систему, и если никаких действий Вы не совершите, то система автоматически загрузится от имени указанно пользователя.
Все, после указанных выше действий система будет загружаться автоматически, иными словами, Вам больше не нужно выбирать пользователя и вводить пароль.
Отключение функции автоматического входа в систему в Linux Mint
Чтобы отключить автоматический вход необходимо также открыть параметры «Окно входа в систему» в «Параметрах системы» и убрать галочку с пункта «Включить автоматический вход в систему».
Теперь при включении компьютера у Вас будет появляться окно входа в систему, где Вам необходимо будет выбирать пользователя и вводить пароль.
На заметку! Если Вы обычный пользователь домашнего компьютера и хотите познакомиться с Linux поближе, рекомендую почитать мою книгу – « Linux для обычных пользователей », в ней я подробно рассказываю про основы операционной системы Linux
Все, надеюсь, материал был Вам полезен, пока!
Как в Linux включить автоматических вход в систему
При загрузке в Linux сначала запускает менеджер отображения (Display Manager), который просит нас ввести имя пользователя и пароль, и в случае ввода верных данных, он запускает окружение рабочего стола.
Настройка автоматического входа в Linux чуть различается в зависимости от того, какой именно менеджер отображения вы используете. Самые популярные это GDM и LightDM.
То есть настройку входа в Linux без пароля нужно начать с определения, какой именно запущен Display Manager.
Как узнать какой используется менеджер отображения
Для этого выполните команду:
Будет выведена примерно следующая информация:

Информация о менеджере отображения содержится сразу в нескольких местах, например, в первой строке GNOME Display Manager — это полное название GDM.
Таким образом, у меня это GDM. У вас может быть, например, LightDM.
Автоматический вход в GDM
Для включения автоматического входа с GDM, добавьте в файл /etc/gdm/custom.conf
следующие строки (замените имя_пользователя на ваше собственное имя в системе):
Настройка входа без пароля
Если вы ходите, чтобы запрос ввода пароля не появлялся в GDM, тогда добавьте следующую строку в начало файла /etc/pam.d/gdm-password:
Затем добавьте группу nopasswdlogin в вашу систему. Для этого выполните
Теперь добавьте своего пользователя в группу nopasswdlogin:
После этого вам будет достаточно кликнуть на вашем имени пользователя для входа.
Предупреждения:
- Не делайте это с аккаунтом root.
- Вы больше не сможете изменить тип вашей сессии при входе в GDM. Если вы хотите поменять ваш тип сессии по умолчанию, вам нужно сначало удалить вашего пользователя из группы nopasswdlogin.
Автоматический вход в LightDM
Для автоматического входа в LightDM откройте конфигурационный текстовый файл /etc/lightdm/lightdm.conf:
Найдите там раздел [Seat:*] (или может называться [SeatDefaults]), а в этом разделе две закомментированные строки:
Раскомментируйте их (уберите символ # в начале строки), а также после autologin-user впишите имя пользователя, для которого должен выполняться автоматический вход, например, если это пользователь root, тогда строки выглядят так:

Если вы не знаете или забыли имя пользователя системы Linux, то вы можете узнать его выполнив в терминале команду:
Если файл lightdm.conf вовсе отсутствует, то создайте его:
Скопируйте в этот файл:
Обратите внимание на директиву autologin-user и имя пользователя, которое идёт за ней – mial. Вам, конечно, нужно заменить это имя на собственное имя пользователя системы.
Теперь откройте файл /etc/pam.d/lightdm-autologin:
Найдите там строку:
Перезагрузитесь — после этого должен выполняться автоматический вход без ввода пароля.
Если не сработало, для проверки, применяются ли настройки из конфигурационного файла lightdm.conf выполните команду:
Настройка автоматического входа в XFCE
Рассмотрим вариант включения автоматического входа, когда рабочим столом является XFCE, а менеджер отображения — LightDM.
Откройте файл /etc/lightdm/lightdm.conf и отредактируйте (не забудьте раскомментировать) или просто добавьте строки:

В этих строках нужно заменить заполнитель ИМЯ_ПОЛЬЗОВАТЕЛЯ на имя вашего пользователя. Если вы не знаете имя пользователя, то вы можете проверить его командой:
Также нужно создать группу autologin и добавить в неё вашего пользователя:
👖 Как включить автоматический вход в LightDM Linux
Когда вы включаете компьютер, после загрузки операционной системы часто появляется экран входа в систему, где вы должны ввести пароль для входа на рабочий стол.
Если ваш компьютер уже физически защищен или если у вас мало шансов на то, что другие будут иметь доступ к вашему компьютеру, вы можете включить автоматический вход в систему, чтобы быстрее получить доступ к рабочему столу.
Мы уже показали вам, как вы можете включить автоматический вход в Ubuntu, но если вы используете LightDM, вот шаги для включения автоматического входа в LightDM.
Как включить автоматический вход в LightDM
1. Откройте терминал и введите:
2. Прокрутите файл вниз и найдите строки:
3. Раскомментируйте строки, удалив «#» перед каждой строкой.
Измените поле autologin-user на ваше имя пользователя.
Это будет выглядеть примерно так:
4. Сохраните файл, нажав Ctrl + O и выйдите (с помощью сочетания клавиш Ctrl + x).
Перезагрузите компьютер, и вы должны автоматически войти на рабочий стол
Дополнительные настройки для разных дистрибутивов Linux
Linux Mint
Рабочий стол Linux Mint Cinnamon по умолчанию использует LightDM, но не поставляется с файлом «lightdm.conf».
Вместо этого выполните следующие шаги:
2. Добавьте следующие строки, изменив «itisgood» на свое имя пользователя:
Сохраните и выйдите из файла.
Перезагрузите компьютер, чтобы изменения вступили в силу.
compizomania
Азбука в Linux для начинающих и не только. Я знаю только то, что ничего не знаю, но другие не знают и этого. Сократ
Страницы
13 декабря 2016
Автоматический вход в систему Linux Mint после установки нового ядра или видеодрайвера
В этой заметке речь пойдёт об Автоматическом входе в систему Linux Mint после установки и активации нового ядра или проприетарнрго драйвера.
Если пользователь во время установки системы активировал пункт — Входить в систему автоматически:
То система должна загрузиться без введения логина и пароля пользователя.
Но стоит установить и активировать новое ядро или проприетарный видеодрайвер, как в автоматический вход добавляется 10-ти секундный режим ожидания во время начальной загрузки компьютера и входа в систему:
Примечание. Прошу прощения за качество снимка. Снимок был сделан камерой телефона.
Чтобы отключить 10-ти секундный режим ожидания при включении компьютера и входа систему, необходимо в конфигурационном файле MDM ( Mint Display Manager) — окна входа в систему, в строке TimedLoginDelay (Задержка входа), выставить данный параметр на 0 (ноль) и сохранить текущий файл.
Для открытия файла конфигурации mdm.conf с правами администратора, выполните в терминале следующую команду:
sudo xed /etc/mdm/mdm.conf
Перезагрузите компьютер, чтобы убедиться, что 10-ти секундный режим ожидания отключен и вход в систему происходит напрямую.