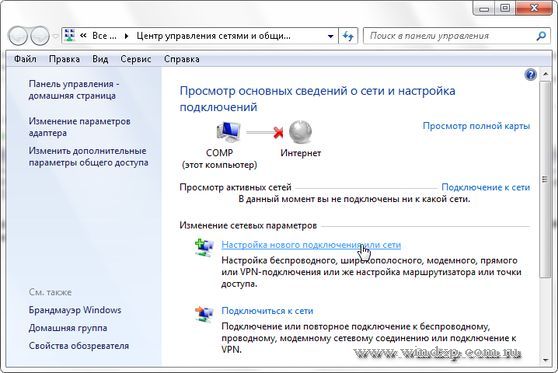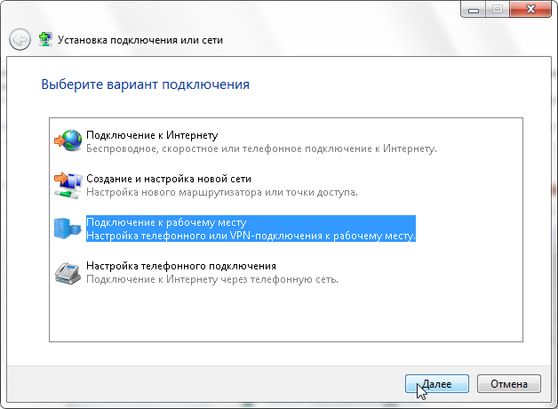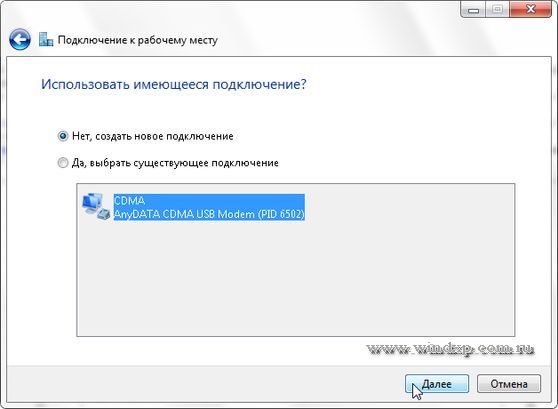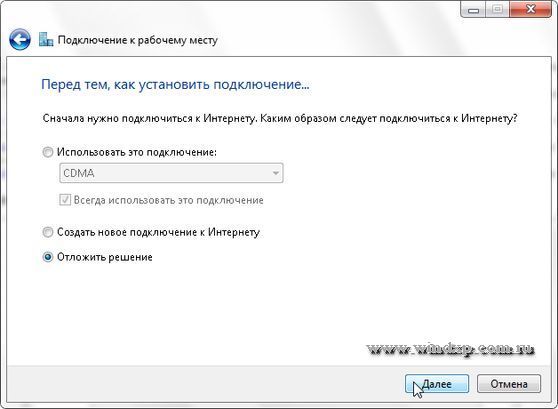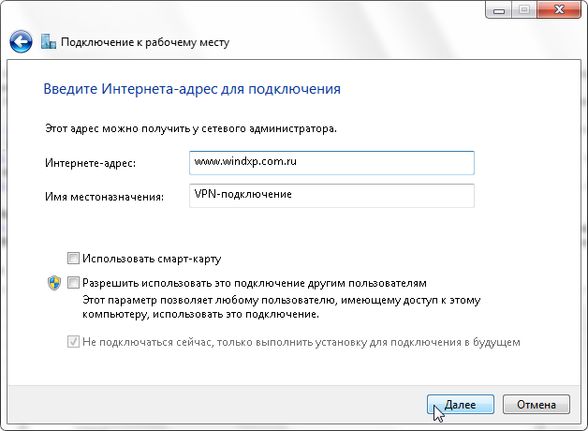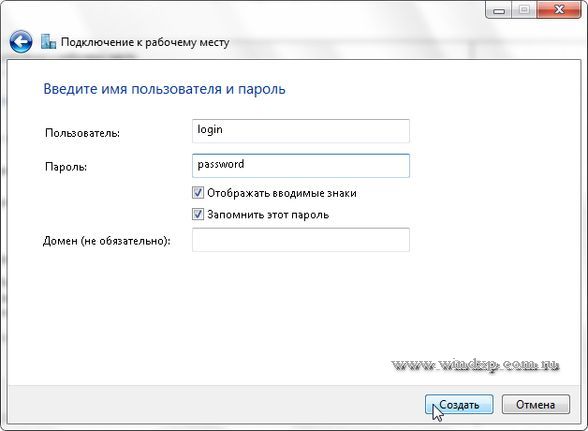Автоматическое VPN подключение к интернет при запуске Windows

2. В реестре Windows (Пуск->Выполнить->»regedit») найдите следующую ветку:
(если хотите сделать автозапуск только для текущего пользователя) или
(если хотите сделать автозапуск для всех пользователей)
В этой ветке создайте «строковый параметр» (правой кнопкой мыши -> «Создать» -> «строковый параметр») с произвольным именем.
2. В качестве значения созданного параметра внесите строку вида:
3. Закройте реестр и перезагрузите компьютер.
__rotator_param_f
Службы Windows 7. Отключаем…
Внимание: данное действо подразумевает что Вы имеете хотя бы некоторое представление о том что делаете! Полное описание служб, а также название и…
Установка пользовательского разрешения…
У некоторых мониторов разрешение экрана может не соответствовать ни одному из предлагаемых Windows. Если у Вас установлена видеокарта Nvidia Вы…
Cкачать d3dx* файлы для Windows 7
Довольно часто Windows 7 во время запуска программ, особенно игр, выдает окно с ошибкой «Запусе программы невозможен так как на компьтере отсутствует…
Как в Windows 7 включить отображение…
Для того чтобы увидеть скрытые папки и файлы Вам необходимо сделать следующее: 1. Откройте диалоговое окно «Свойства папки», нажав кнопку…
Регистрация dll в Windows 7
Частенько, при установке дикобразов на Windows 7, система радует нас следующим окошком, программа после этого ессно не запускается. Сообщения об…
Автоматическое VPN подключение к…
1. Создайте ваше VPN подключение, но не подключайтесь к интернету или если подключились, то не отключайтесь от интернета до окончания описанных ниже…
Запуск программ на Windows 7 в режиме…
Некоторые старые программы не запускаются под Windows 7. Чаще всего это случается не потому, что они не умеют работать в среде новой операционной…
Управление правами доступа к файлам и…
С выходом операционных систем Windows Vista и Windows 7 многие пользователи столкнулись с проблемой получения доступа к определенным файлам и папкам.…
Отключение лишнего в Windows7
Наконец-то разработчики Windows 7 Seven дали пользователю возможность отключения встроенного в ОС веб браузера Internet Explorer 8. Кроме браузера, в…
Установка тем для Windows 7 от…
Научим Windows 7 понимать темы от сторонних разработчиков, для этого надо пропатчить несколько файлов программой Universal Theme Patcher! после чего…
VPN-сервер на роутере. Автоподключение VPN в Windows с блокировкой доступа к интернету кроме VPN-соединения
Полный и подробный туториал как поднять VPN-сервер на роутере, реализовать автоподключение к нему в системе Windows и разрешить выход в интернет только через VPN.
Статья написана достаточно подробно, с расчетом даже на тех людей, кто впервые зашел в раздел Windows «Сетевые подключения».
Для чего это может пригодиться:
- Вы фрилансер на сайтах вроде freelancer.com, upwork.com и т.д. И вы часто путешествуете. Есть большая вероятность, что вас забанят при заходе в аккаунт с другого IP. В этой статье описано одно из решений данной проблемы.
- Иная необходимость удаленно использовать определенный IP.
- Предоставление кому-либо в любой точке мира именно вашего IP.
Содержание:
1. Настройка VPN-сервера на роутере
Сразу хочу сказать, что не все роутеры поддерживают функцию VPN. Буду показывать на примере роутера Tenda. Для других процедура аналогична.
1. Подключаемся к роутеру. Вводим локальный IP роутера в адресную строку браузера. В моем случае это 192.168.0.1. Посмотреть его можно на наклейке на нижней части роутера, либо в интернете.
2. Вводим логин/пароль. Обычно логин и пароль одинаковы: admin. Если нет, смотрите в инструкции к своему роутеру или в интернете.
3. Переходим во вкладку «VPN/PPTP сервер». На других роутерах это может быть сразу вкладка «VPN-сервер». Если ничего подобного нет, скорее всего, ваш роутер не поддерживает VPN.
4. Включаем сервер PPTP, включаем шифрование. Добавляем Имя пользователя (Логин) и Пароль для подключение к этому серверу. Сохраняем.
Настройка сервера VPN на роутере закончена. Переходим к настройкам Windows.
2. Подключение к VPN через Windows
Настройка будет проводиться на примере чистой Windows 7. На более старших версиях процедура отличается не сильно.
1. Переходим в «Панель управления\Сеть и Интернет\Центр управления сетями и общим доступом». Нажимаем «Настройка нового подключения или сети».
2. Выбираем поочередно «Подключение к рабочему месту/Нет, создать новое сетевое подключение/Использовать мое подключение к интернету (VPN)».
3. В следующем окне в поле «Интернет-адрес» вводим IP нашего VPN-сервера. В поле «Имя местоназначения» указываем любое название на английском без пробелов (например vpn-lab).
Чтобы узнать внешний IP ранее настроенного роутера, нужно зайти с любого устройства, подключенного к роутеру-VPN-серверу, на сайт 2ip.ru. Вписываем указанный там IP в поле.
4. Вводим Логин и Пароль для подключения к сети VPN, которые добавлялись ранее. Нажимаем «Подключиться».
5. Если все сделано правильно, в списке подключений отобразится созданное VPN-подключение. Открываем свойства этого подключения.
6. Настраиваем пункты во вкладках как показано на рисунках ниже. Нажимаем ОК.
7. Проверяем работоспособность. Теперь при проверке внешнего IP (например, через сайт 2ip.ru) должен отображаться IP-адрес роутера-сервера, а не ваш.
3. Автоподключение к VPN при включение ПК
1. Запускаем «Планировщик заданий».
2. Выбираем «Создать простую задачу».
3. В поле «Имя» вводим любое имя (Например AutoVPNConncet).
4. В поле «Триггер» выбираем «При входе в Windows».
5. Действие — «Запустить программу».
6. Далее в поле «Программа или сценарий» вводим «C:\Windows\system32\rasdial.exe». В поле «Добавить аргументы» вводим » » без кавычек. В моем случае это было «vpn-lab TestUser TestPassword».
7. Ставим галочку на «Открыть окно „Свойства“ после нажатия кнопки „Готово“». Нажимаем «Готово».
8. В открывшемся окне ставим галочку на «Выполнить с наивысшими правами». Нажать ОК.
9. Готово. Осталось проверить. Перезагрузите компьютер. После этого проверьте свой IP в сети (например на 2ip.ru). Он должен совпадать с VPN-адресом.
4. Блокировка доступа к интернету кроме VPN-соединения (блокировка интернета без VPN)
1. Переходим в «Панель управления\Сеть и Интернет\Центр управления сетями и общим доступом».
2. VPN-подключение определяем как «Домашняя сеть», сетевое подключение как «Общественная сеть».
3. Открываем «Брандмауэр Windows в режиме повышенной безопасности» и нажимаем на «Свойства брандмауэра Windows».
4. Во вкладке «Общий профиль» блокируем Входящие и Исходящие соединения. В «Защищенные сетевые подключения» выбрать все.
5. Переходим во вкладку «Правила для входящих соединений». Нажимаем «Создать правило».
- Тип правила: «Настраиваемые»
- Программа: «Все программы»
- Протокол и порты: «Тип протокола: Любой»
- Область: «Локальные IP: Любой; Удаленные IP: Указанный IP» и здесь добавляем IP вашего VPN (как на скрине ниже).
- Действие: «Разрешить подключение»
- Профиль: ТОЛЬКО «Публичный»
- Имя: (любое) «VPN1»
Нажимаем «Готово».
7. Переходим во вкладку «Правила для исходящих соединений». Нажимаем «Создать правило» и делаем все как в предыдущем пункте.
8. Проверяем работоспособность. Теперь при отключенном VPN должен отсутствовать доступ в интернет.
Буду благодарен всем за конструктивные замечания и предложения.
Данная статья не подлежит комментированию, поскольку её автор ещё не является полноправным участником сообщества. Вы сможете связаться с автором только после того, как он получит приглашение от кого-либо из участников сообщества. До этого момента его username будет скрыт псевдонимом.
Автоматическое VPN подключение к Интернет при запуске Windows
VPN (виртуальная частная сеть ) — Сеть, которая с помощью Интернета соединяет один или несколько компьютеров в большую сеть, например корпоративную сеть. Сеть VPN зашифрована, поэтому доступ к ней имеют только авторизованные пользователя
Перед тем как запустить мастер, узнайте у администратора сети имя VPN-сервера
Для создания VPN подключения, жмем Пуск — Панель управления — Центр управления сетями и общим доступом и выбираем «Настройка нового подключения или сети«
В новом окне выбираем вариант подключения «Подключение к рабочему месту» и жмем Далее
Если у вас есть другие подключения, то выбираем пункт «Нет, создать новое подключение» и жмем Далее
В открывшемся окне выберите «Использовать мое подключение к Интернету (VPN)» и в следующем окне «Подключения к рабочему столу«, выбираем «Отложить решение» и жмем далее
Следующий шаг — это ввод Интернет адреса для подключения. Если известен IP-адрес сервера VPN, введите этот адрес для VPN-подключения или доменное имя. Если этот вариант работает, возможно, проблема в разрешении имен службой DNS. Обратитесь за помощью к администратору сети. После вода необходимых данных жмем далее
Теперь вводим имя пользователя и пароль. Жмем Создать.
Осталось только подключиться. Если возникают проблемы с подключением:
- Убедитесь, что имя сервера виртуальной частной сети (VPN), предоставленное администратором сети, введено правильно.
- Для работы VPN-подключения необходимо наличие активного подключения к Интернету.
- Если модем внешний, убедитесь, что его питание включено.
- Обратитесь к администратору сети, чтобы убедиться, что для подключения и домена у вас есть соответствующие разрешения на сервере удаленного доступа.
- В случае возникновения проблемы с сертификатом обратитесь за помощью к администратору сети.
- VPN-подключение не работает с активным прокси-клиентом Winsock. Обратитесь к администратору сети, чтобы убедиться, что прокси-клиент Winsock не включен.
- Если известен IP-адрес (например, 131.107.10.25) веб-сайта, введите его в адресную строку браузера и нажмите клавишу ВВОД. Если этот вариант работает, возможно, проблема в разрешении имен службой доменных имен (DNS). Обратитесь за помощью к администратору сети.
- Частью проблемы может быть специальное программное обеспечение, требуемое или установленное на рабочем месте. Обратитесь за помощью к администратору сети.
- Если известен IP-адрес (например, 131.107.10.25) сервера VPN, введите этот адрес для VPN-подключения и нажмите клавишу ВВОД. Если этот вариант работает, возможно, проблема в разрешении имен службой DNS. Обратитесь за помощью к администратору сети.
- Возможно, имеется проблема с сервером к которому осуществляется попытка подключения. Обратитесь за помощью к администратору сети.
Если при попытке соединения с VPN-подключением появляется сообщение с текстом «Локальный компьютер не поддерживает шифрование» и номером ошибки 741, возможно используемое компьютером шифрование не соответствует шифрованию, которое использует VPN-сервер. Чтобы изменить параметры шифрования компьютера в соответствии с рекомендуемым параметром 3DES, выполните следующие действия.
- Открыть диалоговое окно «Подключение к сети».
- Щелкните правой кнопкой мыши VPN-подключение и выберите Свойства.
- Перейдите на вкладку Безопасность.
- В разделе Шифрование данных выберите Самое стойкое (отключиться, если нет шифрования) и нажмите кнопку ОК.
Автоматическое VPN подключение к Интернет при запуске Windows
Для автоматического VPN подключение всех пользователей, надо сделать изменения в реестре. Пуск — Выполнить и вводим regedit. Находим раздел
и создаем строковый параметр с любым именем и со значение, где прописываем имя вашего соединения(которое вы указали в настройках при подключении к рабочему столу), имя пользователя и пароль. Например так: rasdial «VPN-подключение» Login Password
Если подключение требуется только для текукщего пользователя, то находим раздел
и прописывает такой же параметр как и для всех пользователей.