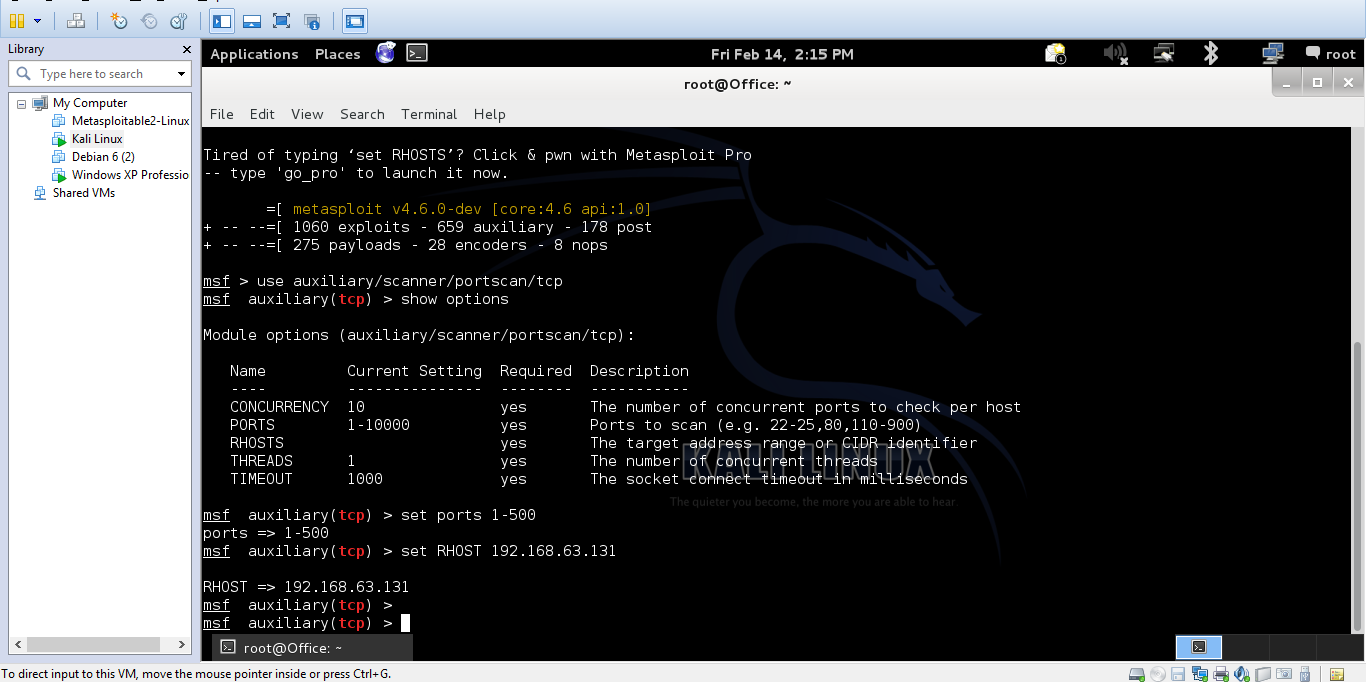Как в Kali Linux включить автоматический вход в систему
Обновление : начиная с Kali Linux 2019.4 рабочим столом по умолчанию является XFCE, а менеджером отображения является LightDM. Если вы пользуетесь рабочим столом по умолчанию, то перейдите к этому сообщению . Если у вас рабочий стол GNOME, то продолжайте читать этот пост.
При каждой загрузке Kali Linux нужно ввести логин и пароль для вашего пользователя. По умолчанию это пользователь root, а пароль вы задаёте при установке системы. Без шифрования диска, такая защита может остановить разве что вашу бабушку. Поэтому если вам хочется включить автоматический вход в систему, то ниже показано как это сделать.
Небольшое примечание: показанный способ предназначен для GNOME 3, то есть для самого популярного (дефолтного) окружения рабочего стола. Если у вас другое окружение рабочего стола, то может не сработать. На самом деле, сработает или нет зависит от менеджера отображения. С GNOME 3 по умолчанию идёт GDM3.
Чтобы включить в нём автоматический вход, откройте файл /etc/gdm3/daemon.conf:
И раскомментируйте там две строчки:
Чтобы получилось так:
Добавьте следующую строку в начало файла /etc/pam.d/gdm-password:
Всё готово, перезагрузитесь, чтобы убедиться, что вход в систему выполняется автоматически:
Для тех, у кого другие окружения рабочего стола, следующей командой проверьте, какой у вас используется менеджер отображения:
Если будет выведено:
Значит эта инструкция подойдёт и для вас.
Если будет что-то другое, то спрашивайтесь здесь, указывайте, какая у вас версия Kali Linux и я дополню тему инструкциями и для них.
Information Security Squad
stay tune stay secure
Как включить автоматический вход в систему на Kali Linux
Задача
Цель состоит в том, чтобы включить autologin в Kali Linux
Операционная система и версии программного обеспечения
Операционная система: — Kali Linux
Требования
Требуется привилегированный доступ к вашей системе Linux Kali с правами root или с помощью команды sudo.
Иструкция
Kali Linux использует GDM3 в качестве Диспетчера отображения по умолчанию.
Сначала подтвердите, что ваш Kali Linux настроен на использование GDM3 в качестве диспетчера отображения по умолчанию:
Затем отредактируйте файл конфигурации /etc/gdm3/daemon.conf и раскомментируйте следующие две строки:
После того, как вы сделали вышеуказанное изменение, просто перезагрузите свой Kali Linux, чтобы подтвердить свою конфигурацию.
Автоматический вход в Кали Линукс Rolling.
Автоматический вход в Кали Линукс Rolling.
В статье описывается способ, который позволит совершить автоматический вход в Кали Линукс, не повторяя ввод логина и пароля. Причём войти в систему этот способ позволит и от имени пользователя root.
Понятно, что предварительная аутентификация хоть как-то помогает защитить учётную запись от проникновения к данным напрямую. Однако, если пользователь уверен, что физический доступ к компьютеру ограничен исключительно им самим, ввод логина и пароля становится толику в тягость. Согласитесь, куда приятнее сразу после выбора системы в GRUB сразу попасть на рабочий стол Кали. Особенно, если на компьютере или ноутбуке мультизагрузка. Так что приступаем.
Как совершить автоматический вход в Кали?
Кали Линукс использует в качестве дисплейного менеджера GDM3. Но для начала в этом следует убедиться, что именно он применяется таковым по умолчанию. Регистрируемся в системе как root пользователь и вводим команду:
Вывод должен быть таковым:
Далее отправляемся в файл настройки
где мы с вами кое-что подправим. Конкретно, мы раскомментируем две следующие строки, убирая значок “решётки” #:
AutomaticLoginEnable = true
AutomaticLogin = root
Сохраняем изменения через Ctrl + S. И теперь просто уходим в перезагрузку:
Всё. Проверьте: теперь при включении Кали окно регистрации пользователя (в нашем случае root) не потревожит.
Как войти в Кали Линукс без логина и пароля?
Автоматический вход в Кали Линукс. Рассматриваем вход в учётную запись root Kali GNU/Linux без ввода пароля и логина, минуя окно регистрации. Как войти в Кали Линукс без логина и пароля в обновлённой версии 2020.2? Учитывая, что параметры входа в учётку в обновлённой версии по сравнению с Кали Rolling изменились, возьмите описанное за основу.
Нет, пароль – это хорошо и правильно. Пароль это первое препятствие для тех, кто незаконно посягает на наши данные. Однако, будучи абсолютно уверенным в том, что кроме нас систему никто не посещает, его можно опустить. Речь идёт не об удалении пароля к учётной записи. Например, мне как пользователю, обслуживающему несколько операционных систем, удобно приступить к работе с ними, включив лишь кнопку на компьютере. Либо, что особенно актуально к теме этой статьи, запустив сразу несколько виртуальные машин. И тратить время на ввод логина и пароля на каждой из них (пусть даже из-под root пользователя) для меня просто нет необходимости. Если вы в числе таких же как я, приступаем.
Для того, чтобы войти в Кали Линукс без логина и пароля в учётную запись root, есть смысл отредактировать два следующих файла. Делаем это с помощью встроенного редактора. Сразу предупреждаю: обращайте внимание на пробелы, если редактировать указанные строчки намереваетесь вручную.
#autologin-user=root
#autologin-user-timeout=0
Снимем значок комментирования # с каждой. Документ не закрываем, опускаемся ниже до
#pam-autologin-service=lightdm-autologin
Снимаем комментарий и отсюда, если значок там. Следуем далее вниз документа. Ищем:
#аutologin-guest=false
#autologin-user=root
#autologin-user-timeout=0
Повторяем операцию. В итоге его содержимое в указанных строчках должно быть таким:
Сохраняемся через Ctrl + S.
- Закрываем документ и переходим в следующий:
В абзаце Allow access without authentication разрешения выставляем так:
#auth required pam_succeed_if.so user != root quiet_success
auth required pam_permit.so
Снова сохраняемся и уходим в reboot прямо из терминала. Проверяем. На своих машинах окна ввода логина и пароля в учётную запись root я больше не видел.
Как в Linux включить автоматических вход в систему
При загрузке в Linux сначала запускает менеджер отображения (Display Manager), который просит нас ввести имя пользователя и пароль, и в случае ввода верных данных, он запускает окружение рабочего стола.
Настройка автоматического входа в Linux чуть различается в зависимости от того, какой именно менеджер отображения вы используете. Самые популярные это GDM и LightDM.
То есть настройку входа в Linux без пароля нужно начать с определения, какой именно запущен Display Manager.
Как узнать какой используется менеджер отображения
Для этого выполните команду:
Будет выведена примерно следующая информация:

Информация о менеджере отображения содержится сразу в нескольких местах, например, в первой строке GNOME Display Manager — это полное название GDM.
Таким образом, у меня это GDM. У вас может быть, например, LightDM.
Автоматический вход в GDM
Для включения автоматического входа с GDM, добавьте в файл /etc/gdm/custom.conf
следующие строки (замените имя_пользователя на ваше собственное имя в системе):
Настройка входа без пароля
Если вы ходите, чтобы запрос ввода пароля не появлялся в GDM, тогда добавьте следующую строку в начало файла /etc/pam.d/gdm-password:
Затем добавьте группу nopasswdlogin в вашу систему. Для этого выполните
Теперь добавьте своего пользователя в группу nopasswdlogin:
После этого вам будет достаточно кликнуть на вашем имени пользователя для входа.
Предупреждения:
- Не делайте это с аккаунтом root.
- Вы больше не сможете изменить тип вашей сессии при входе в GDM. Если вы хотите поменять ваш тип сессии по умолчанию, вам нужно сначало удалить вашего пользователя из группы nopasswdlogin.
Автоматический вход в LightDM
Для автоматического входа в LightDM откройте конфигурационный текстовый файл /etc/lightdm/lightdm.conf:
Найдите там раздел [Seat:*] (или может называться [SeatDefaults]), а в этом разделе две закомментированные строки:
Раскомментируйте их (уберите символ # в начале строки), а также после autologin-user впишите имя пользователя, для которого должен выполняться автоматический вход, например, если это пользователь root, тогда строки выглядят так:

Если вы не знаете или забыли имя пользователя системы Linux, то вы можете узнать его выполнив в терминале команду:
Если файл lightdm.conf вовсе отсутствует, то создайте его:
Скопируйте в этот файл:
Обратите внимание на директиву autologin-user и имя пользователя, которое идёт за ней – mial. Вам, конечно, нужно заменить это имя на собственное имя пользователя системы.
Теперь откройте файл /etc/pam.d/lightdm-autologin:
Найдите там строку:
Перезагрузитесь — после этого должен выполняться автоматический вход без ввода пароля.
Если не сработало, для проверки, применяются ли настройки из конфигурационного файла lightdm.conf выполните команду:
Настройка автоматического входа в XFCE
Рассмотрим вариант включения автоматического входа, когда рабочим столом является XFCE, а менеджер отображения — LightDM.
Откройте файл /etc/lightdm/lightdm.conf и отредактируйте (не забудьте раскомментировать) или просто добавьте строки:

В этих строках нужно заменить заполнитель ИМЯ_ПОЛЬЗОВАТЕЛЯ на имя вашего пользователя. Если вы не знаете имя пользователя, то вы можете проверить его командой:
Также нужно создать группу autologin и добавить в неё вашего пользователя: