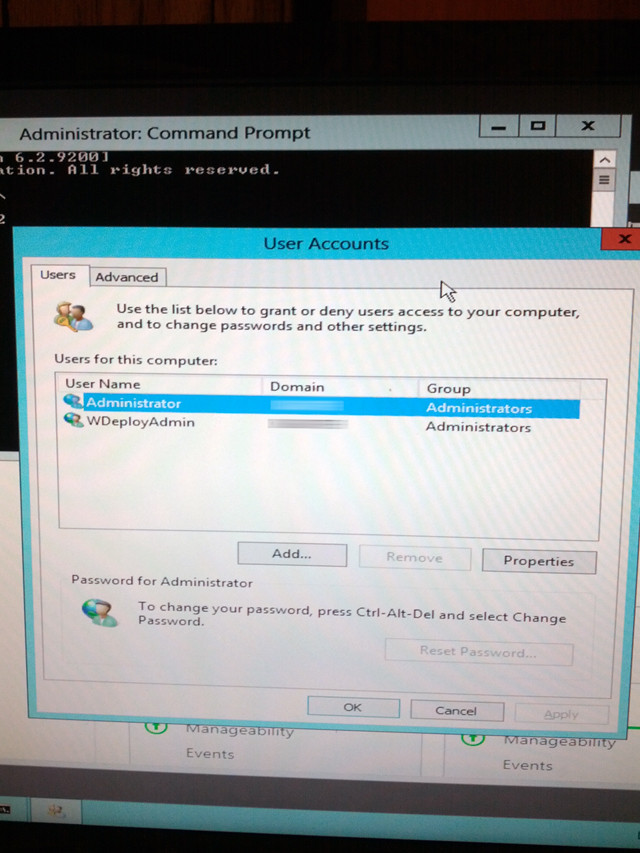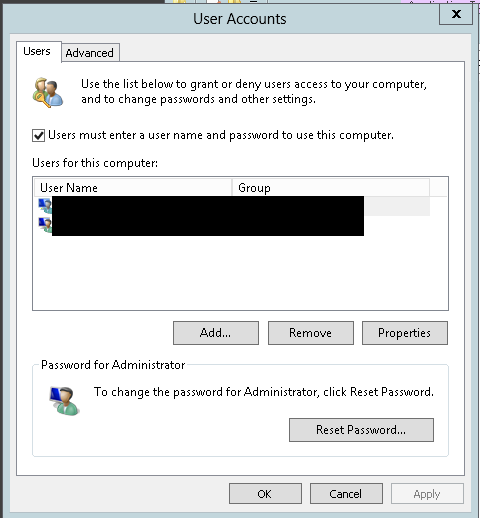Как настроить AutoLogon в Server 2012 R2
Задача: какие шаги нужно сделать чтобы заработал AutoLogon под указанным пользователем на рабочей станции под управлением операционной системы Windows Server 2012 R2 состоящей не в домене.
Просто порой хочется быстроты в настройке, а судорожно вспоминать как это делается нет времени. И вот для этого я пишу для себя заметки, чтобы посредством своего блога через поиск и по ключевому слову(ам) найти нужное в данный момент времени. А такое происходит часто если не сказать очень часто.
AutoLogon -> это когда Ваша операционная система Windows Server 2012 R2 под необходим пользователем автоматически загружается, а не останавливается на окне авторизации где нужно указать Login и Password. Я применяю такую настройку если в планировщике задач запускаются процессы которые не могут работать в другом режиме, т. е. Им нужен режим интерактивности или работает экран 1С и его содержимое транслируется для клиентов. Клиенты видят как продвигается ремонтные работы с их автомобилем, какие запчасти установлены и т. д.
Поехали, в роли учетной записи выступит учетная запись с логином ekzorchik и паролем 712mbddr@. Она обладает правами Администратора на серверной редакции операционной системы Windows Server 2012 R2.
Действия по настройке сводятся к следующим строкам которые нужно выполнить в консоли командной строки , но до этого я авторизовался в системе под учетной записью Administrator:
Win + X — Command Prompt (Admin)
C:\Windows\system32>net user ekzorchik 712mbddr@ /add
C:\Windows\system32>net localgroup Administrators ekzorchik /add
C:\Windows\system32>net user ekzorchik /active
C:\Windows\system32>reg add «HKLM\SOFTWARE\Microsoft\Windows NT\CurrentVersion\Winlogon» /v AutoAdminLogon /t REG_SZ /d 1 /f
C:\Windows\system32>reg add «HKLM\SOFTWARE\Microsoft\Windows NT\CurrentVersion\Winlogon» /v DefaultUserName /t REG_SZ /d ekzorchik /f
C:\Windows\system32>reg add «HKLM\SOFTWARE\Microsoft\Windows NT\CurrentVersion\Winlogon» /v DefaultPassword /t REG_SZ /d 712mbddr@ /f
C:\Windows\system32>reg add «HKLM\SOFTWARE\Microsoft\Windows NT\CurrentVersion\Winlogon» /v ForceAutoLogon /t REG_SZ /d 1 /f
C:\Windows\system32>reg add «HKLM\SOFTWARE\Microsoft\Windows NT\CurrentVersion\Winlogon» /v DefaultDomainName /t REG_SZ /d WORKGROUP /f
C:\Windows\system32>reg add «HKLM\SOFTWARE\Microsoft\Windows NT\CurrentVersion\Winlogon» /v IgnoreShiftOvveride /t REG_SZ /d 1 /f
C:\Windows\system32>reg add «HKLM\SOFTWARE\Microsoft\Windows NT\CurrentVersion\Winlogon» /v AutoLogonCount /t REG_DWORD /d 1 /f
После перезагружаю систему и проверяю , что система запустилась под учетной записью логина ekzorchik, а не остановилась на этапе идентификации в системе.
C:\Windows\system32>shutdown /r /t 3
и да конечно же я внес правильные настройки, система успешно загрузилась под учетной записью ekzorchik, как и было задумано.
Если используется доменная станция, то в настройке строки (а все остальные остаются такими же как и для рабочей станции):
C:\Windows\system32>reg add «HKLM\SOFTWARE\Microsoft\Windows NT\CurrentVersion\Winlogon» /v DefaultDomainName /t REG_SZ /d WORKGROUP /f
нужно указать не имя рабочей группы по умолчанию WORKGROUP, а имя вашего домена, к примеру в моих заметках я использую домен с именем polygon.local, в этом случае нужно указывать просто polygon.
Хочу заметить, что данные шаги также справедливы и для рабочих станций Windows, т. е. Они универсальны.
Как видите, все просто и даже такая на первый взгляд сложная задача может быть выполнена всего лишь обратившись к заметкам на моем блоге. Задача данной заметки выполнена и пора прощаться до новых встреч, с уважением Олло Александр aka ekzorchik.
Windows: Автоматический вход в систему (автологин)
В данной статье пойдет речь о том, как настроить автологин (автоматический вход в систему без ввода пароля) на операционных системах Windows. Это бывает полезно, когда нет необходимости в ограничении доступа к компьютеру/ноутбуку, чтобы не тратить время на ввод пароля каждый раз при его включении.
Использование control userpasswords2
Это один из самых простых способов настройки автологина в системе, с использованием стандартных средств Windows, т. е. не требующий скачивания и установки никаких сторонних программ. Воспользоваться им можно следующим образом:
- Сперва нужно открыть окно программы «Выполнить». Сделать это можно следующим образом:
- В старых версиях Windows достаточно нажать левой кнопкой мыши по меню Пуск, и там выбрать пункт меню «Выполнить«.
- В Windows 8 или Windows 10 можно нажать правой кнопкой мыши на меню Пуск (или зажать поочередно клавиши Win + X ), и в появившемся меню выбрать «Выполнить».
- Поочередно зажать клавиши Win + R .
- В появившемся окне вводите команду control userpasswords2 , после чего нажимаете ОК.
- В появившемся окне убираете галочку с «Требовать ввод имени пользователя и пароля» и нажимаете ОК.
- В появившемся окне от вас потребуется ввести имя пользователя и его пароль.
- После ввода можно нажать ОК. Теперь при включении компьютера у вас будет автоматически входить в систему под нужным вам пользователем.
Использование программы Autologon
Другим простым методом для настройки автоматического логина в систему является использование программы Autologon, за авторством Марка Руссиновича (Mark Russinovich) — сотрудника Microsoft. Скачать её можно с сайта Microsoft по этой ссылке.
Использование программы максимально просто — нужно запустить скачанную программу (установка не требуется, но при первом запуске придется принять условия пользования), и ввести все нужные вам данные.
В поле Username следует написать имя пользователя, если пользователь принадлежит домену Active Directory, то следует указать его имя в поле Domain. Ну и наконец в поле Password следует ввести свой пароль. После этого для включения нужно всего-лишь нажать кнопку «Enable«, и после этого автовход в систему будет настроен.
Настройка через реестр
Так же существует способ настроить автоматический вход в систему через реестр.
Для включения автологина в реестре, вам нужно открыть меню Пуск, и выбрать команду Выполнить (либо нажать комбинацию клавиш Win+R). В появившемся окне нужно набрать regedit и нажать ОК.
Далее ищем ветку реестра HKEY_LOCAL_MACHINE\SOFTWARE\Microsoft\Windows NT\CurrentVersion\Winlogon, и у следующих параметров вводим следующие значения:
AutoAdminLogon — Ставим единицу, иначе автоматический логин не будет срабатывать.
ForceAutoLogon — Если мы хотим, чтобы пользователя «насильно» логинило обратно в систему, то ставим единицу.
DefaultUserName — Имя пользователя, под которым мы хотим автоматически входить в систему.
DefaultPassword — Пароль пользователя, под которым мы хотим автоматически входить в систему. Скорее всего данный параметр будет отсутствовать, и поэтому придется создать его самому. Для этого нажимаем на пустом месте правой кнопкой мыши и выбираем пункт Создать — Строковый параметр, и присваиваем ему имя DefaultPassword.

DefaultDomainName — Домен пользователя, под которым мы хотим автоматически входить в систему. Если домен не используется — оставляем пустым.
Теперь можно закрыть редактор реестра, и попробовать перезагрузить компьютер. Если вы все сделали правильно, то сразу после загрузки операционной системы произойдет автоматический вход в систему под нужным пользователем.
Автоматический вход Windows Server 2012
Эй все, что я надеюсь, кто-то знает, как настроить сервер 2012 с авто входа в систему?
Я уже пробовал:
но я не могу найти флажок, который был в 2008 сервер, который сказал «пользователи должны ввести имя пользователя и пароль для использования этого компьютера.»
где еще я могу пойти / сделать, чтобы сделать этот автоматический вход в систему?
8 ответов
попробуйте использовать метод ключа реестра.
вы должны иметь учетную запись с паролем для этой работы.
установить или создать следующие разделы
Перезагрузка и дайте нам знать, если он работает!
автоматический вход в систему от Sysinternals должен сделать трюк. Это действительно просто слишком.
Я бы не стал вручную редактировать реестр. Используйте netplwiz.ехе приложение, которое поставляется с 2012 года (и 2008 тоже). Это открыло для меня следующее окно учетных записей пользователей.
просто найдите приложение через меню Пуск или перейдите к C:\Windows\System32 чтобы найти его
перейдите в CMD и введите «control userpasswords2». Если вы видите флажок «пользователи должны ввести имя пользователя и пароль для использования этого компьютера», снимите его и примените/Ok и введите свои учетные данные.
тем не менее, Windows не всегда показывает флажок «пользователи должны ввести имя пользователя и пароль, чтобы использовать этот компьютер». Например, если ваш компьютер присоединен к домену.
Если вы используете полный метод реестра, то ваш пароль будет сохранен в тексте плана, который мог это вопрос безопасности. Чтобы обойти это, вы можете заставить флажок появляться независимо от того, что.
- откройте реестр и перейдите в папку «HKLM\SOFTWARE\Microsoft\Windows NT\CurrentVersion\Winlogon».
- создать только строку » AutoAdminLogon «со значением»1».
- закройте редактор реестра и откройте командную строку.
- введите «control userpasswords2» без кавычек.
теперь вы увидите тот же диалог, что и OP, но с галочку «пользователи должны ввести имя пользователя и пароль, чтобы использовать этот компьютер» и он будет снят.
- установите флажок и нажмите Применить.
- затем снимите флажок еще раз и нажмите Применить или OK и сохраните UID и PWD.
машина автоматически войдет в систему, не сохраняя учетные данные в реестре в виде обычного текста. Если вы ранее сделали полный метод реестра раньше с UID и PWD я бы удалить их, прежде чем делать это, однако установка флажка может привести к удалению ключей.
Если компьютер является членом контроллера домена или домена, чем может потребоваться настроить запись реестра домена входа, прежде чем он будет работать должным образом.