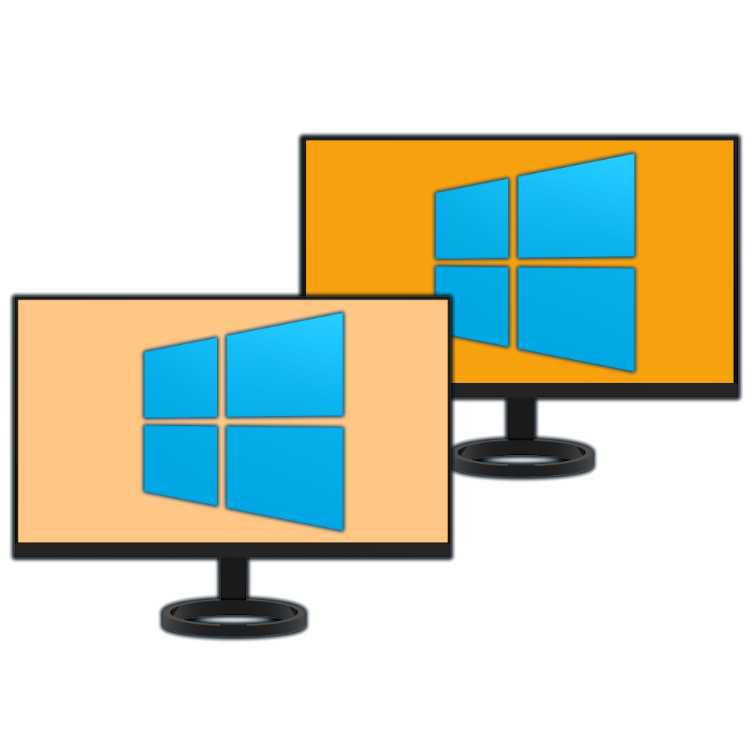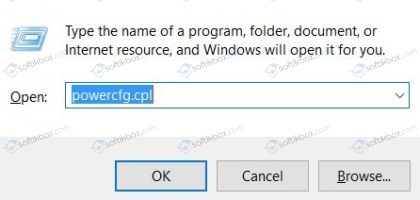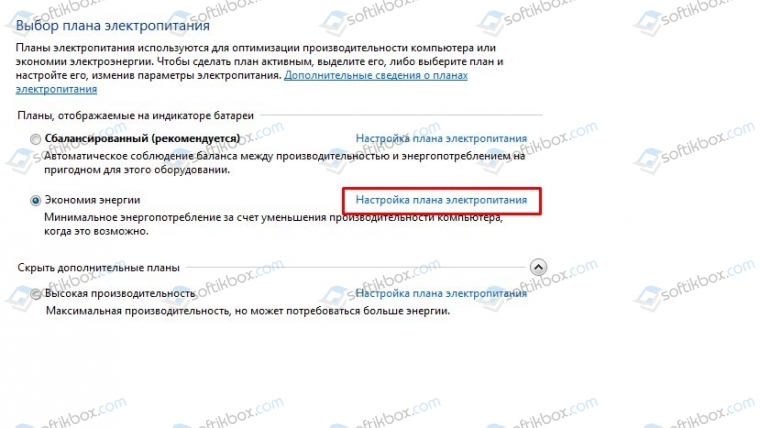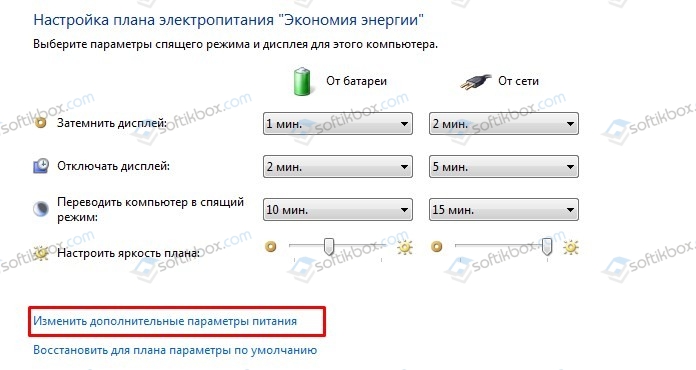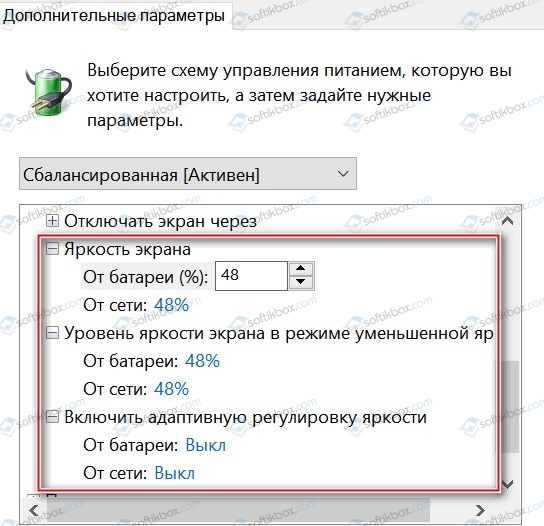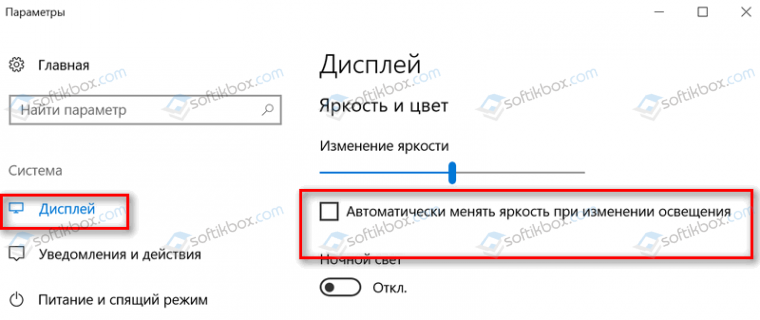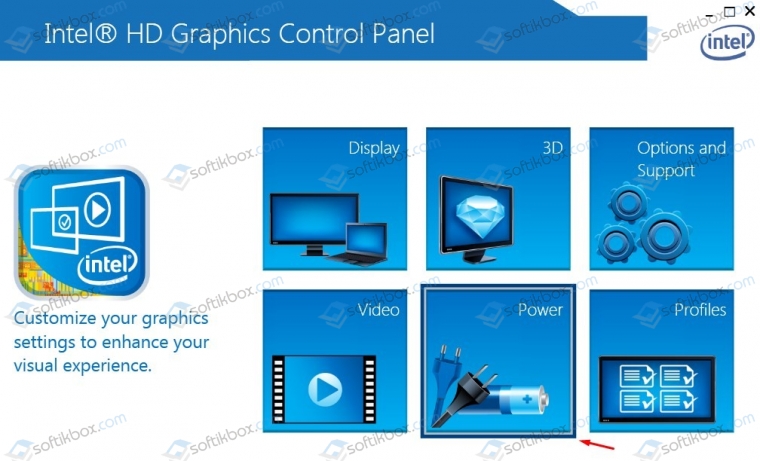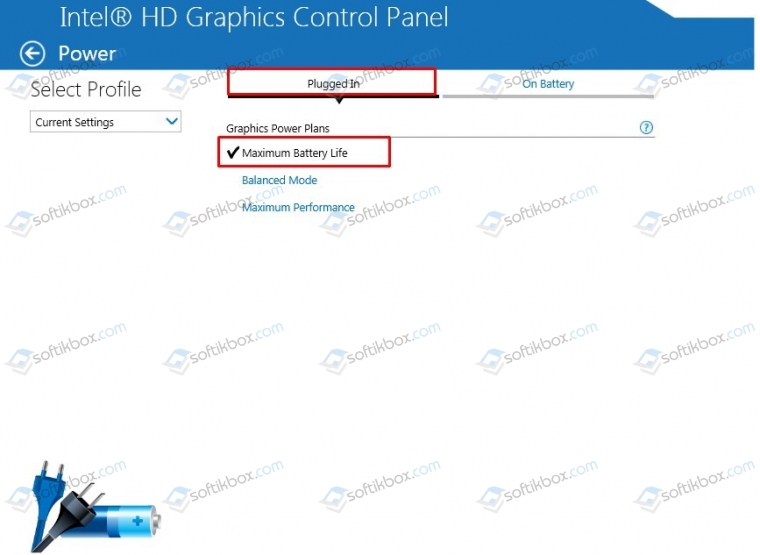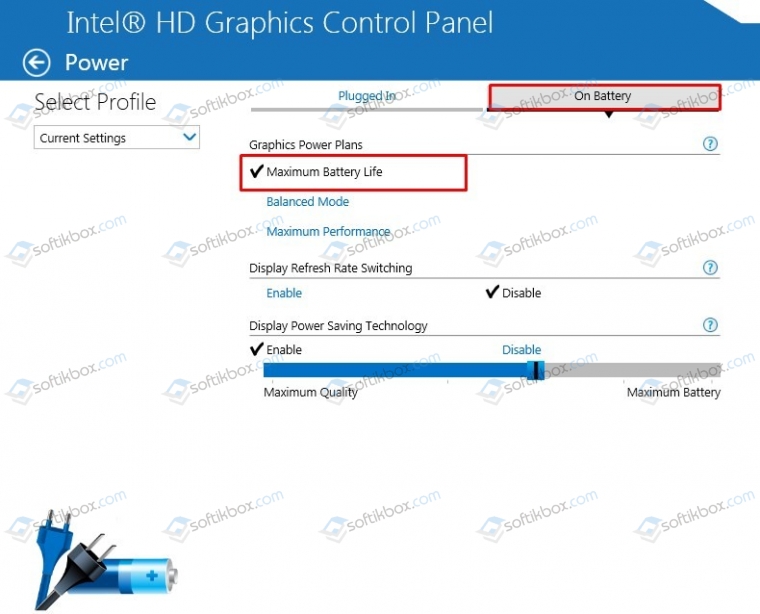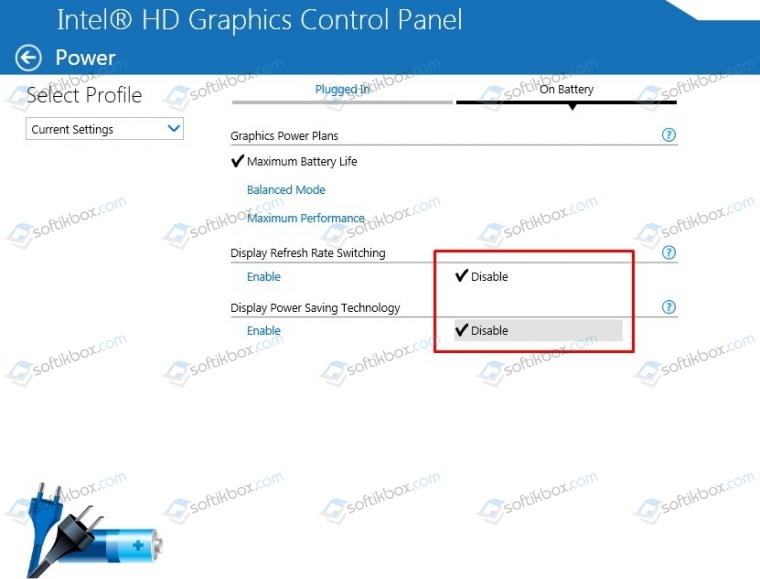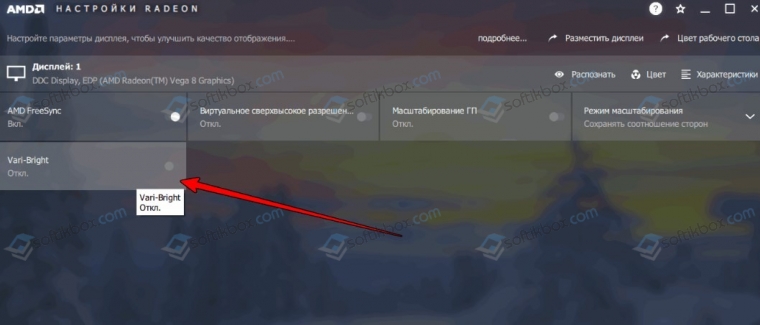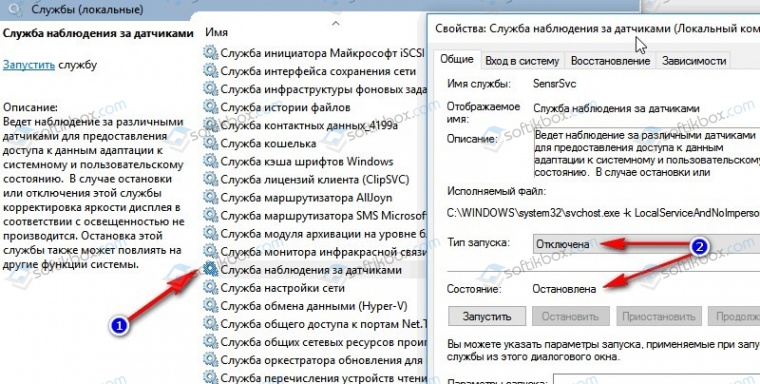Автоматически меняется яркость экрана на ноутбуке. Исправляем проблему в Windows 10
Иногда возникает ситуация, когда яркость экрана ноутбука начинает меняться автоматически. Экран становится то тёмным, то снова ярким. И это вызывает дискомфорт и раздражение.
Данная проблема может возникнуть после установки обновлений Windows 10, либо после неверных настроек параметров электропитания.
Рассмотрим два способа, как решить данный сбой:
Способ 1. Отключение адаптивной регулировки
1. Нажимаем правой кнопкой мыши на значок «Windows» и в появившемся меню выбираем пункт «Управление электропитанием»
2. В появившемся окне выбираем пункт «Дополнительные параметры питания» , находящийся под заголовком «Сопутствующие параметры»
3. Далее, в окне настроек электропитания, выбираем пункт «Настройка схемы электропитания»
4. В следующем окне, в параметрах схемы питания, нажимаем «Изменить дополнительные параметры питания»
5. В появившемся окне проверяем, что у нас установлена активная схема электропитания (справа имеется подпись [Активен] )
6. Теперь находим пункт «Экран» и в раскрывающемся списке нажимаем «Включить адаптивную регулировку яркости»
7 . Затем, для пунктов «От батареи» и «От сети» устанавливаем состояние «Выкл»
Если данный способ не помог, либо раздел «Включить адаптивную регулировку яркости» отсутствует, то воспользуемся вторым способом
Способ 2. Замена видеодрайвера
1. Нажимаем правой кнопкой мыши на значок «Windows» и в появившемся меню выбираем пункт «Диспетчер устройств»
2. Находим пункт «Видеоадаптер» и раскроем его. Появится пункт с названием Вашего видеоадаптера (в моём примере Intel(R) HD Graphics, но у Вас он может быть другим)
3. Нажимаем по нему правой кнопкой мыши и выбираем пункт » Обновить драйвер»
4. В появившемся диалоговом окне необходимо выбрать пункт «Найти драйверы на этом компьютере»
5. В следующем экране выбираем пункт «Выбрать драйвер из списка доступных драйверов на компьютере»
6. Теперь выбираем из списка предложенных драйверов, тот который у Вас уже установлен ( в моём случае «Intel(R) HD Graphics» ) и нажимаем «Далее» для его переустановки. В процессе установки экран может несколько раз моргнуть.
После вышеперечисленных действий яркость экрана должна перестать автоматически изменяться.
Если «Способ 2» не помог, то повторите все действия этого способа ещё раз, только в 6-ом пункте укажите «Базовый видеоадаптер (Майкрософт)» . После чего всё должно заработать.
Монитор ПК и ноутбука самостоятельно меняет яркость: причины и способы решения
После запуска операционной системы Windows 8 пользователи ноутбуков и ПК стали замечать проблему: при темном изображении яркость монитора стала падать, а при светлом – возрастать. Такое самопроизвольное изменение яркости монитора объясняется настройками операционной системы и ноутбуков, которые имеют встроенные датчики адаптивной регулировки яркости. Если на вашем ПК монитор меняет яркость самостоятельно, то стоит попробовать применить следующие настройки.
Решение проблемы с самопроизвольным изменением яркости экрана
Пользователи Windows 7, 8/8.1, а также Windows 10 в случаях, когда монитор меняет яркость самостоятельно, могут попробовать отключить функцию адаптивной регулировки яркости. Для этого стоит выполнить следующие действия:
- Жмем «Пуск», «Панель управления», «Оборудование и звук», «Электропитания» или нажать «Win+R» и прописать «powercfg.cpl».
- В окне «Электропитание» нужно выбрать свой план (текущий) и нажать на ссылку рядом «Настройка схемы электропитания».
- Далее нужно нажать на ссылку «Изменить дополнительные параметры электропитания».
- Откроется небольшое окно. Нужно развернуть ветку «Экран» и найти три параметра:
- Яркость экрана от батареи и сети. Задаем свое значение.
- Уровень яркости в режиме уменьшенной яркости. Дублируем с первым пунктом. Если задать разные значения, то яркость будет меняться самостоятельно в соответствии с заданными параметрами.
- Адаптивная регулировка яркости от сети и батареи. Её можно отключить (в Windows 7 её нет).
- В Windows 10 можно задать такие значения, как на скриншоте.
- Также в новой операционной системе нужно открыть «Параметры», «Система», «Дисплей» и снять отметку «Автоматически менять яркость экрана при изменении освещения».
- После внесения изменений в настройки системы, стоит перезагрузить систему, чтобы изменения вступили в силу.
В случае, если вы используете интегрированную или дискретную видеокарту, то изменение яркости экрана может быть прописано в настройках видеоускорителя. Для того, чтобы поменять параметры, стоит выполнить следующие действия (пример рассмотрим на Intel, все остальные также имеют Панель управления графикой):
- Запускаем Панель управления HD и выбираем раздел «Электропитание».
- Появится окно профилей. Во вкладке «От сети» выставляем «Максимальная производительность».
- Во вкладке «От батареи» дублируем настройки.
- Кроме максимальной производительности в этой вкладке нужно отключить расширенное время работы игр от питания и отключить технологию энергосбережения для дисплея.
- Перезагружать ПК, чтобы изменения вступили в силу, не нужно.
ВАЖНО! Если у вас видеокарта от AMD, то в разделе «Питания» нужно включить «Максимальную производительность» и отключить опцию «Vari-Bright».
Практически во всех сборках Windows есть «Служба наблюдения за датчиками». Именно она производит корректировку освещения дисплея. Однако она включена преимущественно на ноутбуках. Эту службу можно отключить. Сделать это можно следующим способом:
- Жмем «Win+R» и вводим «services.msc».
- Откроется окно служб. Находим нужную службу и двойным кликом открываем её окно.
- После остановки службы нужно перезагрузить ПК.
ВАЖНО! В Windows 7 этой службы нет.
В случае, если настроить яркость экрана не удалось и дисплей продолжает менять яркость, то проблема может крыться в железе. Нужно провести полную диагностику установленного оборудования и переподключить монитор, если он подключен к ПК (если у вас ноутбук, то можно к ноутбуку подключить монитор и посмотреть, меняет ли он яркость).
Как увеличить или уменьшить яркость на ноутбуке/компьютере в Windows 10
На большинстве современных ноутбуков или планшетных компьютеров с Windows 10 яркость экрана легко настраивается и автоматически регулируется в зависимости от изменений окружающего освещения. Например, если вы находитесь в более темной комнате, яркость автоматически уменьшается. Однако, если вы хотите вручную увеличить или уменьшить яркость экрана на своем ноутбуке, планшете или настольном ПК с Windows 10, вот несколько способов, как это сделать.
На ноутбуке яркость экрана можно отрегулировать в приложении «Настройки»
- Перейти в меню «Пуск». Найдите и откройте « Настройки» (щелкните значок шестеренки в меню «Пуск»).
- Перейдите в пункт Система , далее в левой половине окна нажмите Дисплей .
- Оттуда вы можете использовать ползунок регулировки уровня яркости, чтобы изменить яркость экрана.
Используйте клавишу FN (функция) на клавиатуре ноутбука
Если ваш ноутбук поддерживает такую функцию, что, как я предполагаю, поддерживает большинство современных ноутбуков, вы можете изменить яркость экрана ноутбука, просто нажав клавиши FN + клавиши увеличения или уменьшения яркости .
На разных ноутбуках клавиши вверх и вниз имеют разную яркость. Например, клавиши яркости на Dell Inspiron находятся на F11 и F12 , а другие могут быть на клавишах со стрелками вверх и вниз . Ищите клавиши, на которых есть очевидные значки, связанные с яркостью. Обычно они выглядят как яркое солнце и тусклое солнце, что означает большую и меньшую яркость соответственно.
Вышеупомянутые методы работают только на экране монитора, встроенном в ваше устройство. Если у вас есть внешний монитор, подключенный к вашему ноутбуку в качестве дополнительного монитора, настройки яркости Windows 10 не повлияют на дополнительный монитор.
Не можете найти ползунок яркости в Windows 10?
Если вы не можете найти ползунок яркости на своем ноутбуке с Windows 10, скорее всего, это связано с устаревшим или отсутствующим драйвером адаптера дисплея на вашем компьютере. Выполните следующие действия, чтобы обновить драйвер видеоадаптера и решить проблему с отсутствующим ползунком яркости.
- В меню «Пуск» или в строке поиска Windows 10 найдите и откройте Диспетчер устройств .
- В окне диспетчера устройств разверните Видеоадаптеры .
- Щелкните правой кнопкой мыши адаптер дисплея и выберите « Обновить драйвер».
- На следующем экране выберите Автоматический поиск обновленных драйверов . Это позволит Windows автоматически найти последнюю версию драйвера для вашего адаптера и установить ее на ваш компьютер.
- После завершения установки перезагрузите компьютер и проверьте, видите ли вы сейчас ползунок яркости.
Как настроить яркость на настольном ПК в Windows 10
Не видите ползунок яркости в центре действий, в приложении «Настройки» или где-либо еще на настольном ПК в Windows 10? Это совершенно нормально, потому что Windows 10 позволяет регулировать яркость только на экранах, встроенных в компьютер, таких как ноутбук или планшет.
Для компьютера с внешним монитором, проектором или телевизором вам необходимо использовать кнопки регулировки яркости на самом оборудовании .
Измените яркость на настольном ПК в Windows 10 с помощью панели управления NVIDIA
Однако есть альтернативное решение этой проблемы, если на вашем ПК установлена графическая карта NVIDIA. Вы можете использовать панель управления NVIDIA для изменения яркости независимо от того, какой экран/монитор Вы используете.
Вот как изменить яркость в Windows 10 с помощью панели управления NVIDIA:
- В панеле системных значков (возле часов) найдите и откройте значок Панель управления NVIDIA .
- В окне панели управления выберите пункт Дисплей -> Регулировка параметров цвета рабочего стола .
- В разделе Выберите способ установки цвета выберите Использовать настройки Nvidia и далее используйте ползунок Яркость , чтобы настроить яркость экрана.
Помимо яркости, вы также можете изменить контрастность и гамму экрана на той же странице настроек в панели управления NVIDIA.