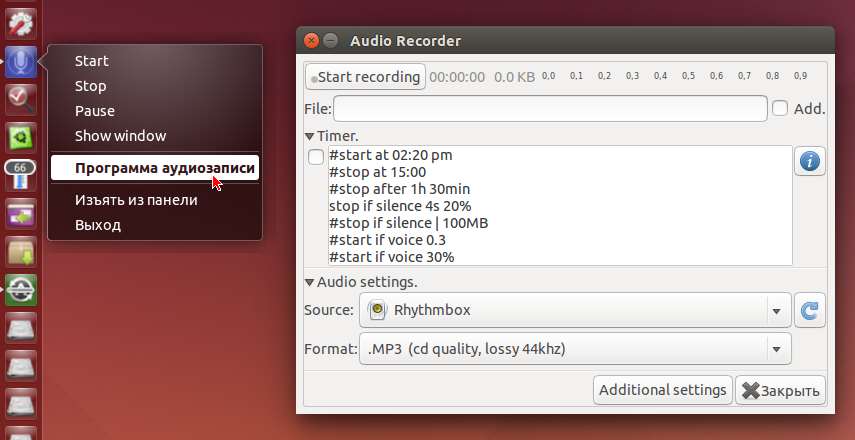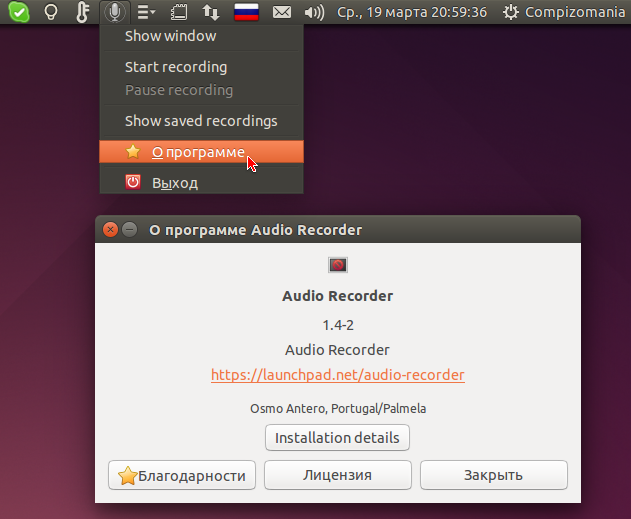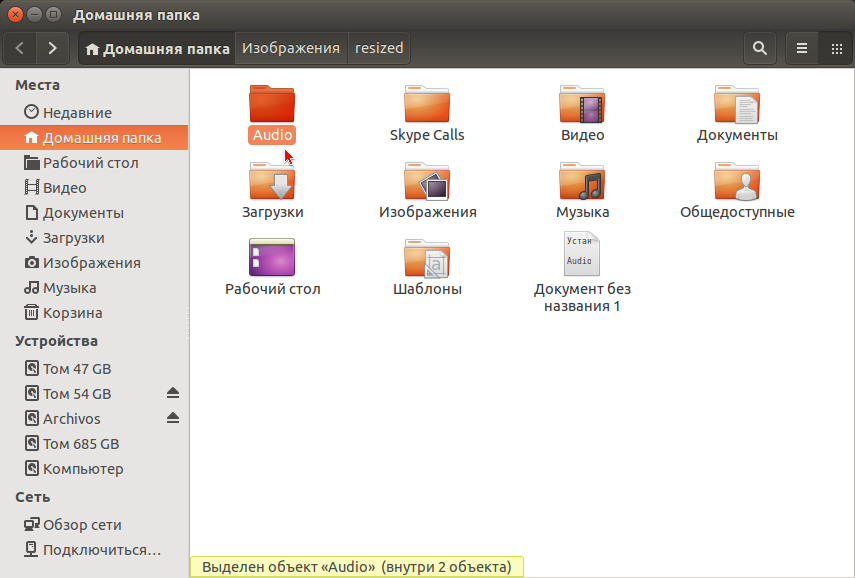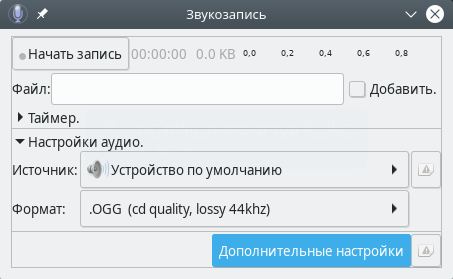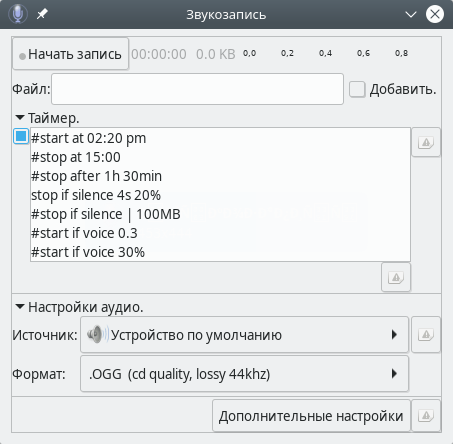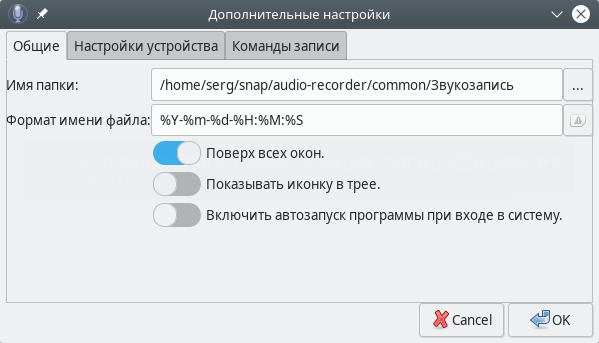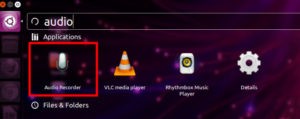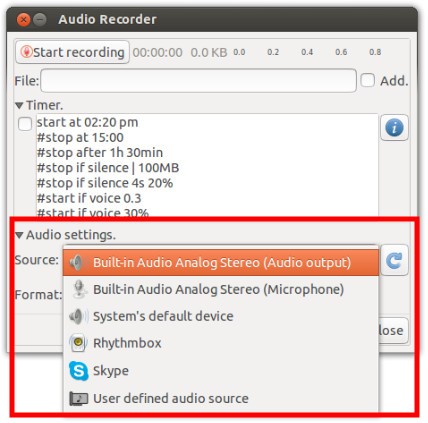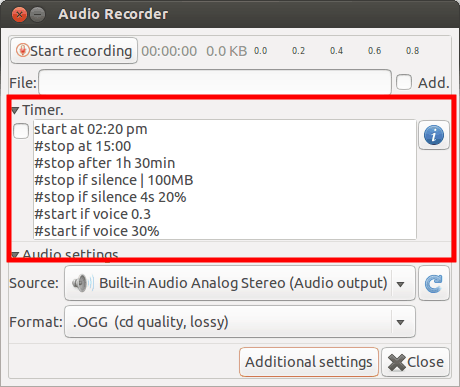compizomania
Азбука в Linux для начинающих и не только. Я знаю только то, что ничего не знаю, но другие не знают и этого. Сократ
Страницы
20 марта 2014
Установить Audio Recorder в Ubuntu/Linux Mint и производные
Audio Recorder — это небольшое приложение, которое позволяет записывать любимую музыку и другое аудио в файл с звуковой карты вашей системы, микрофона, браузера, веб-камеры и Skype-звонки автоматически. Проще говоря, всё что звучит из ваших динамиков, приложение запишет. http://compizomania.blogspot.com/
-Записи аудио с помощью микрофона, а так же запись приложений системы
-Встроенный таймер
-Автоматический запуск записи при появлении звука
-Автоматическое прекращение записи при остановке звука
-Поддержка форматов ogg, flac, mp3, mp2, m4a, spx и wav
-Поддержка индикатора в трее Ubuntu
Все записанные файлы будут сохраняться в папке Audio в вашей Домашней директории:
Установка Audio Recorder в Ubuntu/Linux Mint и производные
sudo add-apt-repository ppa:osmoma/audio-recorder
sudo apt-get update
sudo apt-get install audio-recorder
По окончании установки вы найдёте Программу аудиозаписи в программах Аудио и видео или поиском в меню:
Audio Recorder
Audio Recorder – программа для записи аудио с различных источников
Статус разработки: активный
Описание
- Audio Recorder может записывать звук (аудио) из вашей звуковой карты, микрофона, веб-камеры, программы и других устройств; Запуск, остановка или приостановка записи в заданное время; Запуск, остановка или пауза после определенного периода времени; Остановка записи, когда размер записанного файла превысит ограничение; Имеется функция автоматического запуска записи при появлении звука и автоматической остановки при отсутствии звука; Автоматическая запись из программ:
- Аудиоплеер Rhythmbox, Аудиоплеер Banshee, Amarok, VLC, Audacious и другие, совместимые с MPRIS2; Skype: может автоматически записывать все ваши звонки Skype без какого-либо взаимодействия с пользователем;
Программа поддерживает несколько аудио форматов (выход), таких как OGG, FLAC, MP3 и WAV; Audio Recorder сохраняет аудио в заданном каталоге и с определённым пользователем именем файла; Пользователь также может управлять диктофоном из командной строки с помощью опции –command . Дополнительную информацию смотрите в разделе audio-recorder –help; Есть возможность настроить:
- вкл./откл. функцию “поверх всех окон”, показывать/не показывать иконку в системном трее, автозапуск программы.
Скриншоты программы
Установка
Установить посредством PPA-репозитория
Чтобы установить самую свежую стабильную версию Audio Recorder в Ubuntu, можно воспользоваться PPA репозиторием. Для этого выполните последовательно в терминале команды:
Как записывать звук на Ubuntu
Как записывать звук на Ubuntu и других дистрибутивах Linux
Вот несколько общих вопросов, которые задают многие пользователи Ubuntu. Как записать звонок Skype в Ubuntu? Как записать музыку с потокового интернет-радио в Ubuntu? Как записать аудио в Ubuntu? В этой статье мы увидим красивое приложение под названием «Audio Recorder», которое вы можете использовать для записи любого звука в Ubuntu 18.04, 16.04 или других версиях, а также в других дистрибутивах, таких как Linux Mint.
Как записывать звук на Ubuntu
Audio Recorder — это обновленная версия апплета Gnome Audio Rec. Это простое в использовании, но чрезвычайно мощное приложение, которое удовлетворяет все ваши потребности в аудиозаписи в Ubuntu Unity и Gnome 3. Давайте посмотрим, как установить Audio Recorder в Ubuntu.
Установка аудио рекордера
Вы можете посмотреть это видео, чтобы узнать, как использовать Audio Recorder.
Вы можете использовать PPA для установки Audio Recorder в Ubuntu и Linux Mint. Используйте следующие команды в терминале (Ctrl + Alt + T):
sudo apt-add-repository ppa:audio-recorder/ppa
sudo apt-get update
sudo apt-get install audio-recorder
Для других дистрибутивов Linux он доступен в виде неофициального пакета Snap в бета-режиме:
sudo snap install audio-recorder —beta
Кроме того, вы можете скачать исходный код с панели запуска. После установки вы можете запустить приложение из Unity Dash.
Особенности Audio Recorder:
Если говорить про то, как записывать звук на Ubuntu, то стоит уточнить особенности программы. Записывает все виды звука из различных источников:
Audio Recorder записывает все виды звука, которые издает ваш компьютер. Он записывает звук, воспроизводимый через звуковую карту вашей системы, микрофоны, браузеры, веб-камеры и многое другое. Другими словами; он записывает, даже если ваша система чихает (учитывая, что вы хотите записать это). Это дает вам возможность выбрать устройство записи, такое как веб-камера, микрофон, Skype и т. д.
Для записи потоковой музыки выберите соответствующий источник. Например, если вы воспроизводите потоковое радио в Rhythmbox, выберите Rythmbox.
Запишите по своему усмотрению:
Audio Recorder также дает вам возможность установить таймер. Вы можете начать, остановить или приостановить запись в указанное время или через определенный интервал времени. Вы также можете установить ограничение на размер записанного файла. Кроме того, вы можете сделать паузу (и остановить), когда звук отсутствует (или очень низкий уровень звука), и возобновить его, когда звук возвращается. Все, что вам нужно сделать, это отредактировать текст на панели таймера. Прокомментируйте «правила», которые вы не хотите применять, и отредактируйте их в соответствии с вашими требованиями.
Сохраните записанный музыкальный файл в другом формате:
Еще одна жемчужина. Вы можете сохранить записанный файл в вашем любимом формате файла. Поддерживаемые типы файлов: аудио OGG, Flac, MP3, SPX и WAV. Вы можете выбрать любой формат, который вы предпочитаете. Для записи хорошего качества, MP3 идеально подходит. Сохраненные файлы хранятся в каталоге
Насколько хорошо Audio Recorder?
Я использовал Audio Recorder в Ubuntu для записи музыки, воспроизводимой на YouTube. Я сохранил 2-минутное видео в формате MP3, которое заняло 934 КБ. Но я должен остаться, я не ожидал, что качество записанного звука будет таким хорошим. Честно говоря, я не мог отличить его от оригинальной песни YouTube.
Теперь давайте поговорим про переговорные устройства
Если говорить точнее, то переговорное устройство громкой связи. Предназначен для обеспечения дистанционного контроля доступа в помещения с обычного телефонного аппарата абонента АТС. Предназначен для вызова экстренных служб, а также оповещения и наблюдения за обстановкой на социально значимых объектах, местах возможного скопления людей, потенциально опасных и подверженных террористической угрозе объектах. Разработано для российских условий.
Выводы
Итак, если вы ищете способ записи звука в Ubuntu, Audio Recorder, безусловно, является одним из обязательных приложений Linux для всех ваших потребностей в записи звука. Каим вы находите Audio Recorder? Дайте мне знать. 🙂
Запись звука с микрофона Linux
В наши дни все ноутбуки поставляются со встроенным микрофоном, а также внешние веб-камеры, которые можно подключить к компьютеру тоже содержат встроенный микрофон. Иногда нужно иметь возможность выполнить запись звука с микрофона Linux. Все можно сделать с помощью утилит, поставляемых по умолчанию вместе с пакетом alsa-utils.
В этой статье мы рассмотрим как выполняется запись звука linux с помощью утилиты arecord.
Запись звука с микрофона в Linux
1. Утилита arecord
Есть очень простой способ записи звука с подключенного к вашему компьютеру микрофона. Но перед записью необходимо отрегулировать уровень усиления для оптимального качества записи. При слишком низком усилении вы не сможете разобрать свой голос, а при высоком, в запись попадет слишком много фоновых шумов и опять же, будет сложно что-либо понять.
Если вы используете Ubuntu, уровень усиления микрофона можно регулировать открыв Настройки системы -> Звук -> Input. В других случаях, и в той же самой Ubuntu можно использовать стандартную утилиту alsamixer:
За чувствительность микрофона отвечает колонка Mic, для перемещения по колонкам используйте стрелки вправо/влево, а для регулировки громкости — вверх/вниз. Чтобы отключить режим Mute нажмите M. После выполнения всех настроек закройте утилиту с помощью Esc и можно выполнять запись звука linux.
Утилита arecord поставляется вместе с набором утилит alsa-utils, которые используются для управления звуковой подсистемой ALSA. Обычно она уже установлена в вашей системе, но если нет то вы можете ее очень просто установить. Для установки в Ubuntu/Debian выполните:
sudo apt install alsa-utils
Утилита arecord позволяет захватывать звук с микрофона в формате wav. Чтобы убедится что микрофон успешно распознается в системе наберите:
Как видите, у нас есть один микрофон, теперь можно выполнить запись звука arecord linux. Для этого выполните команду передав ей в параметрах только имя файла для сохранения:
Если другие параметры не заданы arecord будет записывать одноканальный звук с частотой 8000 Гц и глубиной 8 бит. Запись звука arecord будет продолжаться пока вы не остановите ее сочетанием клавиш Ctrl+C.
Параметры записи можно настроить с помощью дополнительных опций, например:
arecord -f cd output_stereo.wav
arecord -r 16000 -f S16_LE output2.wav
Чтобы воспроизвести записанный фрагмент можно воспользоваться утилитой из того же пакета — aplay linux:
2. Графическая утилита Audio Recorder
Управлять записью звука при помощи команд в терминале — не самое простое занятие. Куда удобнее делать это с помощью графической утилиты Audio Recorder, которая обеспечивает высочайшее качество записи, без лишних шумов и искажений. Работает она в операционных системах Ubuntu и Linux Mint.
Чтобы установить утилиту, выполните в эмуляторе терминала три команды. Первая добавит в систему репозиторий разработчика. Используйте её, если на компьютере установлена Ubuntu версии 15.x, 16.x, 17.x, 18.x, 19.x, 20.x или Linux Mint 18.x, 19.x, 20.x:
sudo add-apt-repository ppa:audio-recorder/ppa
Если же на компьютере установлены Ubuntu или Linux Mint более старых версий, чем те, что указаны выше, команда для добавления репозитория будет выглядеть иначе:
sudo add-apt-repository ppa:osmoma/audio-recorder
Вторая и третья команды одинаковые для всех версий ОС. Для обновления списка пакетов выполните:
sudo apt-get update
Для установки Audio Recorder:
sudo apt-get install audio-recorder
Важный момент: если вы были пользователем Ubuntu версии 14.x и ниже либо Linux Mint версии 17.x и ниже, и устанавливали утилиту из репозитория osmoma/audio-recorder, а потом обновили операционную систему до новой версии с помощью Менеджера обновлений, вам следует удалить старый репозиторий:
sudo add-apt-repository —remove ppa:osmoma/audio-recorder
После удаления добавьте новый репозиторий:
sudo add-apt-repository ppa:audio-recorder/ppa
Обновите список пакетов:
sudo apt-get update
И переустановите утилиту:
sudo apt-get install —reinstall audio-recorder
Утилита полностью готова к работе сразу после загрузки. Если вы не измените настройки, звук будет снят с устройства для воспроизведения, установленного в системе по умолчанию, и записан в файл с расширением OGG.
Чтобы начать запись, нажмите одноимённую кнопку в левом верхнем углу окна. При необходимости вы можете прервать процесс, воспользовавшись кнопкой Остановить запись, а потом возобновить, снова нажав на Начать запись. Звук будет записываться в один и тот же файл. Если вы хотите, чтобы после возобновления записи звук был записан в другой файл, снимите галочку возле Добавить и нажмите Начать запись, после чего верните галочку на место.
Приятной особенностью Audio Recorder является наличие Таймера. Эта функция позволяет начинать и останавливать запись при выполнении заданных пользователем условий (например, в конкретное время или при появлении звукового сигнала определённой громкости). Подробная информация том, как указывать команды для Таймера, содержится в руководстве пользователя.
Все файлы по умолчанию сохраняются в папку с названием audio-recorder, созданную программой в Домашней папке.
Название каждого файла формируется автоматически и состоит из даты и времени начала записи. Переименовать файл можно только после завершения работы с ним, перейдя в папку, где он находится. Не пытайтесь отредактировать название файла в интерфейсе утилиты — несмотря на то, что разработчики оставили такую возможность, файл всё равно будет сохранён с названием, присвоенным ему автоматически.
При желании вы можете изменить основные настройки Audio Recorder. В частности, выбрать источник для захвата звукового сигнала, а также формат, качество и частоту звука. Вносите все необходимые изменения до начала записи — если сделать это в процессе, звук в текущем файле будет сохранён в соответствии со старыми настройками.
По умолчанию окно Audio Recorder закреплено поверх всех остальных окон. Чтобы отключить эту функцию, перейдите в Дополнительные настройки во вкладку Общие и переместите ползунок Поверх всех окон влево. Там же можно включить или отключить автозапуск утилиты при входе в систему.
В основном окне Audio Recorder среди предложенных источников звука вы наверняка заметили вариант Источник звука заданный пользователем. Чтобы указать, какое устройство (встроенный или внешний микрофон, динамик) будет задействовано при выборе этого варианта, перейдите в Дополнительные настройки, во вкладку Настройки устройства.
А во вкладке Команды записи можно сгенерировать команды для записи звука с помощью утилиты Audio Recorder напрямую из терминала или консоли.
Выводы
В этой небольшой статье мы рассмотрели как выполняется запись звука с микрофона linux с помощью утилиты arecord. Это самый простой вариант, но в то же время достаточно эффективный и быстрый, без поиска дополнительного программного обеспечения. Если у вас остались вопросы, спрашивайте в комментариях!