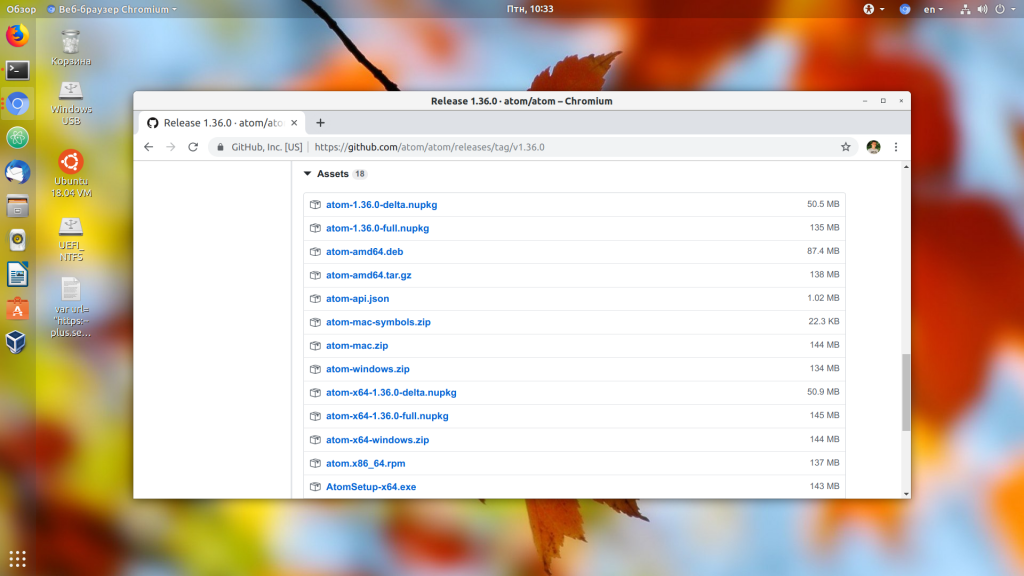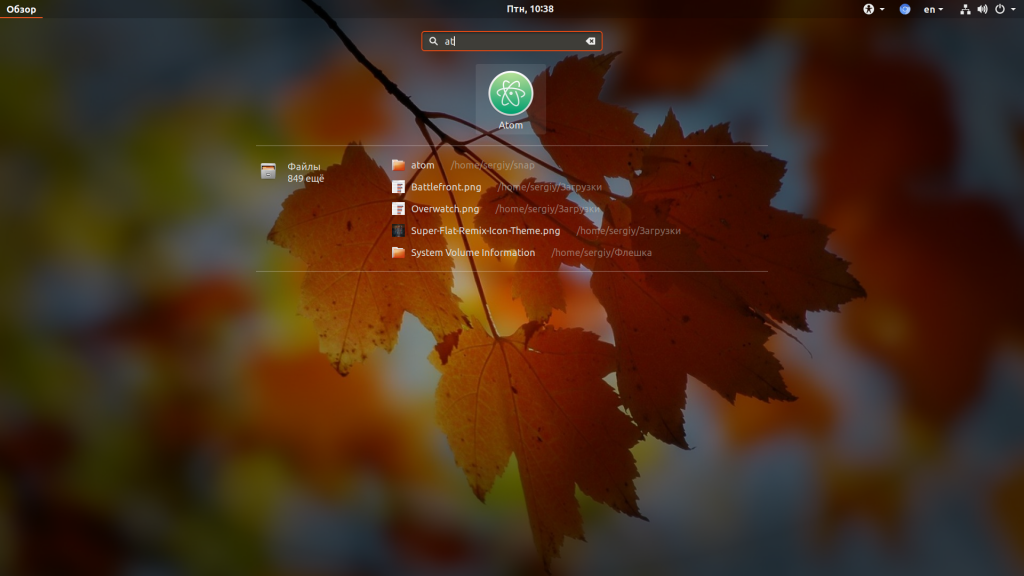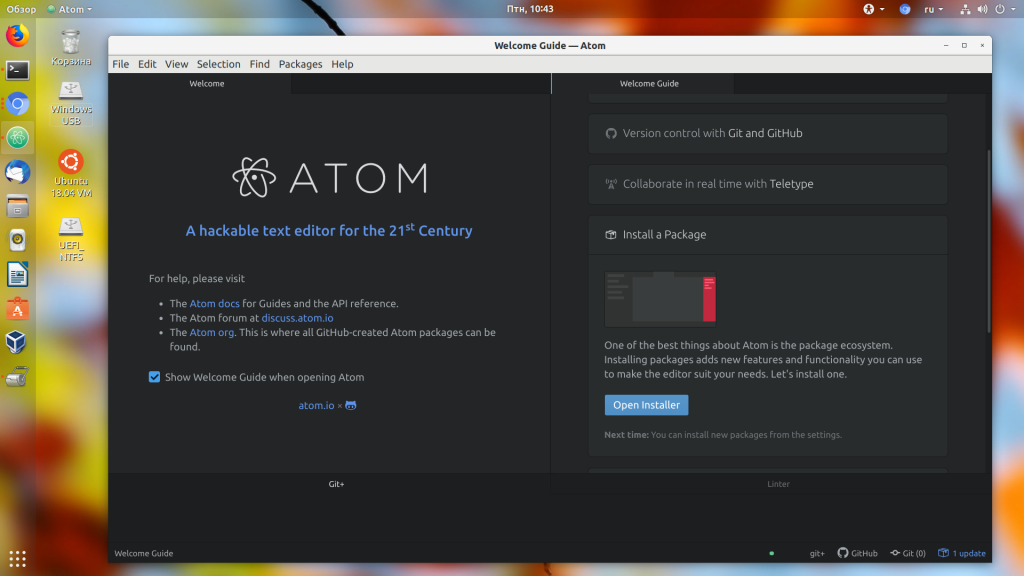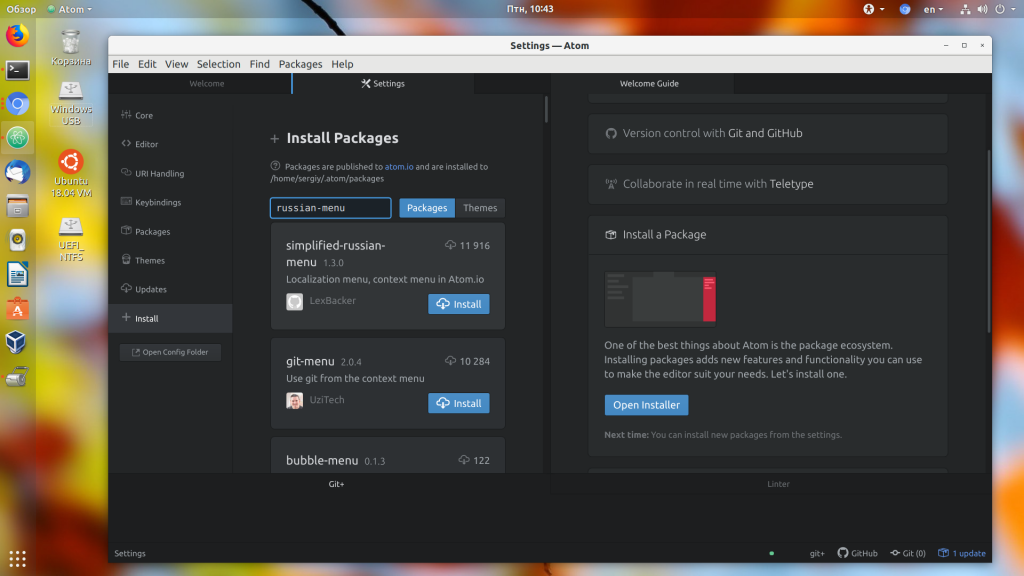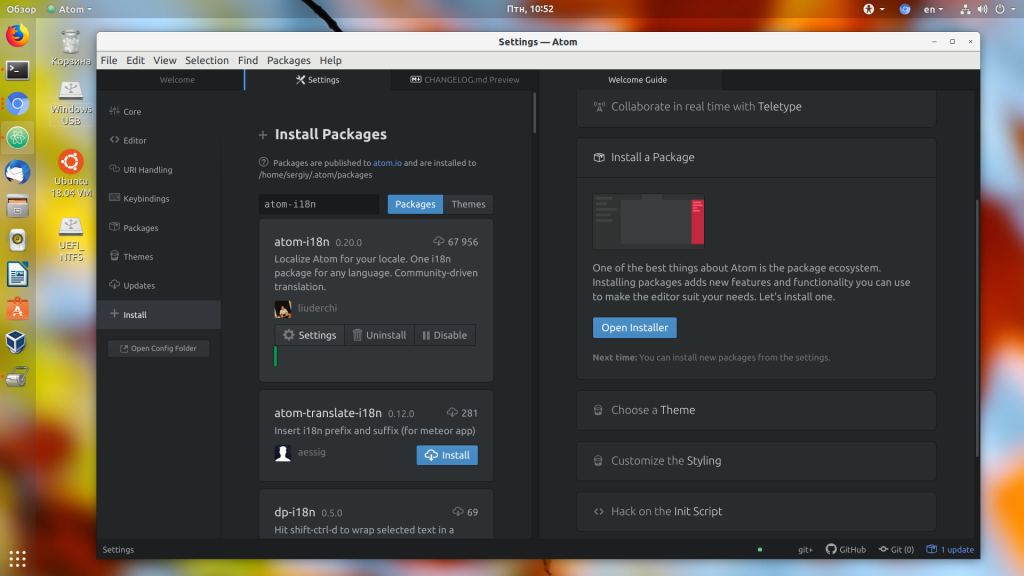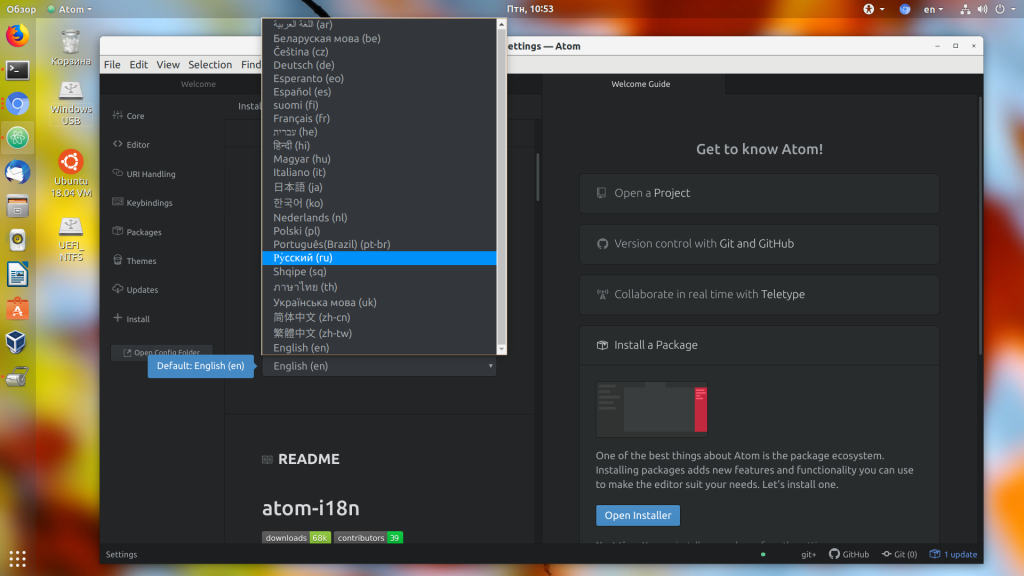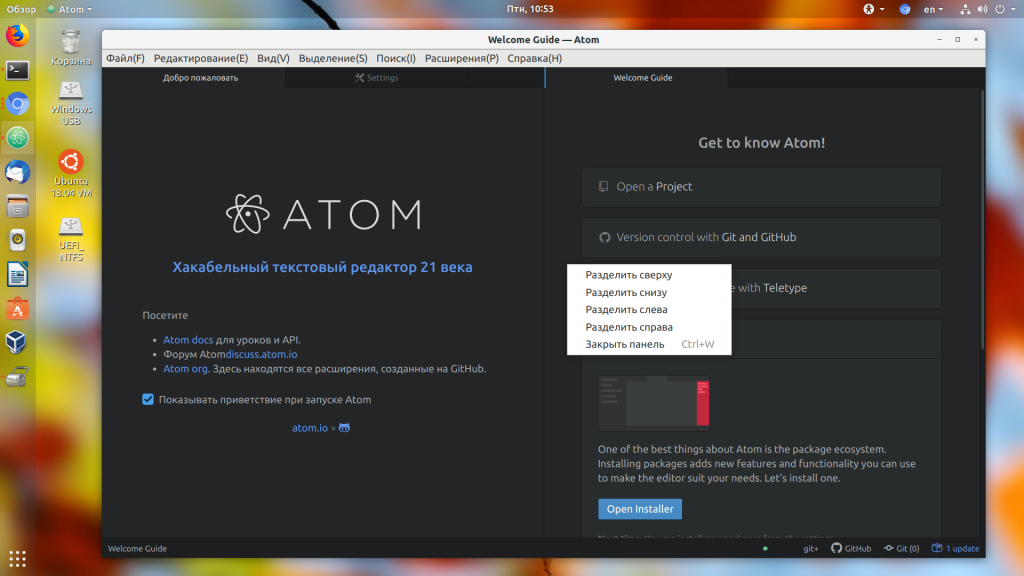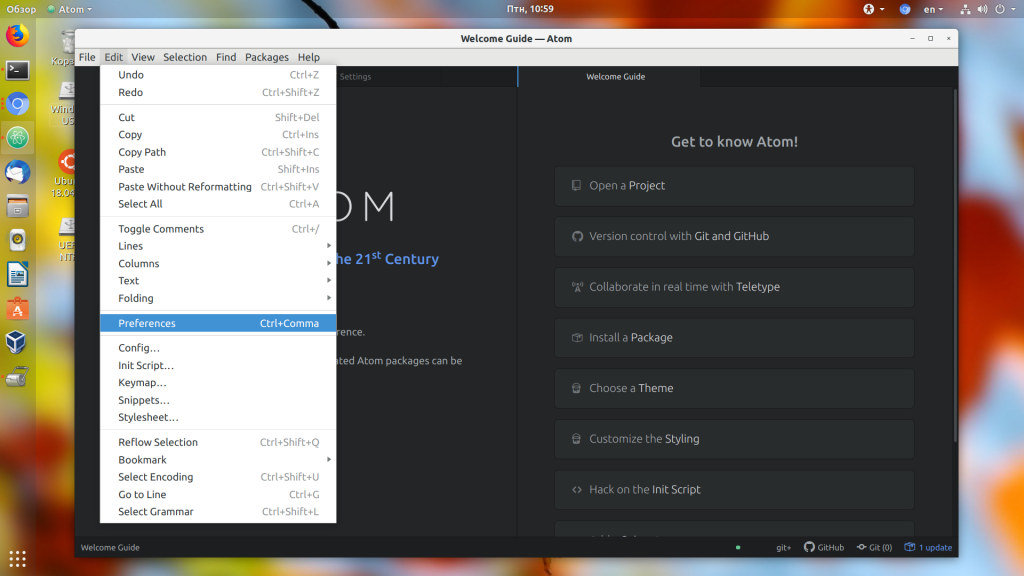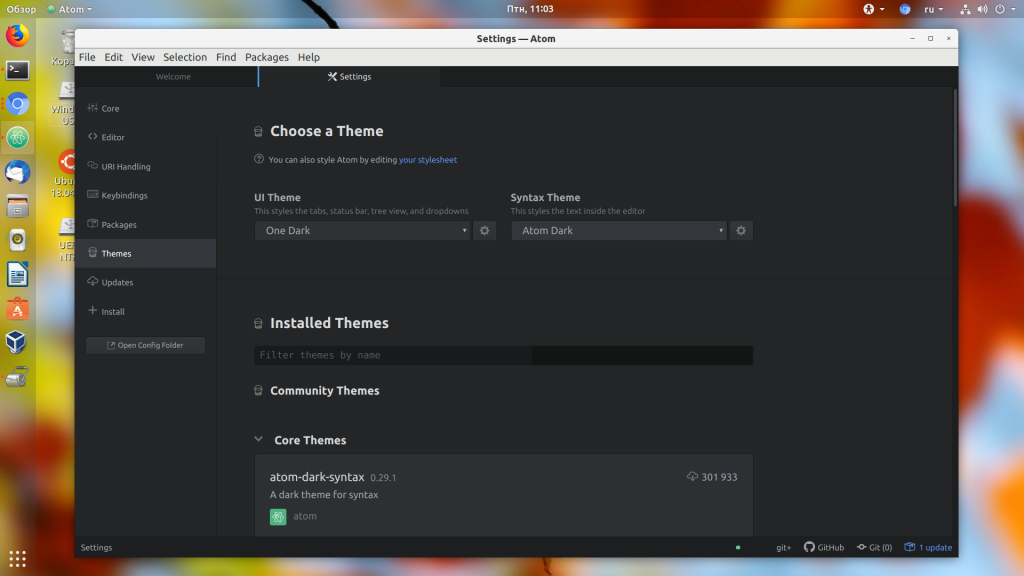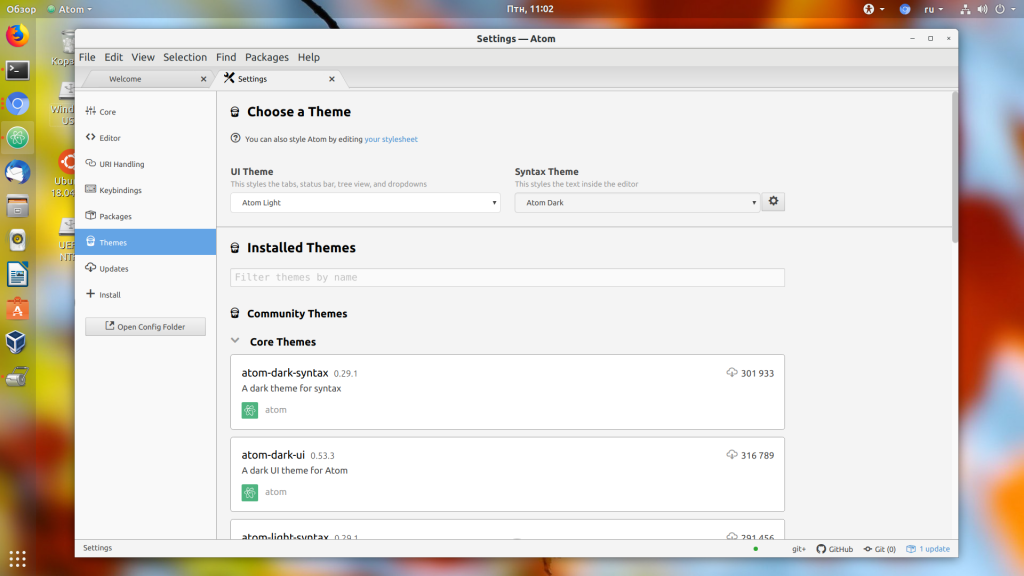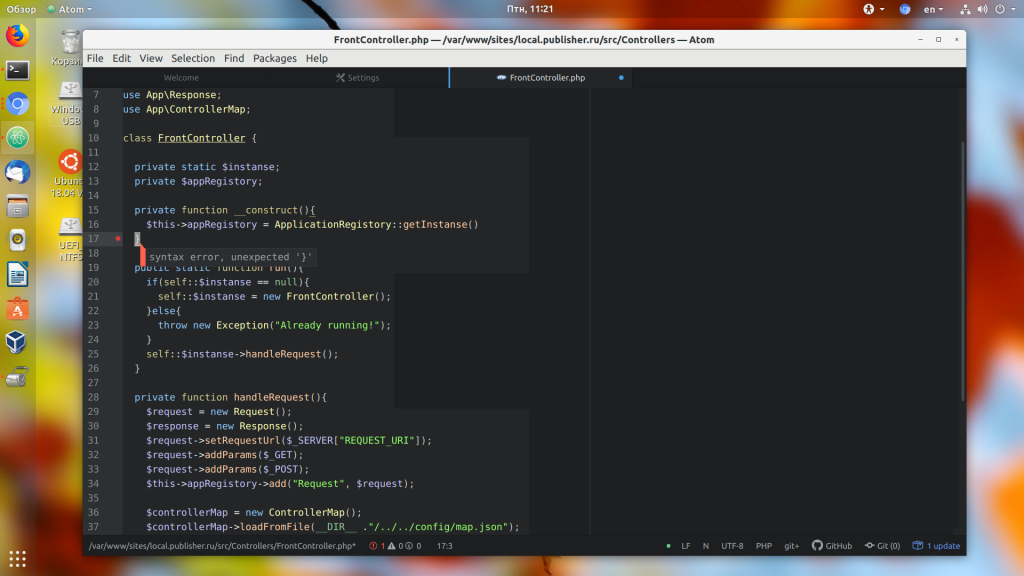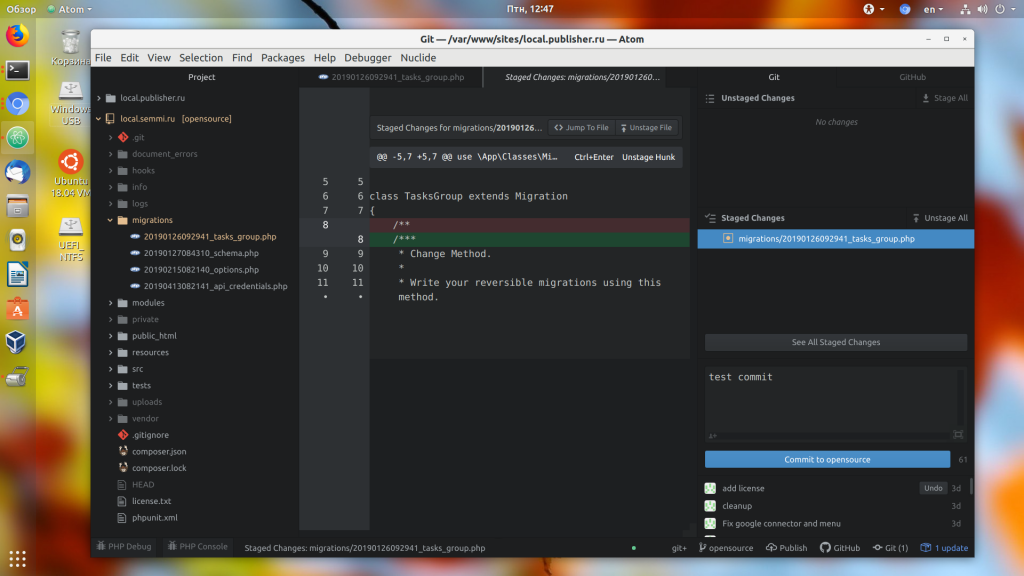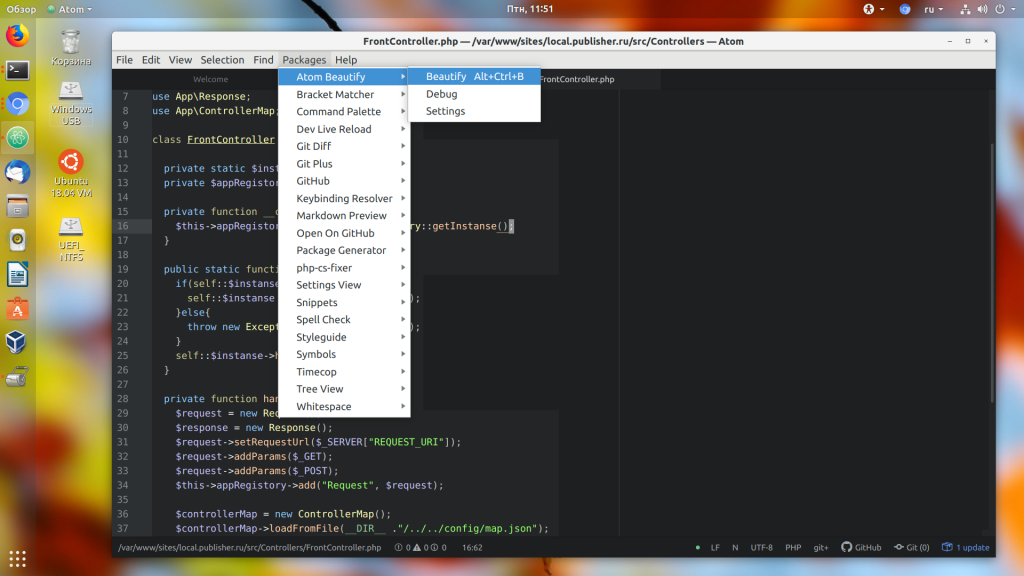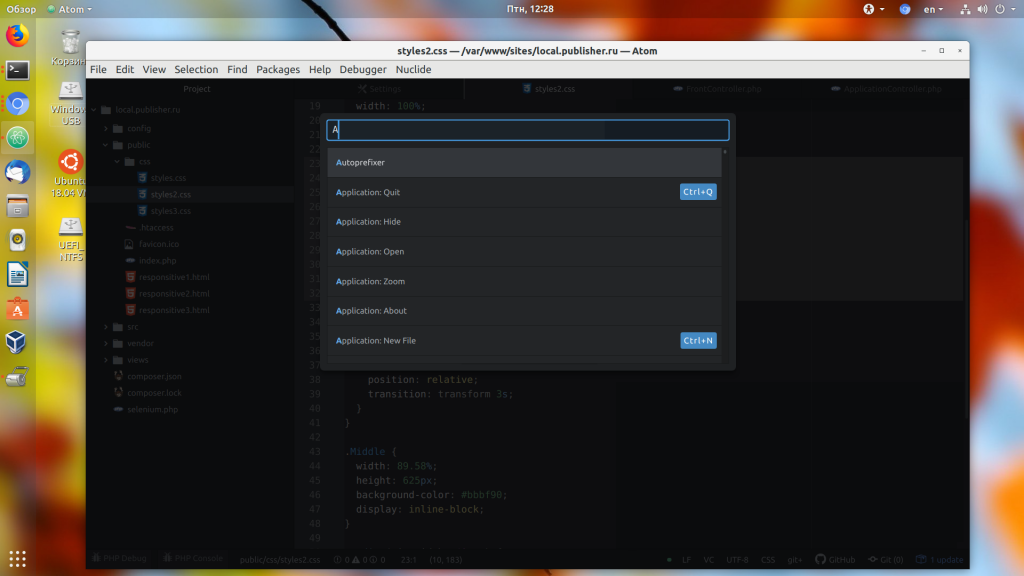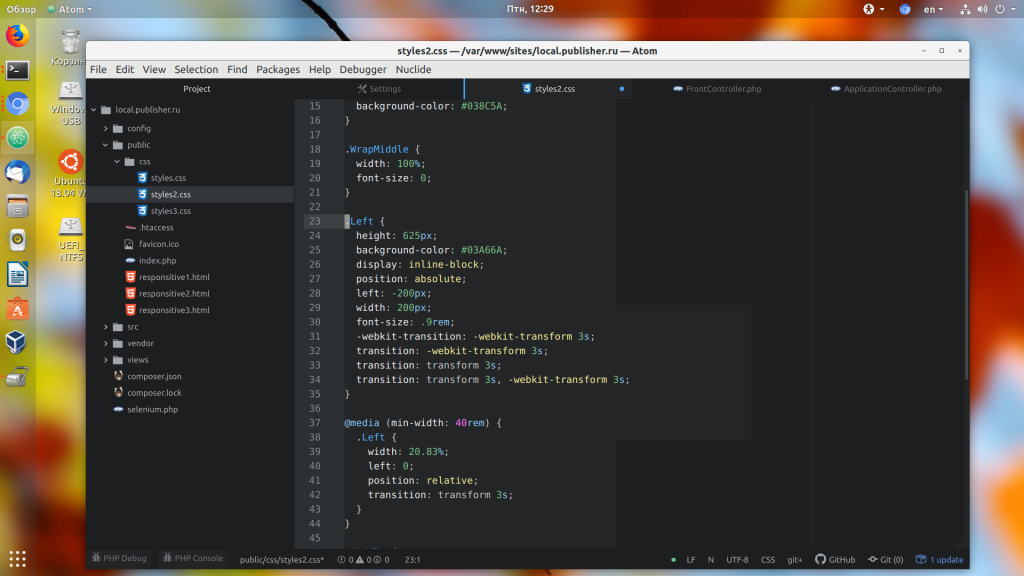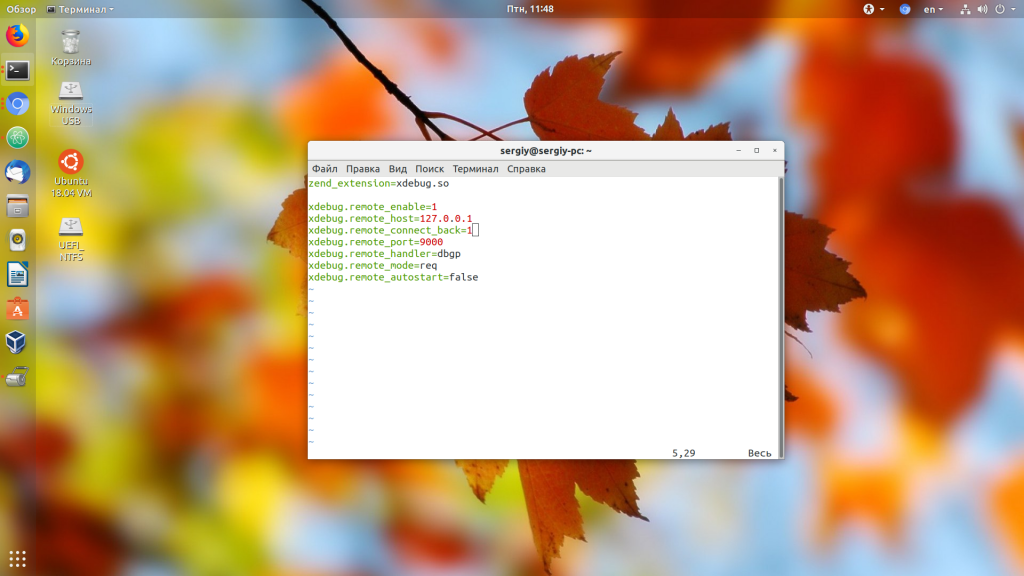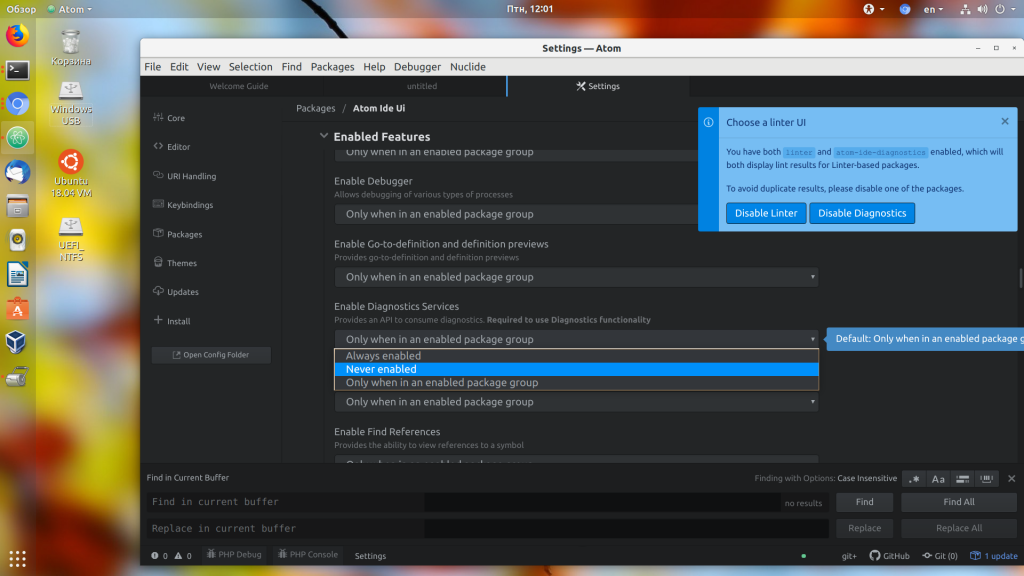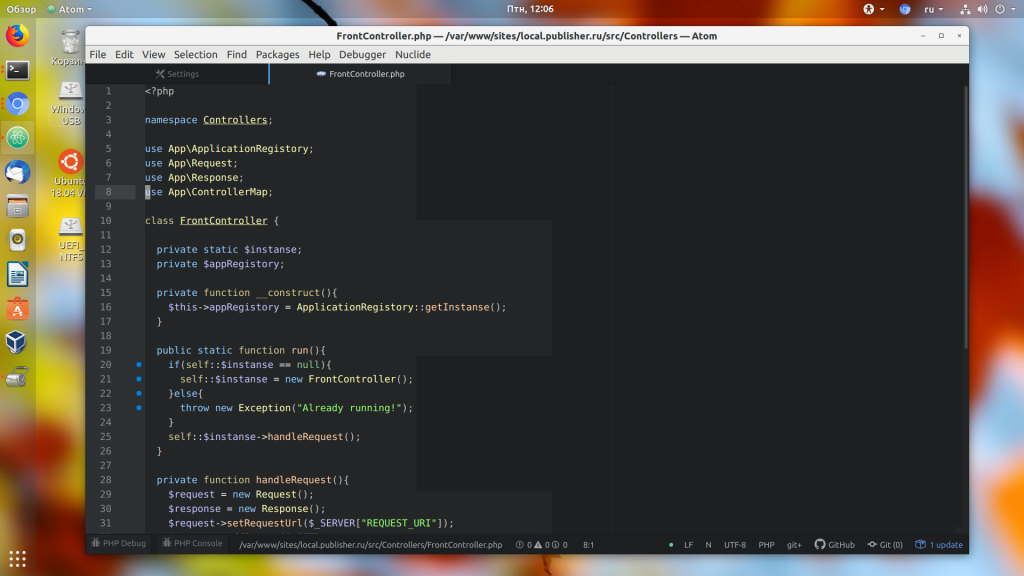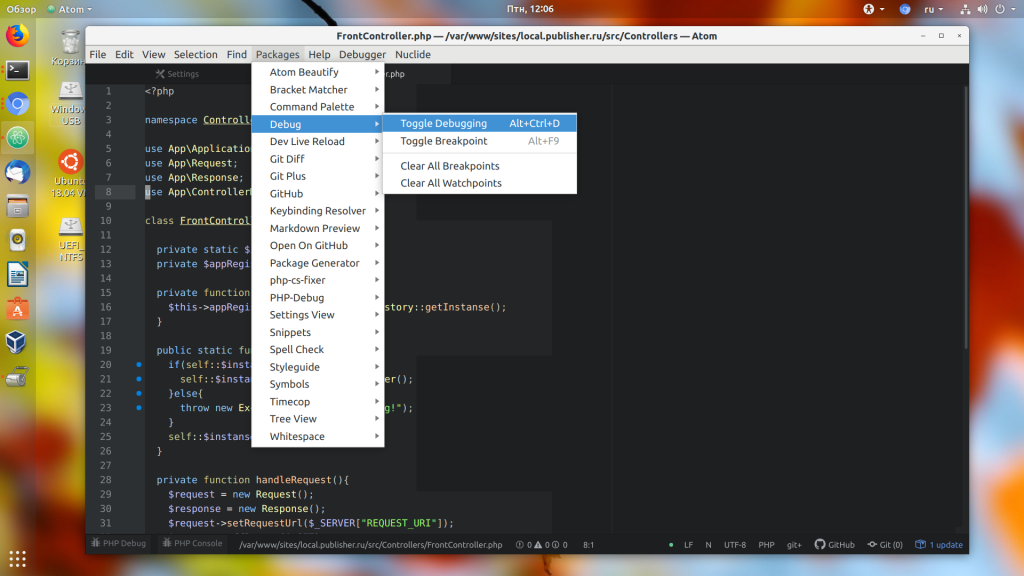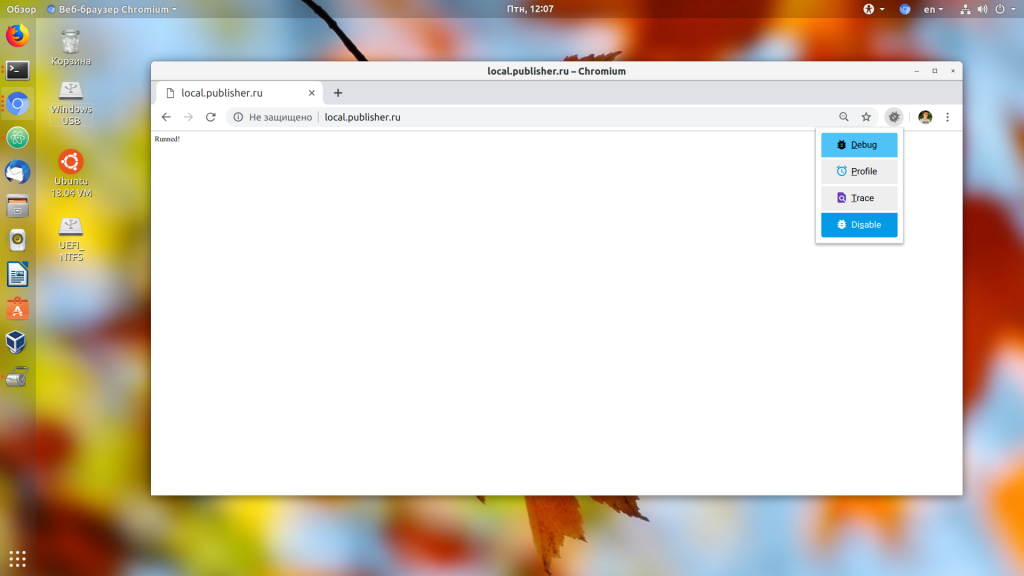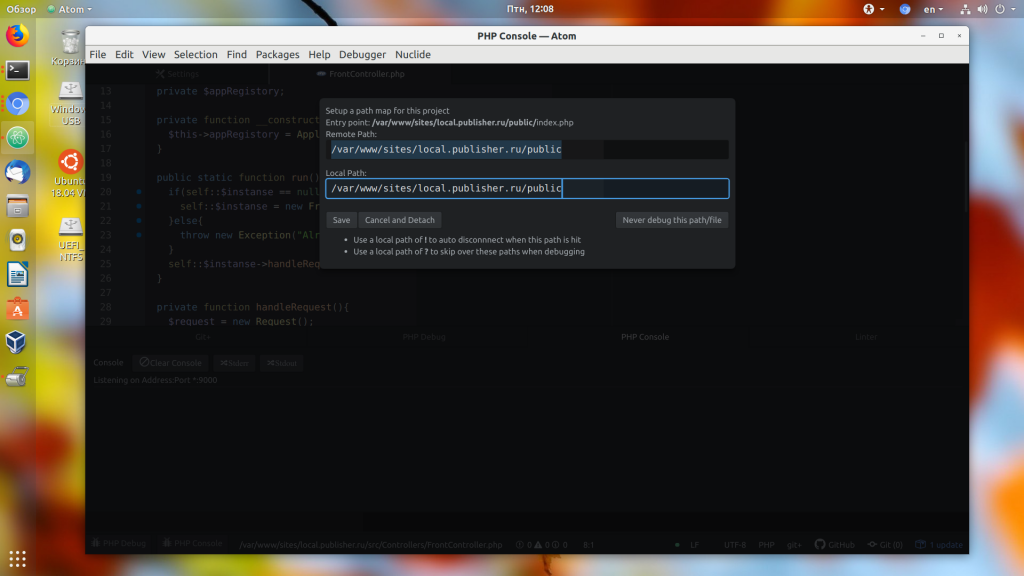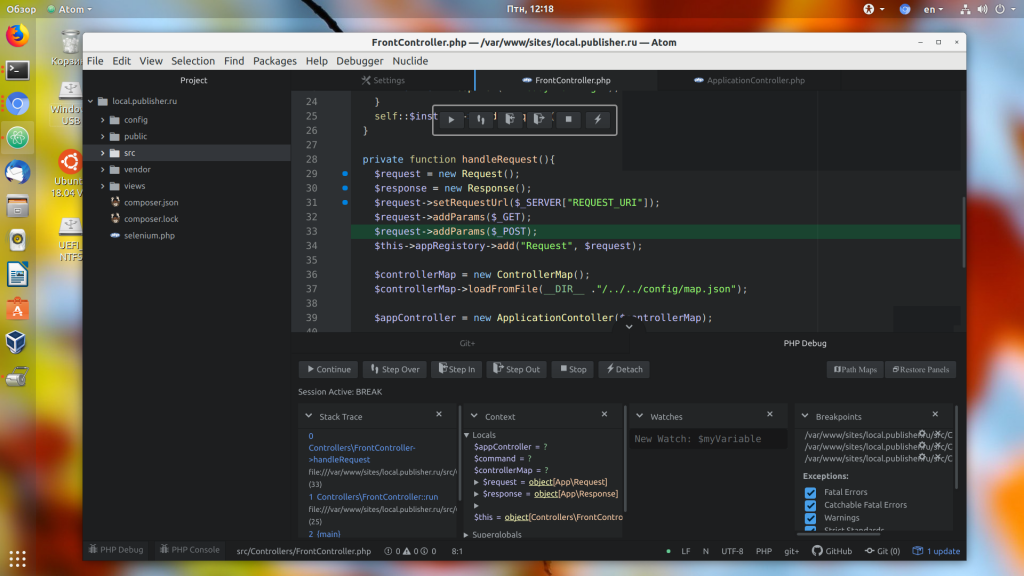Установка Atom в Ubuntu
Atom — это популярный редактор исходного кода от разработчиков Github доступный для Windows, Linux и MacOS X. Основной особенностью программы можно считать баланс между удобностью и расширяемостью, программа написана с использованием Web технологий на движке Chromium и Node.js с использованием платформы Electron, имеет красивый современный интерфейс и возможность подключения дополнительных модулей.
В этой статье мы рассмотрим как установить Atom Ubuntu. Для установки можно использовать пакет, загруженный из официального сайта проекта или менеджер приложений snap. Но сначала давайте поговорим про основные возможности программы:
- интеграция с chromium;
- подсветка синтаксиса для множества языков программирования;
- автодополнение кода;
- поддержка сниппетов;
- настраиваемость всех особенностей редактора;
- поддержка дополнительных модулей.
Установка Atom на Ubuntu
Для установки Atom в Ubuntu скачайте deb пакет на официальном сайте редактора. Например, для Ubuntu это будет atom-amd64.deb.
Вы можете открыть файл в центре приложений и кликнуть по кнопке Установить:
Или выполните следующие команды в папке с файлом, необходимые зависимости система установит автоматически:
sudo dpkg —install atom-amd64.deb
sudo apt install -f
После завершения установки вы можете запустить программу из главного меню системы:
Для систем на базе Red Hat порядок действий будет примерно аналогичным, только надо загрузить пакет .rpm и открыть его в пакетном менеджере вашей системы.
Кроме того, вы можете установить Atom из центра приложений Ubuntu или с помощью пакетного менеджера snap. Для установки с помощью snap выполните в терминале:
Чтобы удалить atom ubuntu, установленный с помощью snap выполните:
sudo snap remove atom
А для удаления программы полученной из официального сайта используйте:
sudo apt remove atom
Теперь вы знаете как установить Atom Ubuntu. Это довольно мощный редактор, с огромным количеством плагинов. Из него можно сделать полноценную среду разработки для веб-приложений и других проектов. А каким редактором пользуетесь вы? Напишите в комментариях!
A hackable text editor for the 21st Century
Teletype for Atom
Great things happen when developers work together—from teaching and sharing knowledge to building better software. Teletype for Atom makes collaborating on code just as easy as it is to code alone, right from your editor.
Share your workspace and edit code together in real time. To start collaborating, open Teletype in Atom and install the package.
GitHub for Atom
A text editor is at the core of a developer’s toolbox, but it doesn’t usually work alone. Work with Git and GitHub directly from Atom with the GitHub package.
Create new branches, stage and commit, push and pull, resolve merge conflicts, view pull requests and more—all from within your editor. The GitHub package is already bundled with Atom, so you’re ready to go!
Everything you would expect
Cross-platform editing
Atom works across operating systems. Use it on OS X, Windows, or Linux.
Built-in package manager
Search for and install new packages or create your own right from Atom.
Smart autocompletion
Atom helps you write code faster with a smart and flexible autocomplete.
File system browser
Easily browse and open a single file, a whole project, or multiple projects in one window.
Multiple panes
Split your Atom interface into multiple panes to compare and edit code across files.
Find and replace
Find, preview, and replace text as you type in a file or across all your projects.
Make it your editor
Packages
Choose from thousands of open source packages that add new features and functionality to Atom, or build a package from scratch and publish it for everyone else to use.
Themes
Atom comes pre-installed with four UI and eight syntax themes in both dark and light colors. Can’t find what you’re looking for? Install themes created by the Atom community or create your own.
Customization
It’s easy to customize and style Atom. Tweak the look and feel of your UI with CSS/Less, and add major features with HTML and JavaScript.
Under the hood
Atom is a desktop application built with HTML, JavaScript, CSS, and Node.js integration. It runs on Electron, a framework for building cross platform apps using web technologies.
Open source
Atom is open source. Be part of the Atom community or help improve your favorite text editor.
Как пользоваться Atom
Atom — это отличный, многофункциональный текстовый редактор, с возможностью установки огромного количества расширений, позволяющих приспособить его практически к чему угодно. Сам редактор разработан компанией GitHub на основе их платформы Electron, которая включает Node.js и движок рендеринга Chrome. Благодаря этому она позволяет разрабатывать приложения для рабочего стола на основе веб-технологий.
В этой статье мы разберёмся, как пользоваться редактором Atom для веб-разработки, какие плагины нужно установить, а также как правильно всё настроить, чтобы получить удобное рабочее окружение.
Установка Atom
Для операционной системы Windows или MacOS редактор Atom можно загрузить с GitHub репозитория проекта. Затем надо распаковать полученный архив и запустить atom.exe. Программа портативная, поэтому установки не требует.
Версию для Linux можно скачать там же. Доступны deb- и rpm-пакеты, а также есть возможность собрать программу из исходников. Для установки загруженного deb-пакета в Ubuntu или Debian выполните команду:
sudo dpkg -i atom-amd64.deb
Также в Ubuntu можно установить программу через менеджер пакетов snap. Для этого выполните такую команду:
После завершения установки вы можете найти программу в главном меню системы:
Как пользоваться редактором Atom
1. Установка пакетов Atom
Основное преимущество Atom — возможность установки различных пакетов для поддержки огромного количества функций. Давайте сначала разберём, как устанавливать пакеты, а потом я буду просто говорить, что нужно установить для получения той или иной функциональности. Для установки нового пакета на вкладке Welcome Guide выберите Install a package, а затем Open Installer.
Это же окно можно открыть через главное меню. Для этого откройте Edit -> Preferences -> Install. Здесь есть поле поиска, в которое нужно ввести имя пакета для установки:
Далее для установки пакета нужно выбрать пакет из списка найденных и нажать кнопку Install.
Когда установка завершится, вы сможете открыть его настройки кнопкой Settings или деактивироивать его кнопкой Disable. Также вы можете устанавливать пакеты atom из командой строки. Для этого выполните в терминале:
apm install имя_пакета
2. Русификация Atom
Я не рекомендую русифицировать программу. Если вы разработчик, то английский вам обязательно понадобится и не нужно избегать возможности его практиковать. К тому же ничего сложного в меню нет, а в интернете есть множество инструкций на русском. Но если очень хотите, то можно. Для этого установите пакет atom-i18n. Это не просто русификатор Atom, пакет содержит поддержку огромного количества языков.
Когда пакет будет установлен, нажмите кнопку Settings под именем пакета и в поле Language выберите Русский:
Затем вам останется перезагрузить редактор. Теперь главное меню и контекстное меню будут на русском:
Как видите, получить русский язык в Atom не так сложно. Дальше в этой инструкции я буду предполагать, что русификацию вы не ставили и все названия кнопок будут на английском языке. Уже сейчас редактор кода Atom готов к использованию, но мы можем сделать его ещё лучше.
3. Выбор темы оформления
Тема оформления — это один из самых важных моментов в настройке Atom, так как внешний вид интерфейса и подсветка кода будут всегда перед вашими глазами. Для настройки темы откройте Edit -> Preferences -> Themes:
Здесь можно выбрать тему интерфейса Theme UI и тему подсветки синтаксиса Theme Syntax:
Доступна светлая тема и тёмная:
Тем синтаксиса тоже доступно несколько, выберите то, что вам нравится. Также можно устанавливать темы из сети.
4. Подсветка синтаксиса и ошибок
По умолчанию редактор подсвечивает синтаксис для большинства языков, потому что пакеты их поддержки установлены по умолчанию. Это PHP, HTML, Json, SQL, XML, CSS, CoffeeScript, JavaScript, Java, C/C++, Go и многие другие. Но если вы хотите подсветку для дополнительных языков, их надо установить. Добавьте поддержку twig, если пользуетесь этим шаблонизатором, установив пакет:
Также для улучшения вида файлов можно установить пакет, который добавляет для каждого типа файла иконки:
В Atom для подсветки ошибок на лету используется интерфейс линетров. Есть общий пакет Linter, а также реализации проверки для разных языков. Чтобы добавить подсветку ошибок в PHP, CSS, JSON и HTML, надо установить эти пакеты:
- linter
- linter-ui-default
- linter-php
- linter-csslint
- linter-json-lint
- linter-htmllint
После установки этих пакетов, если вы допустите ошибку в PHP или другом поддерживаемом языке, то сразу же текстовый редактор покажет вам сообщение об этом:
5. Поддержка Git
Системы контроля версий используются сейчас практически везде. Чтобы добавить поддержку Git в Atom, нужно установить пакет git-plus. После этого в среде появится интеграция с Git. Если в папке проекта есть Git-репозиторий, то вы будете видеть файлы, которые были изменены, новые файлы, а также текущую ветку. Кроме того, прямо из интерфейса программы можно выполнять коммиты:
Чтобы сделать коммит, нажмите на кнопку Git в нижнем правом углу экрана. Здесь надо выбрать изменённые файлы, затем ввести описание коммита и нажать Commit to имя_ветки. Рядом с кнопкой Git, есть кнопки, с помощью которых можно переключаться между ветками или публиковать изменения в удалённый репозиторий.
6. Автоматическое форматирование
В популярных средах разработки есть очень удобная функция. Вы можете исправить форматирование кода нажатием одной кнопки. В Atom тоже можно добавить такую возможность. Для этого установите пакет atom-beautify и пакет php-cs-fixer, чтобы добавить поддержку автоматического форматирования php.
Также для php нужно установить инструмент php-cs-fixer в систему. Для этого выполните такие команды в терминале Linux:
wget https://cs.symfony.com/download/php-cs-fixer-v2.phar -O php-cs-fixer
sudo chmod a+x php-cs-fixer
sudo mv php-cs-fixer /usr/local/bin/php-cs-fixer
Теперь в терминале у вас должно получиться выполнить команду php-cs-fixer. Если система не сообщила, что команда не найдена, то всё прошло нормально. В Atom теперь можно открыть меню Packages -> Atom Beautify и выбрать пункт Beautify для автоматического форматирования.
7. Редактор в стиле Vim
Если вам нравится философия редактора Vim, как мне, то вы захотите, чтобы в других реакторах можно было использовать все возможности vim. В Atom это возможно, достаточно установить:
Теперь вы можете перемещаться по тексту, используя клавиши h j k l, выделять с помощью v, использовать y x и p для копирования и вставки, / для поиска, а также команды vim, например :w для сохранения документа.
8. Префиксы в CSS
Множество новых функций, которые включены в CSS в разных браузерах, поддерживаются только в виде экспериментальных возможностей, которые можно использовать только вместе с префиксом производителя. Например -webkit, -ms, -moz и другие. Вручную расставлять эти префиксы не очень удобно, поэтому можно воспользоваться плагином autoprefixer.
После его установки выделите нужный фрагмент кода, затем откройте меню Packages -> Command Palette -> Toggle:
Далее наберите Autoprefixer и нажмите Enter. После этого префиксы производителя в css atom будут автоматически установлены:
9. Отладка PHP в Atom
При написании серьёзных проектов не обойтись без отладки. Для отладки PHP можно использовать отладчик Xdebug. Сначала нужно установить Xdebug в систему. В Ubuntu для этого выполните:
sudo apt install php-xdebug
Затем добавьте такие строчки в конфигурацию отладчика:
zend_extension=xdebug.so
xdebug.remote_enable=1
xdebug.remote_host=127.0.0.1
xdebug.remote_connect_back=1
xdebug.remote_port=9000
xdebug.remote_handler=dbgp
xdebug.remote_mode=req
xdebug.remote_autostart=false
Здесь важен параметр xdebug.remote_autostart, его значение должно быть false. Если это значение будет true, то отладчик будет запускаться для всех выполняемых скриптов, а это нам не нужно. Порт оставляем по умолчанию 9000, хост 127.0.0.1. Затем перезапустите веб-сервер, чтобы применить настройки:
sudo systemctl restart apache2
Далее надо установить пакет php-debug, также установите его зависимости, которые предлагает установить среда:
Чтобы при каждом запуске не показывалось сообщение «You have both linter and atom-ide-diagnostics enabled, which will both display lint results for Linter-based packages». Откройте настройки пакета atom-ide-ui и найдите там пункт Enabled Fetures. Здесь надо отключить функции Diagnostics Services и Diagnostics:
После установки вы можете запускать отладку. Для этого просто кликните напротив строчки, на которой нужно установить точку останова, чтобы появилась синяя точка:
Также можно просто выбрать строчку и в меню Debug выбрать Toggle Breakpoint. Затем откройте меню и выберите Debug -> Toggle Debugging.
Дальше займёмся браузером. По умолчанию отладка будет отключена. Чтобы её включить, установите это расширение. Затем кликните по его значку и выберите Debug:
После этого можно перезагрузить страницу и в Atom автоматически запустится отладчик, где вы можете выполнять программу пошагово и смотреть значения переменных. Когда программа спросит соответствие удалённого пути к локальному файлу, укажите в обоих полях одинаковый путь, если проект находится на локальной машине:
Затем вам станет доступна отладка:
А инструкция, как пользоваться Atom для отладки, уже выходит за рамки данной статьи, но я думаю, что вы разберётесь.
10. Работа с проектами в Atom
Настройка редактора Atom завершена, теперь немного про использование. Я думаю, не нужно говорить, как открывать и сохранять файлы. Но о проектах нужно сказать. Выбрав в меню File пункт Open Project Folder, вы можете выбрать папку, в которой находятся ваши исходные коды. Далее все файлы и папки из неё будут отображаться в виде дерева на левой панели — это очень удобно:
Выводы
В этой статье мы рассмотрели, как пользоваться Atom для веб-разработки, а также основные полезные плагины, которые можно установить и использовать. Есть и другие интересные расширения, например Emmet, но я им не пользуюсь, поэтому ничего о нем сказать не могу. В целом, при достаточной настройке, Atom превращается практически в полноценную среду разработки. А какие плагины и возможности Atom используете вы? Напишите в комментариях!