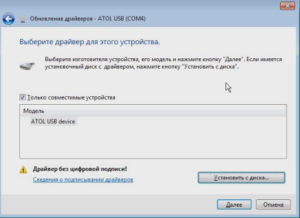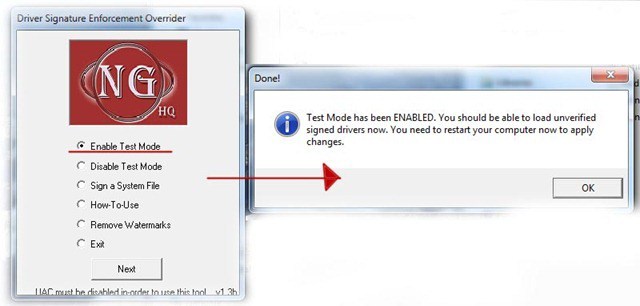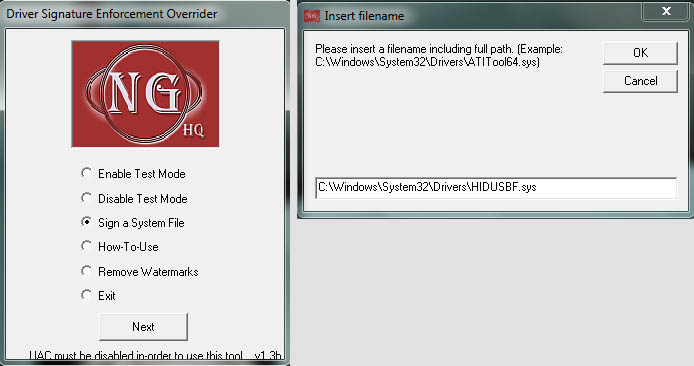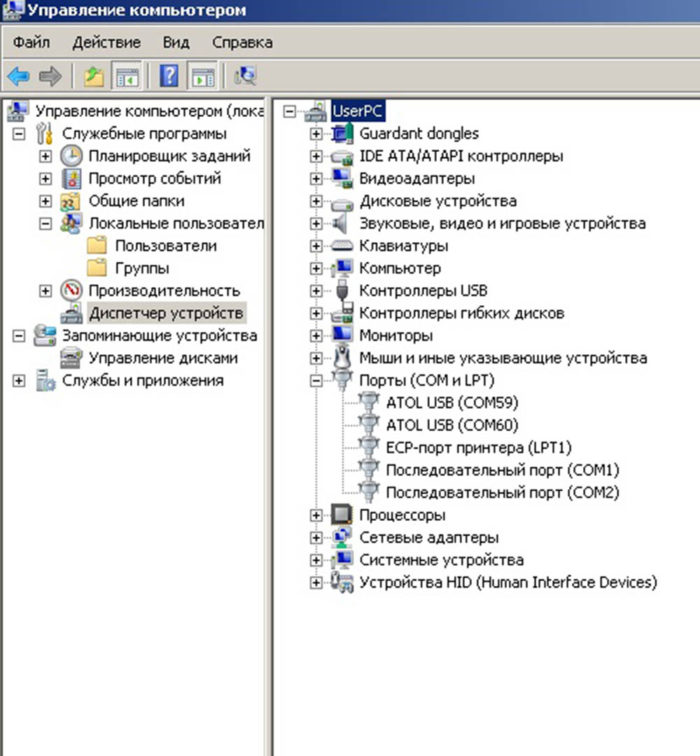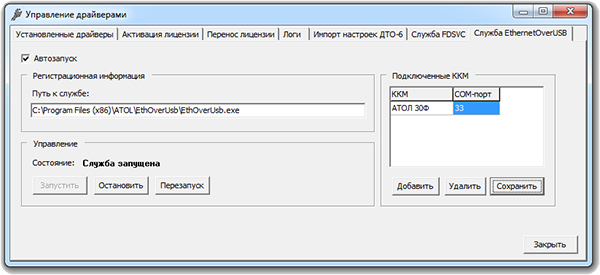Установка драйверов для фискального регистратора Атол FPrint-22ПТК, 30Ф, 11Ф
Иногда, даже если скачать с сайта производителя драйвера и установить, а после подключить устройство они не подтягиваются автоматически. Так часто бывает с фискальными регистраторами от фирмы Атол.
- Скачиваем необходимую версию драйвера с сайта производителя в разделе «контрольно-кассовая техника»
- После подключаем устройство и проверяем корректность установки драйверов в диспетчере устройств.
- Если по какой-либо причине драйвера не установились, то необходимо установить их вручную.
- Нажимаем на кнопку «Установить с диска» и выбираем каталог с драйверами.
- Если вы все установили по умолчанию, то драйвера находятся в папке: C:\Prigram Files(x86)\Atol\Drivers8\USB_Drivers (либо C:\Prigram Files(x86)\Atol\Drivers9\USB_Drivers)
- Выбираем драйвер Atol USB device
Если вы устанавливаете драйвера на Windows 10, то можете столкнуться с такой проблемой, как «требуется цифровая подпись драйвера» или ошибка 52.
Для решения этой проблемы можно воспользоваться программой Driver Signature Enforcement Overrider.
Запускаем программу и первое, что нужно сделать, это включить тестовый режим:
После чего необходимо указать путь к драйверам (например C:\Prigram Files(x86)\Atol\Drivers8\USB_Drivers\w10x64):
Далее удалить драйвера в диспетчере устройств и установить заново те, которые только что подписали.
Занимается два порта, один порт для самой кассы, а второй для работы службу EoU, которая необходима для отправки чеков в ОФД.
Для проверки корректности установленных драйверов, необходимо открыть Драйвер ККМ и нажать на кнопку «Настройка свойств», выбрать необходимый Com-порт, модель и нажать «Проверка связи». Если тест успешен, то в строке «Результат» отобразится Модель устройства и ее серийный номер, после чего нажимаем применить и ОК.
Проверку связи с онлайн-кассой мы выполнили, но чтобы чеки отправлялись в ОФД, необходимо запустить службу EoU (для 8 версии драйвера, так же необходимо указать порт который будет использоваться).
В окне «Управление драйверами» переходим на вкладку «Служба EthernetOverUSB», в поле ККМ указываем любое название, а в поле COM-порт необходимый порт, который можно посмотреть в диспетчере задач. После чего нажимаем на кнопку «Запуск».
Теперь, после запуска службы, мы можем проверить связь с ОФД. (Результат проверки будет на чеке)
Описание и работа с фискальным регистратором Атол fprint 22птк
Для продажи услуг или товаров важно иметь не только качественную продукцию, но и удобное и простое в использовании оборудование. Фискальный регистратор Атол fprint 22птк (Атол 22ф) — один из таких устройств. Он позволяет печатать на чековой ленте разной ширины, быстро заменять ленту. Автоотрезчик сокращает время обслуживания клиента, а совместимость с различными операционными системами позволяет подключать к Атол 22ф внешние устройства.
Технические характеристики онлайн кассы Атол 22птк
Атол 22ф может работать с операционными системами Windows, Linux, Android и IOS. Через порты на аппарате можно подключить денежный ящик, ПК, дисплей, блок питания.
К компьютеру регистратор подключается через RS-232C, USB-порт, Ethernet или Bluetooth, к сети интернет — по Ethernet over USB, LAN, Wi-Fi или GSM. Фискальный накопитель позволяет отправлять данные в ОФД.
Атол 22птк печатает на кассовой ленте в 80 и 58 мм. Автоматический отрезчик чеков позволяет быстрее обслужить клиентов и избежать заклинивания ножей.
Аппарат подойдёт для работы с ЕГАИС. Устройство быстро генерирует QR-код и печатает его меньше, чем за 1 секунду.
Атол 22ф не имеет собственных дисплеев, только кнопку прокрутки чековой ленты, индикаторы питания и ошибки «Е». Работает от блока питания в 24В.
Конструкция позволяет закреплять фискальный регистратор как вертикально, так и горизонтально на поверхности. Это облегчает оборудование рабочего места — даже небольшое пространство можно обустроить для комфортной работы.
В комплектацию кассового аппарата Атол 22ф входят:
- аппарат Атол FPrint-22птк;
- блок питания;
- USB-кабель;
- паспорт устройства;
- фискальный накопитель;
- инструкция по быстрому запуску;
- чековая лента на 80мм;
- переходник для установки бумаги на 57мм.
Плюсы и минусы кассового аппарата
Перед покупкой любой техники важно изучить технические характеристики, понять — подходит ли модель под бизнес, уточнить тонкости эксплуатации, оценить плюсы и минусы устройства.
Плюсы использования Атол 22пкт:
- печать на чековой ленте в 58 и 80 мм;
- лёгкая замена ленты;
- LAN порт;
- понятное подключение к ПК и регистрация ККТ;
- передача данных с помощью USB;
- возможность и горизонтального, и вертикального размещения ККТ;
- совместимость с разными ОС;
- автоотрезчик;
- возможность отправления данных в ОФД;
- работа с ЕГАИС.
Помимо плюсов, любой аппарат имеет и минусы. Минусом Атол fprint 22пкт является тот факт, что для установки или замены фискального регистратора нужно разбирать аппарат. В остальном устройство справляется со своими основными функциями.
Особенности подключения устройств к Атол 22птк
Благодаря разнообразным разъемам, к фискальному регистратору подключают внешние устройства, что позволяет по максимуму использовать функционал Атол 22ф.
1 — Разъем для блока питания 24В.
2 — Подключение денежного ящика.
4 — Для установки антенны 3G.
5 — Ethernet разъём.
Важно! Внешние устройства можно подключить к аппарату только после отключения от питания.
Кабель USB для подключения к ПК должен быть не меньше 4 мм, с длиной в 1,8 м и ферритовыми кольцами. Не стоит использовать удлинители, усилители, кабели с ответвителями и не соответствующие описанным характеристикам.
Подключают к Атол 22ф только денежный ящик с напряжением в 24 В и током открытия не больше 2А. Подключение оборудования, не совместимое с ККТ, ведет к поломке как самого аппарат, так и внешнего устройства. Клавиатуру к Атол 22ф подключают с помощью переходника COM – PS/2.
Инструкция работы с Атол fprint 22птк
Чтобы аппарат работал должным образом и не ломался, следуйте инструкциям производителя:
- зарегистрируйте аппарат для передачи данных в ОФД;
- разберитесь с работой с чеками;
- разберитесь с подключением программ;
- разберитесь с настройкой и заменой сменных материалов.
Рассмотрим подробней каждый из этих пунктов.
Регистрация Атол 22птк
Важно! Чтобы зарегистрировать ККТ необходимо заключить договор с ОФД и открыть доступ в личный кабинет на сайте налоговой. Данное действие понадобится для получения регистрационного номера устройства и информации для передачи данных в ОФД.
При регистрации важно внимательно вносить информацию. Неверный ввод ведет к необходимости заново перерегистрировать фискальный регистратор, а выполнять регистрацию разрешается не более 11 раз.
Первым делом необходимо подключить Атол 22пкт к ПК с помощью USB и запустить соответствующую утилиту. Утилита устанавливается вместе с драйвером ФР. Для этого необходимо:
- Скачать и установить драйвер, соглашаясь на установку всех компонентов. Для упрощения регистрации лучше установить драйвер в папку по умолчанию;
- Подключить ККТ к ПК и Интернету.
- Найти и запустить утилиту. Если драйвер был скачен в папку по умолчанию, то найти утилиту можно по адресу: Локальный диск→ Program Files → ATOL → Drivers8 → Utils → Bin
- Загрузить утилиту EcrRegistration.exe. Она проверит соединение Атол 22ф с компьютером. Программа должна обнаружить ККТ и указать версию прошивки. Если вся информация отвечает подключенному оборудованию, то жмём «Далее». Выдаст ошибку — значит не изменён протокол работы.
- В новом окне «Меню» появятся строки «Зарегистрировать», «Перерегистрировать», «Закрыть архив ФН» и «Настроить связь». Выбираем пункт «Зарегистрировать».
- Откроется окно с настройками даты и времени. Нужно точно указать дату и время регистрации. Лучше использовать синхронизацию с ПК. Так данные будут указаны точно. После заполнения нажать «Далее». Аппарат распечатает чек, где будут отражены новые данные.
- В следующем окне необходимо ввести наименование организации, адрес расчётов, номер налогоплательщика и пользователя аппарата, регистрационный номер ККТ. Вводить следует ту информацию, которую указывали при регистрации в налоговой. Номер ККТ присваивается при регистрации в ФНС на сайте.
- В новом окне указываются параметры ОФД. Вся необходимая информация предоставляется оператором ФД при заключении договора. В строке «Канал» указывается способ подключения аппарата к интернету. После жмёте «Далее».
- В новом окне выбираете свою систему налогообложения. Можно отметить несколько вариантов, а один из них пометить «по умолчанию».
- В окне «Выполнение регистрации» подтверждаете внесённую информацию. Если всё верно— жмёте «Выполнить». Утилита зарегистрирует фискальный аппарат в ОФД, а устройство выдаст чек, подтверждающий регистрацию.
В нём будет указан номер фискального документа и фискальный признак. Данные пропишите в ЛК на сайте ФНС, чтобы подтвердить регистрацию.
Также при регистрации аппарата важно ввести код защиты. Это обезопасит ККТ от действий посторонних лиц через «Драйвер ККТ».
Вводится код защиты через Тест «Драйвер ККТ».
- Выберите вкладку «Программирование».
- Справа в колонке в строке «Устройство включено» поставить галочку.
- Выберите режим «Программирование» и войдите с паролем системного администратора «30».
- В строке «Таблица» указать значение 10, в строке «Ряд» — 4, «Поле» — 1. В строке «Значение» нужно ввести 16-значный код защиты.
- После ввода всех необходимых данных нажимаем «Установить поле».
Работа с чеками
Важной частью взаимодействия с фискальными аппаратами является работа с чеками. При продаже товаров обязательно пробивается чек, так как чек является отчётным документом для налоговой и защитой прав клиента в спорных ситуациях.
Из-за собственной ошибки или при неполадках с кассой, кассир может пробить неверную сумму или вообще не пробить чек. В данном случае необходимо выбить чек коррекции (прихода или расхода). 
Как пробить чек коррекции:
- Открываем «Драйвер ККМ» версии 8, затем вкладку «Регистрация».
- Проверяем, чтобы в строке «Устройство включено» стояла галочка. Выбираем режим «Регистрация» и жмём «Войти».
- В строке «Тип чека» выбираем «Коррекция прихода».
- В столбце справа нажать «Открытие чека», в строке «Цена/количество» указываем 100/1.
- В столбце левее нажимаем «Продажа» и «Закрытие чека без сдачи».
Для версии теста драйверов устройств печати версии 9 порядок действий отражён на рисунке ниже:
Распечатать повторный чек в Атол 22птк можно через Тест «Драйвер ККМ» и утилиту «Тест драйвера устройств печати». Она находится в архиве «Драйверы торгового оборудования версии 9_8_1» в папке «nt-x86-mingw».
В следующем окне нажимаем кнопку «Свойства».
После этого производится стандартная настройка ККМ.
Теперь можно перейти к печати повторного чека по номеру из фискального накопителя. Нужно нажать кнопку «ФН». Поставить галочку «Включено», выбрать режим «Доступ к ЭКЛЗ/ФН», в графе «Пароль» указать пароль админа 30. В строке «Тип отчёта» указать «Документ по номеру» и номер документа. Последний шаг — «Печать отчёта».
Возврат товара и отражение операции по кассе
Когда клиент хочет вернуть товар, важно провести данную операцию по кассе. Оформляется возврат. Выполняют действие, как и другие операции, с помощью «Драйвер ККМ».
Порядок действий при возврате:
- выбрать вкладку «Регистрация»;
- тип чека «Возврат продажи»;
- открыть чек.
Настройка шаблона чека в Атол 22птк
Для отображения на чеке необходимой информации, её предварительно настроивают. Настроить шаблон чека можно через утилиту «Тест драйвера устройства печати». Во вкладке «Устройства» нажмите кнопку «Свойства» и укажите модель ККМ, порт, скорость и проверьте связь.
После проверки выбираем «Параметры ККМ», где и происходит корректировка шрифта, параметров печати, клише (рекламы) и печати чека и отчётов.
Замена фискального накопителя в Атол 22птк
Для замены накопитель следует отключить от питания и подсоединённых кабелей.
Чтобы добраться до накопителя в Атол 22птк открутите винт и снимите крышку отсека, где расположен ФН.
Осторожно достаньте ФН и отсоедините кабель ФН-ККТ. Подключите кабель к новому накопителю, и установите ФН в корпус аппарата.
Закройте отсек крышкой и перерегистрируйте фискальный регистратор с указанием причины «Замена фискального накопителя».
Подключение Атол 22птк к 1С
Перед подключением аппарата Атол 22птк к 1С устанавливается драйвер и настраивается доступ в интернет.
Перед началом настройки с 1С в справочнике «Обработки обслуживания торгового оборудования» добавьте обработку из типовой УТ 10.3.47.3. Она делается одна для всех касс данного типа.
На рисунке обработка переименована из-за того, что она применялась для других аппаратов с драйвером ДТО 8.16.
В справочнике «Торговое оборудование» для отдельного аппарата создаётся персональный элемент:
- указывается наименование;
- обработка обслуживания;
- модель;
- способ форматно-логического контроля;
- допустимое расхождение.
Драйвер ДТО 9.12 устанавливается также на устройства, где запускается 1С и где подключена касса по USB. Настройка EthernetOverUsb позволяет отправлять чеки в ОФД.
Добавляя или настроивая кассу используйте обработку конфигурации «Подключение и настройка торгового оборудования». Если устройство подключено через USB, то обработка запускается с ПК, к которому подключен ККТ. В данном случае настройка кассы происходит с помощью «Помощника подключения».
В «Помощнике подключения» выбираем «ККТ с передачей данных» и «Далее».
В новом окне выбираем «Обработку обслуживания» из загруженных ранее.
В следующем окне выбираем устройство из справочника «Торговое оборудование» и кассу из «Кассы ККМ».
На последнем шаге настройки появится форма настройки драйвера. Второй способ открытия драйвера через кнопку «Параметры» в «Подключение и настройка торгового оборудования».
Ценная информация для настройки — модель, порт, IP-адрес. В графе «Порт» указываем TCP/IP, Ethernet или COM-порт. В IP-адресе указывается IP кассы, при условии, что канал обмена Ethernet.
Настройка Ethernet в фискальном регистраторе Атол 22птк
Перед установкой Ethernet проверьте, установлены ли драйвера торгового оборудования.
По пути «Этот компьютер-Локальный диск (С:)-Program Files (x86)-ATOL-EthOverUsb» найдите файл EthOverUsb.exe. В его свойствах установить «выполнять эту программу от имени администратора».
После запускаем «Управление драйверами» под админскими правами. Путь показан на рисунке ниже.
После открытия «Управление драйверами» выберите вкладку «Служба EthernetOverUSB». Путь: C:\Program Files\ATOL\EthOverUsb\EthOverUsb.exe.
Поставьте галочку на «Автозапуске», в строке «ККМ» укажите подключаемый аппарат, в строке «СОМ-порт» — порт, не относящийся к регистратору и запустите службу.
После перезагрузите компьютер и проверьте, чтобы в разделе «Службы» в «Администрирование» была включена служба EthernetOverUSB.
Прошивка и драйвер ККТ Атол 22пкт
Для работы Атол 22птк с ПК и другими устройствами необходимо установить драйвер.
Перед инсталляцией версии 8.15 на сайте Атол скачайте установщик «KKТ_8_15_00_00_Full» на свой ПК. А для установки ДТО 9.10 соответственно сохранить файл «Драйверы_торгового_оборудования_9_10_0».
Процесс установки драйверов происходит следующим образом:
- В меню «Пуск» выбрать пункт «Выполнить».
- В открывшемся окне указать путь установочного пакета, например «С:\KKТ_8_15_00_00_Full» и нажать «ОК» либо Enter.
- Откроется программа установки. Нажимаете «Далее».
- После появится окно с лицензионным соглашением. Жмём «Далее».
- В следующем окне укажите путь, где будут расположены файлы тестовой утилиты, драйвера и другие файлы. Выбираете «По умолчанию».
- Далее укажите программную группу главного меню, где будет размещена ссылка на тестовую утилиту. Она будет помещена в подгруппу «Тесты» выбранной группы, а документация в подгруппу «Документация». Утилита для регистрации будет помещена отдельно.
- В новом окне выбираете «Полную установку».
- Далее вам предложат изучить историю изменений продукта. Жмёте «Далее».
- После необходимо подождать, пока закончится копирование и регистрация всех нужных модулей. Появится сообщение, что бесплатная версия Драйвера ККТ v.8 установлена.
- Когда все файлы будут скопированы на жёсткий диск и пройдут необходимые рагистрации, появиться окно об успешном завершении установки. Чтобы выйти из режима установки, нажмите «Завершить».
Для проверки функции и настройки ККТ используйте «Тестовую утилиту».
Для модернизации фискального регистратора, можно обновить прошивку. Для начала необходимо узнать установленную прошивку Атол 22птк:
- Выключить аппарат. Нажать и удерживать кнопку протяжки ЧЛ и параллельно включить кассу.
- Подождать 2-х звуковых сигналов.
- Отпустить клавишу протяжки ЧЛ.
- Аппарат выдаст чек с информацией об устройстве. В строке ID СЕРИИ в скобках будет прописана версия прошивки, а ниже — версия ФФД аппарата.
Обновление прошивки Атол fprint 22птк позволит работать с современными программами, использовать новые функции и программные обновления, не приобретая новый аппарат.
Перепрошить Атол 22ф понадобятся:
- Компьютер;
- COM и USB кабели;
- Отвёртки;
- Программа FlashMagic;
- Комбинированный файл прошивки Атол FPrint-22ПТК.
Обновление прошивки ккт Атол 22птк проходит в 2 шага:
Шаг 1. Через COM-порт осуществляется первичное обновление и подготовка загрузчика. Файл с ПО загрузчика — fxx_bootloader_ffff.hex
Шаг 2. Через USB-порт обновляется ПО процессора и загрузчика.
Файл комбинированного ПО — fxx_aaaa_ffff.con
- Установите на ПК FlashMagic.
- Проверьте, чтобы на аппарате была закрыта смена. После следует распечатать информационный чек, где прописана основная информация о ФР. Обратите внимание на код защиты 4 на чеке. Он также указан в паспорте аппарата (понадобиться после перепрошивки).
- Далее выключите оборудование, отсоедините все кабели и блок питания. Снизу раскрутите винты, снимите верх корпуса.
- На основной плате внутри аппарата найдите переключатель SA1 блока управления с 2-мя тумблерами.
- Тумблер 1 установите в положение «ON».
- Через СОМ-кабель подключите ККТ к ПК, подключите блок питания и включите аппарат. В этом случае на передней панели будет постоянно гореть красный индикатор ошибки.
- Запустите FlashMagic и в открывшемся окне укажите данные:
- Поле «COM Port» укажите номер порта, к которому подключен аппарат.
- Поле «Baud Route» впишите скорость обмена в 57600 бод.
- Установите галочку на «Erase all Flash + Code Rd Prot».
- В «Interface» выберите «None» (ISP).
- В «File» выберите размещение файла с прошивкой расширение ” .hex”.
- Поставьте галочку на «Verify after programming» для верификации после окончания программирования.
- Следующим шагом указываете версию центрального процессора: нажмите «Select Device»- в новом окне Device Database выберите папку «ARM Cortex». Слева от указанной папке в появившемся списке выберите нужную версию процессора. Нажмите «ОК».
- Чтобы запустить процесс программирования загрузчика используйте кнопку «Start».
- Если все настройки установлены правильно, то внизу окна высветится строка состояния. По завершении процесса программирования, внизу появится оповещение «Finished». Далее закрываем программу.
Важно! Если в процессе программирования появляется сообщение об ошибке, то проверьте, правильно ли указана версия процессора, заполнения настроек при запуске FlashMagic, состояние СОМ-кабеля и подключение ККТ к компьютеру, положение переключателя тумблера.
- Выключите аппарат и верните тумблер 1 в прежнее положение.
- Отсоедините СОМ-кабель и подключите ККТ к компьютеру через USB. Включите его.
- После включения, устройство проиграет небольшую мелодию, так как память аппарат очищена. В этот момент на ПК в папке «Компьютер» должно появиться новое устройство — съёмный носитель «АТОЛ FPrint».
- Не отключая питания кассы, переключите тумблер 1 в положение «ON».
- Скопируйте файл прошивки расширения «.con» в папку «АТОЛ FPrint».
- По завершению копирования выключите ККТ и снова переключите тумблер 1 в «NORM».
- Включите устройство. После обновления ПО регистратор произведёт автоматическое тестирование, а в документе «Автотестирование» будет указано:
- Для возвращения аппарата в рабочий режим нужно инициализировать микросхемы памяти БУ. На включённой кассе установите тумблер 1 в положение BOOT. Подождите, пока звуковые сигналы не поменяются и поставьте выключатель в прежнюю позицию. После включениия касса вернётся в рабочий режим и распечатает чек готовности к работе.
- После инициализации удалиться код защиты. Потребуется его восстановление.
- Соберите корпус Атол 22ф.
Технологическое обнуление Атол 22пкт
Технологическое обнуление необходимо после замены фискального накопителя из-за сбоя ИНН организации. Также обнуление позволяет разрешать критические ситуации при сбое программы, когда нельзя нормально закрыть смену.
Чтобы корректно провести техобнуление нужно:
- Настроить связь с аппаратом через тест «Драйвер ККМ».
- Без выключения аппарата переводим его в режим BOOT (переключить тумблер 1 в положение ON).
- В режиме «Выбор» во вкладке «Нижний уровень» в графе «Поток команды» указываем В6.
- Дождаться окончания обнуления, вернуть тумблер 1 в прежнее положение, выключить и включить заново аппарат.
Возможные ошибки в работе с кассовым аппаратом Атол 22ПТК (Атол 22ф)
При работе с любым устройством часто возникают системные ошибки, сбои либо другие неполадки. Рассмотрим несколько ошибок в работе фискального регистратора Атол 22птк.
Горит красный индикатор
Различные ошибки или сбои в работе Атол 22птк сопровождаются звуковым сигналом, красным световым индикатором либо печатью об ошибке на чеке.
Красный индикатор при включённом питании говорит о:
- Закончилась чековая лента в аппарате. Вставляем новую катушку.
- Неисправности устройства печати чеков. Решить проблему поможет замена устройства печати.
Неверный номер регистра Атол 22ф
Во время работы или настройки аппарата может появиться следующая надпись: «При выполнении операции произошла ошибка: неверный номер регистра».
В новых драйверах Атол добавлены регистры, которых может не быть в более старших моделях аппаратов. Проблему решаем обновлением прошивки фискального регистратора.
Приложение EoU не найдено
Подобная ошибка возникает в случаях:
- не запущено приложение EoU;
- сервер ОФД не отвечает за запрос (данные не отправляются).
Следовательно первым делом проверьте, запущено ли приложение. Если запущено, то проверьте канал и настройки соединения с ОФД – должен быть указан EthernetoverUSB.