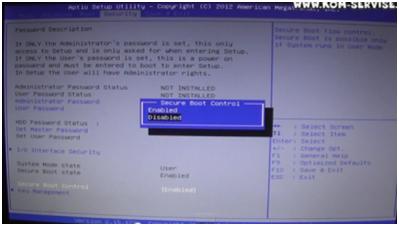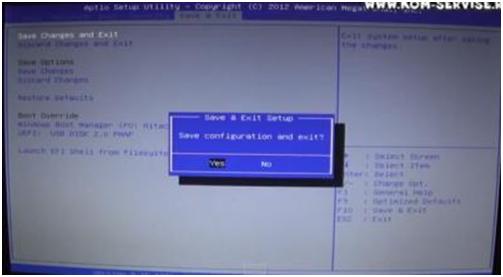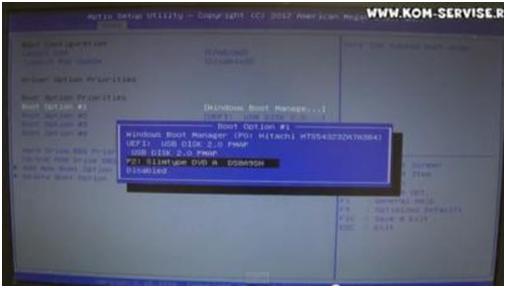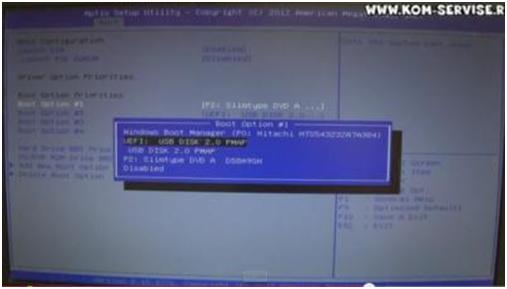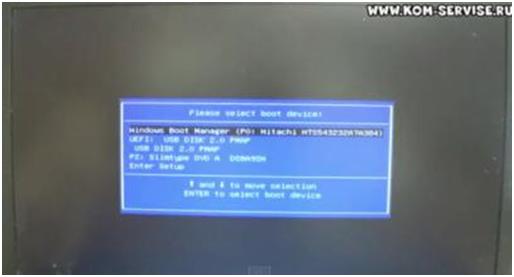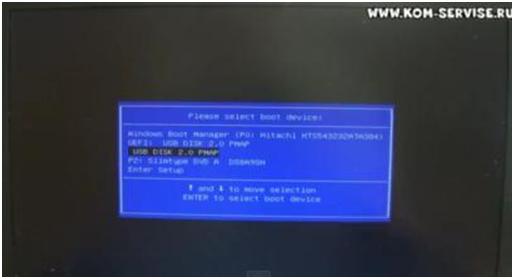Как установить Windows на ноутбук Asus
Внесение изменений в БИОС и установка Windows
Причиной переустановки Windows могут стать: частые зависания ноутбука, ухудшение его работы и длительная загрузка. Переустановить систему совсем не сложно. Необходимо лишь внимательно следовать инструкции и ничего не перепутать.
Порядок действий
- Прежде всего, нужно позаботиться о сохранности наиболее важных для вас файлов. Лучше всего скопировать их на съемный носитель или же переместить на тот диск компьютера, который не будет затронут переустановкой (на котором не установлена ОС).
- После этого скачайте Windows на официальном сайте Майкрософт (либо на иных ресурсах) и запишите ее на диск (флэшку), сделав устройство загрузочным. Загрузочное устройство вам поможет создать простая и бесплатная программа USB/DVD Download Tool.
- Также советуем скачать на флешку драйвер сетевой карты вашего ноутбука, чтобы сразу после установки ОС скачать остальные драйверы с интернета. Либо заранее скачайте так называемый драйвер-пак, и проблем с установкой драйверов вам удастся избежать.
- Теперь вам придется слегка подкорректировать настройки BIOS. Если вы не уверены, что сможете сделать это, то вам всегда помогут в лучшем сервисном центре по ремонту техники ASUS. Для этого перезагрузите ноутбук и, до загрузки операционной системы, нажмите клавишу F2. После чего этого откроется BIOS. Перейдите в раздел «Security», и в строке «Secure boot» выберите значение «Disabled».
- Перед выходом из BIOS необходимо проверить, чтоб напротив «Boot mode» в разделе «Advanced» — «System configuration» было установлено значение «UEFI boot».
- Сохраните внесенные изменения («Save changes and Exit») и перезагрузите ноутбук. Сразу после этого вставьте диск или флешку с Windows.
- Следуйте указаниям инструкции. В меню работы с разделами, мы советуем полностью отформатировать жесткий диск, на который была установлена предыдущая ОС.
- После этого установите Windows в отформатированный раздел. Следуйте указаниям инструкции на русском языке и никаких проблем не возникнет.
Если в процессе установки вы столкнулись со сложностями – посмотрите видео-урок вверху этой страницы.
Откровения системного администратора
Крым, Россия
Как уcтановить windows 7 на Asus X55A
Добро пожаловать на блог системного администратора.

Первая же проблема возникла, когда я попытался загрузиться с dvd привода. Выбора, с чего загружаться, просто не было. В принципе, не проблема, идем в биос и . там тоже нет выбора устройств. Это меня слегка озадачило. Прописан жесткий диск и предлагается добавить устройство. Ну а для чего тогда существует интернет, не для сидения же в социальных сетях.


После внимательного изучения этого вопроса, делюсь решением этой проблемы. В настройках BIOS, в закладке «boot/загрузка», надо включить «Launch CSM«. В закладке «security/безопасность», отключить «Secure Boot Control«. Сохранить изменения и выйти. Нажмите » F2 «, чтобы войти в BIOS настройки снова. И вот оно, привычное глазу меню, с выбором устройств для загрузки. Грузимся с установочного диска, ставим windows 7.
Тут меня ожидала следующая засада. При первой же перезагрузке ноутбук просто зависал.. Не помог и выбор 64/32. Все останавливалось на загрузке драйверов для жесткого диска. Пришлось опять потратить достаточно много времени, чтобы понять в чем проблема.
Оказалось, что жесткий диск отформатирован под GPT и соответственно, windows 7 устанавливаться отказался. Можно найти множество советов, как преобразовать диск, чтобы сохранить нужную информацию. В моем случае, ничего ценного в ноутбуке не было, потому, я просто отформатировал диск целиком. Этого оказалось мало, пришлось еще чистить загрузочные сектора с помощью Acronis Disk Director, от остатков windows 8.
Вот и вся история. В большинстве своем, многие проблемы, с которыми мы сталкиваемся, не уникальны. Но требуют времени и сил, чтобы найти решение, которое подходит именно под конкретный случай. Надеюсь и моя статья кому-то поможет)
Похожие записи: - Как сделать сервер терминалов на windows 7 ?
- Чёрный экран рабочего стола при загрузке Windows 7
- Командный файл для перезагрузки или выключения компьютера
- Системный администратор, это и Кулибин и Левша. Развиваем смекалку.
- Как спрятать пользователя в окне приветствия windows
Пожалуйста, оцените эту статью.
Вы можете подписаться на новые комментарии к этой записи по RSS 2.0 Feed. Вы можете оставить комментарий к записе. Возможность оставить trackback со своего сайта отсутствует.
Как зайти и настроить BIOS ноутбука ASUS F55V для установки WINDOWS 7 или 8 с флешки или диска.
В данной статье мы с вами рассмотрим, как зайти в BIOS ноутбука ASUS модель F55V и настроить загрузку с флешки либо с привода, с диска для установки Windows.
Итак, включаем наш ноутбук. Нажимаем клавишу Del. Если хотим установить с флешки, то флешка должна быть подключена уже в USB разъем.
И USB разъем использовать нужно не тот, который синий, а тот, который черный. Это ближний к экрану USB разъем.
Так, после того, как зашли в BIOS, переходим на вкладку BOOT здесь. Fast Boot делаем Disabled.
А вторую строчку Launch CSM делаем Enabled.
Потом переходим в вкладку Security и в строчке Security Boot Control тоже делаем Disabled.
И хотим показать, если у вас там ноутбук вообще не видит флешки, значит, что у вас вот эта настройка USB CONFIGURATION вот здесь вот в этой первой строчке стоит Disabled, а мы берем и ставим Enabled.
Все, после того, как мы сделали настройки Boot и Security, переходим на вкладку Save and Exit. Два раза жмем. Он уходит в перезагрузку, и также жмем клавишу Del, чтобы войти в BIOS и настроить.
Все, зашли в BIOS. Теперь заходим на вкладку BOOT и видим список устройств, с которых он может грузиться.
На первой вкладке жмем Enter и выделяем наш привод Slimtype DVD A DS8A9SH и модель его, нужно его поставить первым, если нужно грузиться с привода.
Если надо загрузиться с флешки, то обязательно выбираем USB 2.0 PMAP.
И нажимаем выход. То есть после этого, у нас пойдет загрузка с флешки.
И последний способ, то есть, когда он перезагружается, жмем Escape. После того, как мы нажали эту клавишу, у нас должно загрузиться Boot меню.
Вот оно высветилось. И тоже самое мы с вами можем быстро выбрать, не заходя в Bios второй раз. То есть, вот допустим с USB флешки.
Встаем на неё и жмем ENTER и видим, что у нас пошла загрузка с нашей флешки — можно устанавливать Windows.
Все, на этом мы с вами рассмотрели, как зайти и настроить BIOS ноутбука ASUS F55V для установки WINDOWS 7 или 8 с флешки или диска. Надеемся, что все было понятым и желаем вам удачи.
Если у вас остались вопросы, то предлагаем посмотреть вам следующее видео: