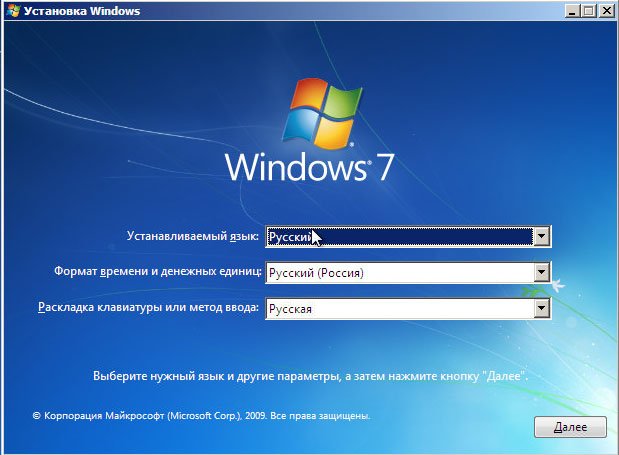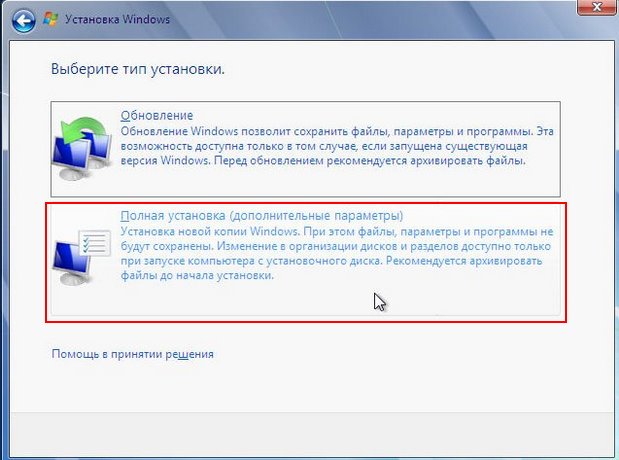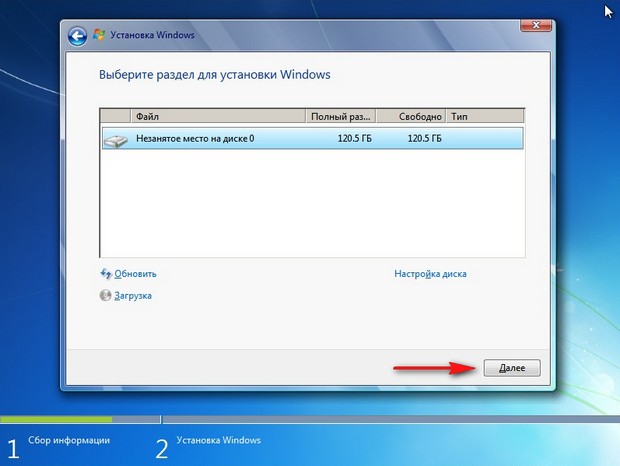Установка Windows 7 на UEFI: инструкция
BIOS – устаревшая система прошивки материнских плат, которой на смену пришёл УЭФИ. Однако, изменилось не только название, установка Windows 7 на UEFI немного отличается от привычного варианта инсталляции. В рамках данного обзора расскажем о том, как накатить новую ОС «семёрку» на UEFI.
Преимущества прошивки
Основное достоинство оболочки заключается в значительном ускорении процесса загрузки операционной системы в сравнении с БИОС. Другой существенный плюс – упрощённые процедуры восстановления данных, установки обновлений и прочих низкоуровневых манипуляций. Обычный же пользователь в первую очередь увидит современный интерфейс, который поддерживает управление с помощью мыши. Последний важный момент – улучшенный загрузчик ОС, теперь использует GPT вместо MBR.
Недостатки
Ключевой недостаток, из-за которого многие недолюбливают UEFI – сложность перехода к старым операционным системам. Хоть Windows 7 и прекращает свой цикл существования, она всё ещё установлена на трети ноутбуков и компьютеров. На протяжение несколько лет она будет сохранять актуальность. Однако, данная прошивка может без труда работать только с Виндовс 8 и выше. Установить «семёрку» может быть довольно сложно ещё и из-за наличия компонента Secure Boot. Он не поддерживается в Windows 7, но нужен для запуска системы с UEFI. Обойти указанное ограничение поможет его ручное выключение.
Как установить Windows 7 на UEFI?
Процесс не слишком быстрый и простой, но следуя инструкциям у читателя удастся установить Виндовс 7.
Создание загрузочной флешки
Для реализации замысла нужно создать загрузочную флешку с WinNTSetup и утилитами для управления разметкой на диске. Всем этим должен обладать подготовленный Live-диск. Можно использовать любой набор, но здесь за основу взят WinPE10 TechAdmin. Ссылка на ISO-образ.
- Скачиваем утилиту Rufus .
- В первой строке выбираем подходящую флешку.
- Во втором пункте указываем «GPT для компьютеров UEFI». Обязательно выбираем данную опцию, иначе запустить накопитель не получится. Единственное исключение – в системе установлен BIOS с режимом совместимости UEFI. В таком случае можно использовать обычный загрузчик MBR.
- Указываем путь к образу и запускаем процесс кнопкой «Старт».
Во время создания флешки можно заняться подготовкой образа Windows 7:
- Подключаем диск или другой накопитель с ISO-файлом ОС.
- Монтируем образ через Daemon Tools или другое приложение.
- Открываем виртуальный диск, переходим в каталог «sources» и находим install.wim.
- После завершения записи, копируем установочный WIM-файл и кладём его в корневую директорию флешки.
Важно! После перемещения WIM-образа на накопителе будет занято до 6 Гб. В случае с флешкой на 8 Гб, проблем не возникает. Что же делать при наличии только USB-устройства на 4 Гб? Сэкономить место можно путём удаления «AdminPE32».
Теперь есть накопитель с нужным содержимым и можно переходить непосредственно к установке. Для этого следует загрузиться с AdminPE10 (обычно boot-меню открывается кнопкой F9).
Установка Win7 на жесткий диск
Данный метод установки подразумевает полное форматирование информации или её отсутствие. Если на HDD или SSD есть ценные файлы, способ не подходит.
- После запуска WinPE10 переходим в программу WinNTSetup.
- Открываем утилиту «Bootice».
- На начальной вкладке вручную указываем диск для инсталляции системы и нажимаем на «Parts Manage».
- Жмём на кнопку «Re-Partitioning».
- В новом окне жмём на вариант «GUID» и устанавливаем флажки возле «Create ESP partition» и «Create MSR partition».
- В верхней графе настроек убираем значения из 3 строк и жмём «Ок».
- После формирования схемы техразделов EFI задаём букву первому разделу кнопкой Assign Drive Letter.
Для распределения свободного пространства можно использовать специальные приложения с более интуитивным интерфейсом.
Запускаем установку из WinNTSetup:
- После завершения распределения дисков возвращаемся к начальному окну утилиту и указываем WIM-образ (расположен на накопителе).
- В следующую строку устанавливаем ESP-раздел (ему давали букву в прошлой инструкции).
- В третий пункт вставляем путь к Windows 7 – будущий диск C.
- Задаём «Версию» и нажимаем на «Установка».
- Ждём завершения распаковки и перезагрузки ПК.
- Загружаемся с диска, куда в прошлых пунктах поместили ОС.
- Следуем стандартным этапам установки с помощью пошагового мастера.
Загрузка Виндовс 7 на рабочий GPT-диск
Метод позволяет поставить «семёрку» на рабочий GPT-диск с информацией, разметкой, техническими разделами EFI (актуально для владельцев накопителей, где раньше стояли Windows 8.1, 10).
- Запускаем WinNTSetup.
- Заполняем поля по аналогии с предыдущей инструкцией (всё то же самое). EFI-раздел уже должен существовать. Скорее всего на диске установлено несколько схем разметки, но MSR и WRE нас не интересуют, только EFI. Его нужно указать во вторую строку.
- Форматируем указанные разделы загрузчика, чтобы не было записей о прошлых ОС.
- Жмём на кнопку «Установить».
- Задаём параметры загрузчика и жмём на кнопку «Ок».
Дополнительные рекомендации
Напоследок хочется поделиться парой советов:
- Прямо на Live-диске есть удобная утилита AOMEI для распределения свободного пространства. Её доступный для понимания интерфейс поможет правильно создать диски нужных размеров.
- Во время выбора образа Windows 7 стоит предпочесть максимально новую сборку. В ней значительно меньше уязвимостей. С учётом прекращения поддержки «семёрки» вначале 2020 года, на ПК будет установлена одна из актуальных версий ОС.
- Установить Виндовс 7 можем практически также, как и более новые версии в случае правильной настройки BIOS UEFI. Если задать жёсткие параметры работы, система автоматически инициализирует диск с GPT-загрузчиком. Однако, из-за отсутствия универсальной инструкции по работе с оболочками, которые отличаются на большинстве устройств, подробно данный метод не рассмотрен. Нужно разбираться с каждой системой по отдельности.
Если всё сделали правильно, уже через полчаса на компьютере будет установлена Windows 7. При чём есть возможность как обнулить данные, так и сохранить их. Всё зависит от выбранного способа.
Почему вы предпочитаете использовать Виндовс 7 и будете ли ей пользоваться после завершения расширенной поддержки?
Рейтинг статьи 4.4 / 5. Голосов: 7
Пока нет голосов! Будьте первым, кто оценит этот пост.
Как загрузить с флешки ноутбук ASUS с UEFI Биосом
Принесли мне на днях ноутбук ASUS X541N. Попросили установить на него Windows 10, либо Windows 7. У меня имеется мультизагрузочная флешка с разными версиями операционных систем, которую я сделал еще пару лет назад. Воткнул я эту флешку в ноутбук, включил его и стал нажимать на клавиатуре клавишу Esc. Я думал, что быстро управлюсь с установкой Windows, но не тут-то было.
После нажатия клавиши Esc появилось окно с предложением выбрать загрузочное устройство. Но в списке не было моей флешки – присутствовал только жесткий диск ноутбука. Я перешел в этом окне в пункт “Enter Setup”. Передо мной на экране предстал современный UEFI Биос ноутбука ASUS – BIOS Utility – EZ Mode:
Причем в UEFI Биосе моя флешка отображалась в разделе “USB Port”, но в разделе “Boot Priority” ее не было. Это означало, что я не смогу выбрать ее в качестве загрузочного устройства, и установить с нее Windows.
Тогда я решил попробовать изменить настройки Биоса – я так уже раньше делал с ноутбуком Lenovo (тот тоже имел UEFI Биос). Скажу сразу: если в ситуации с Lenovo это помогло, то именно с этим ноутбуком ASUS изменение настроек ничего не дало:
Я перешел в “Advance Mode” – в разделе Security отключил протокол безопасной загрузки (выставил параметр Secure Boot Control в Disabled):

Но в этом разделе не было и не появилось опции “Launch CSM” (и никакой другой подобной, например: “CSM”, “CSM Boot”, “CSM OS”, “Legacy BIOS”). В других моделях ноутбуков ASUS после активации этой опции в разделе Boot – появлялась возможность загрузиться с флешки.
А теперь расскажу, как я решил эту проблему и все-таки установил Windows на ноутбук ASUS:
Современные ноутбуки имеют UEFI Биос. Для того, чтобы без проблем загрузиться с флешки в режиме UEFI и установить Windows на GPT-диск – эта флешка должна быть отформатирована в файловой системе FAT32.
Поэтому если Биос вашего компьютера не определяет вашу флешку в качестве загрузочной, то первым делом проверьте, какая у нее файловая система .
Я вставил свою флешку в другой компьютер – зашел в ее “Свойства” и увидел, что она отформатирована в файловой системе NTFS:
Тогда я просто очистил ее и заново создал загрузочную флешку с Windows в файловой системе FAT32.
После этого я снова вставил ее в ноутбук ASUS – включил его – нажал несколько раз клавишу Esc на клавиатуре. Появилось окошко с предложением выбрать загрузочное устройство – и на этот раз в нем, помимо жесткого диска ноутбука, была и моя флешка. Я выбрал ее и начал установку Windows. Мне даже не пришлось заходить в Биос и что-то там менять.
Как установить Windows 7 на UEFI
Как установить Windows 7 на UEFI
Современные компьютеры выпускаются с UEFI на борту. Уефи это — интерфейс между операционной системой и микропрограммами. предназначен для замены BIOS. Кстати, компания Apple уже давно использует эту технологию. Но это не так важно, важно то, как же все-таки поставить W7?
Пойдем по порядку.
Допустим у Вас есть Windows 8 (рабочий или нет) и Вы хотите сменить его на Windows 7.
Так.
Прежде, Вам нужно отключить «Secure Boot». Это особенность UEFI — она предотвращает загрузку исполняемых файлов или драйверов, если они не подписаны одним из заранее установленных ключей.
Что бы ее отключить войдите в UEFI. При включении десктопа или ноутбука нажмите клавишу «F2» или «Delete». Во вкладке «Boot» измените значение «Secure Boot» на «Disabled». Появится дополнительный пункт «OS Mode Selection» выберите «UEFI and Legacy OSТеперь» сохраните настройки кнопками «F10», затем выберите «Yes» и нажмите «Enter». Компьютер начнет перезагружаться.
Снова зайдите в UEFI. В этой же вкладке перейдите на параметр «Boot Device Priority» и в пункте 1 выберите устройство, с которого будете устанавливать Windows. Снова нажимаете «F10», потом «Yes».
Все, комп готов к установке Windows 7.
Если же при установке на новый винчестер Windows ругается на стиль раздела GPT, то (после изменений в UEFI):
Вставляем установочный диск или флеш-накопитель, не много погодя, загружаемся в программу установки Windows 7.
Нажимаем установить. Принимаем лицензионное соглашение. Выбираем полную установку.
Вызываем командную строку комбинацией «Shift + F10». В командной строке последовательно вводим команды:
diskpart
sel dis 0
clean
convert gpt
exit
exit
Теперь кнопка продолжения установки будет активна.
Нажимаем «Далее».
Произойдет процесс установки Windows.
[ads]