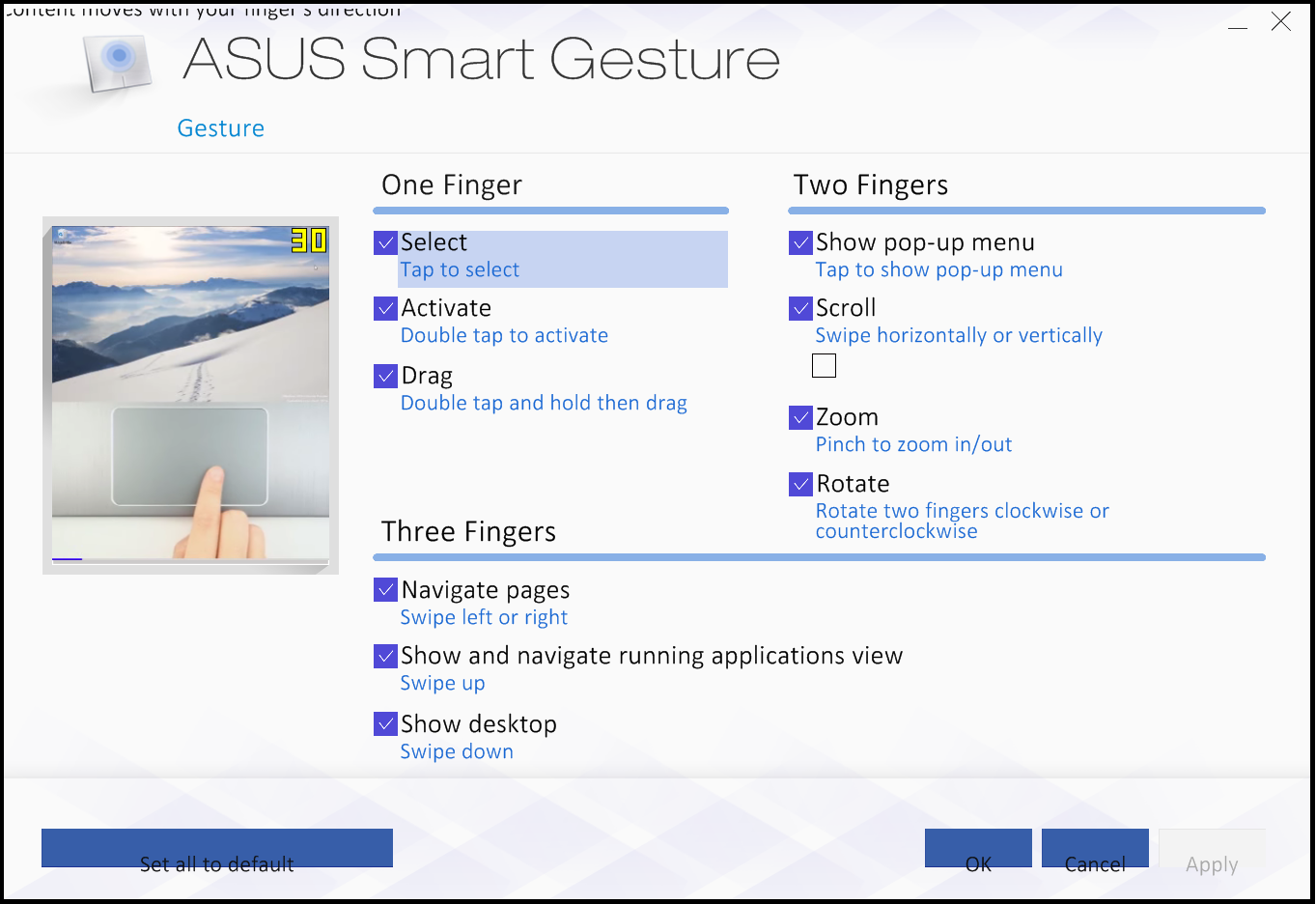Не удается установить драйвер Asus Smart Gesture в Windows 10 [ПОЛНАЯ ИСПРАВЛЕНИЕ]
Если вы хотите, чтобы ваш ноутбук работал правильно, вам необходимо установить соответствующее программное обеспечение. Говоря о программном обеспечении, пользователи сообщили, что не могут установить драйвер Asus Smart Gesture в Windows 10, поэтому давайте посмотрим, как решить эту проблему.
Вот еще несколько примеров этой проблемы:
- В Asus Smart Gesture существует проблема с этим пакетом установщика Windows . Эта проблема возникает, если вы не можете установить драйверы Asus Smart Gesture с помощью официального установщика.
- Asus Smart Gesture выполняется другая установка . Эта ошибка не позволяет установить драйверы, даже если другая установка не выполняется.
- Исходный файл Asus Smart Gesture не найден . Еще одна проблема при установке драйвера, которая возникает, когда установщик не может найти источник файла драйвера.
- Невозможно удалитьAsus Smart Gesture . Помимо проблемы с установкой драйвера, Asus Smart Gesture также может вызывать проблемы с удалением некоторых пользователей.
- Проблема Asus Smart Gesture с установщиком Windows . Еще одна проблема, которая касается установщика драйвера Asus Smart Gesture.
- Asus Smart Gesture указанная учетная запись уже существует . Несмотря на то, что эта проблема говорит о том, что с вашей учетной записью что-то не так, ее можно устранить с помощью простого обновления.
Шаги для установки драйвера Asus Smart Gesture в Windows 10:
- Запустите файл установки драйвера от имени администратора.
- Загрузите Touchpad Synaptics вместо этого
- Удалите Asus Smart Gesture и переустановите драйвер
- Восстановите драйвер и установите более новую версию
- Сброс настроек Asus Smart Gesture
- Загрузить настройки BIOS по умолчанию
- Обновить BIOS
- Сбросить Windows
Решение 1. Запустите файл установки драйвера от имени администратора.
Пользователи сообщили, что не могут установить драйвер Asus Smart Gesture в Windows 10, но вы легко можете решить эту проблему, запустив установочный файл от имени администратора.
Для этого найдите установочный файл, щелкните его правой кнопкой мыши и выберите в меню Запуск от имени администратора .
Ничего не происходит, когда вы нажимаете на Запуск от имени администратора? Не волнуйтесь, у нас есть правильное решение для вас.
Решение 2. Загрузите Touchpad Synaptics
Если вы не можете установить драйвер Asus Smart Gesture в Windows 10, пользователи предлагают вместо этого установить драйвер Synaptics Touchpad.
По их словам, Touchpad Synaptics для Windows 8.1 отлично работает на Windows 10, но обязательно загрузите версию Windows 10, если она доступна.
Кроме того, некоторые пользователи предлагают вместо этого установить драйверы Sentelic.
Решение 3 – Удалите Asus Smart Gesture и переустановите драйвер
По словам пользователей, чтобы решить эту проблему, вам необходимо вручную удалить драйвер Asus Smart Gesture. Для этого просто найдите на своем компьютере Asus Smart Gesture и удалите все файлы, связанные с ним.
Чтобы убедиться, что вы удалили все файлы, связанные с Asus Smart Gesture, вы можете использовать программу удаления. Проверьте этот список с лучшими деинсталляторами, доступными прямо сейчас.
Помните, что эти файлы не исчезнут, пока вы не перезагрузите компьютер. После перезагрузки компьютера перейдите на веб-сайт Asus и загрузите драйвер тачпада для вашего ноутбука.
После загрузки файла нажмите Disable3fun.exe и распакуйте все папки. Закончив, запустите SetupTPdriver.msi и установите новый драйвер.
Перезагрузите компьютер еще раз. Теперь вам просто нужно открыть диспетчер устройств и найти тачпад, щелкнуть по нему правой кнопкой мыши и выбрать опцию «Обновить драйвер». Windows 10 должна загрузить для вас последнюю версию драйвера.
Windows не может автоматически найти и загрузить новые драйверы? Не волнуйтесь, мы вас обеспечим.
Если обновление драйвера вручную из Windows не работает, мы настоятельно рекомендуем сделать это автоматически с помощью инструмента Driver Updater Tweakbit.
Этот инструмент одобрен Microsoft и Norton Antivirus. После нескольких испытаний наша команда пришла к выводу, что это лучшее автоматизированное решение. Ниже вы можете найти краткое руководство о том, как это сделать.
- Загрузите и установите средство обновления драйверов TweakBit .
- После установки программа начнет сканирование вашего компьютера на наличие устаревших драйверов автоматически. Driver Updater проверит установленные вами версии драйверов по своей облачной базе данных последних версий и порекомендует правильные обновления. Все, что вам нужно сделать, это дождаться завершения сканирования.
По завершении сканирования вы получите отчет обо всех проблемных драйверах, найденных на вашем ПК. Просмотрите список и посмотрите, хотите ли вы обновить каждый драйвер по отдельности или все сразу. Чтобы обновить один драйвер за раз, нажмите кнопку ‘ Ссылка «Обновить драйвер» рядом с именем драйвера. Или просто нажмите кнопку «Обновить все» внизу, чтобы автоматически установить все рекомендуемые обновления.
Примечание. Некоторые драйверы необходимо устанавливать в несколько этапов, поэтому вам придется нажимать кнопку «Обновить» несколько раз, пока не будут установлены все его компоненты.
Отказ от ответственности : некоторые функции этого инструмента не являются бесплатными.
Знаете ли вы, что большинство пользователей Windows 10 имеют устаревшие драйверы? Будьте на шаг впереди, используя это руководство.
Решение 4. Восстановите драйвер и установите более новую версию.
Чтобы решить эту проблему, вам нужно восстановить драйвер Smart Gesture, установленный на вашем компьютере. Для этого выполните следующие действия:
- Перейдите на веб-сайт Asus и загрузите ту же версию установленного драйвера Smart Gesture. После загрузки драйвера запустите его и распакуйте установочные файлы.
- Теперь откройте Программы и компоненты . Для этого нажмите Windows Key + S , введите программы и функции и выберите Программы и компоненты из списка.
- Появится список установленного программного обеспечения. Выберите драйвер Asus Smart Gesture и нажмите Восстановить или Изменить .
- Найдите файл установки драйвера и выберите его.
После восстановления драйвера вы сможете удалить его и установить версию для Windows 10.
Решение 5 – Сброс настроек Asus Smart Gesture
Существует вероятность, что вы не сможете выполнить обновление, потому что что-то не так с настройками Asus Smart Gesture. Итак, мы собираемся сбросить настройки и попробуем установить обновления еще раз. Вот как можно сбросить настройки Asus Smart Gesture:
- Перейти к панели управления
- Найдите Asus Smart Gesture и откройте его
- Нажмите Установить все по умолчанию .
- Перезагрузите компьютер
Не удается открыть панель управления в Windows 10? Ознакомьтесь с этим пошаговым руководством, чтобы найти решение.
Решение 6 – Загрузить настройки BIOS по умолчанию
Теперь давайте перейдем к решениям, связанным с BIOS. Хотя это не так часто, настройки BIOS могут блокировать установку определенных обновлений. Итак, первое, что мы собираемся сделать сейчас, это загрузить настройки BIOS по умолчанию.
Поскольку этот процесс не идентичен на всех компьютерах, я не могу точно сказать вам, как именно его выполнить. В общем, дело в том, чтобы войти в BIOS (возможно, нажав DEL при загрузке) и перейти к опции загрузки параметров BIOS по умолчанию.
Если вы не знаете, как это сделать, обратитесь к вашей материнской плате за более подробным объяснением или перейдите по ссылке ниже.
Если Windows пропустит BIOS, взгляните на это полезное руководство, чтобы быстро решить проблему.
Доступ к BIOS кажется слишком сложной задачей? Давайте поможем вам с помощью этого удивительного руководства!
Решение 7 – Обновление BIOS
Если сброс настроек BIOS не помог, то мы попробуем более серьезную меру – обновить BIOS. Есть хороший шанс, что вы никогда не делали этого раньше.
И это нормально, обновление BIOS – это не то, чем вы занимаетесь каждый день. И так должно быть. Из-за обновления BIOS довольно рискованно.
Одна ошибка может сделать ваш BIOS, и, следовательно, ваш компьютер бесполезным. Таким образом, вы должны действительно подходить ко всему процессу с особой осторожностью. Я рекомендую вам прочитать нашу статью о перепрошивке BIOS для получения дополнительной информации.
И даже после прочтения статьи вам следует попросить кого-нибудь обновить ваш BIOS, если вы не знаете, что делаете. Береги себя.
Обновление BIOS кажется пугающим? С помощью этого удобного руководства упростите задачу.
Решение 8 – Сброс Windows
Если ни одно из вышеуказанных решений не помогло решить проблему, остается только перезагрузить операционную систему Windows.
Существует несколько способов сброса Windows 10, но если вы не знаете, как это сделать, все объясняется по ссылке ниже.
Нужна дополнительная информация о том, как восстановить заводские настройки вашего ПК? Прочтите эту статью и узнайте все, что вам нужно знать.
Установка драйвера Asus Smart Gesture в Windows 10 иногда может быть проблематичной, но, надеюсь, вам удалось установить его после использования одного из наших решений.
Если у вас есть другие предложения или вопросы, оставьте их в разделе комментариев ниже, и мы обязательно их рассмотрим.
Shuriken Skribbles
An awesome website where all internal, external, and inter-dimensional links open in a new tab. I’m not a savage.
Fix: “Failed to load image files!” in ASUS Smart Gesture
You installed ASUS Smart Gesture on your laptop, and everything went fine. Even the taskbar icon came alive! But then, when you clicked on the icon to configure your gestures and settings, you got greeted by this beautiful little thing:
Worry not, for I’ve got your back! Let’s fix this pesky little issue within a mere period of 5 minutes, shall we?
Step 1: Navigate to the Smart Gesture folder
This is usually either one of these:
C:\Program Files (x86)\ASUS\ASUS Smart Gesture
C:\Program Files\ASUS\ASUS Smart Gesture
You’ll see all the contents, like:
Here, the first folder “AsTPCenter” holds the resources (images and videos) of Smart Gesture:
Now, as the error said “Failed to load image files!”, that must mean that these 2 folders might have something either missing, corrupted, or not compatible with your system. So let’s go ahead and fix that.
Step 2: Replace damaged/missing images with new ones
Let’s go back to the main folder of ASUS Smart Gesture, here we have 2 folders named “Configure_win8“ and “Configure_win10“ as shown:
Both of these folders hold the default resources for Smart Gesture, just like we saw in the “AsTPCenter” folder. So first, let’s try the “Configure_win8“ folder to see if it fixes our problem. Enter the folder, and you’ll see these 5 items:
What we’re going to do is copy all these 5 items, and paste it in the “AsTPCenter” folder. When it asks you if you want to replace these files, select yes for everything. You’re done!
Step 3: Test it out and go to Step 3.1 if not fixed
Double-click the ASUS Smart Gesture icon in your taskbar, and it will have either of the below 2 results:
1] Your problem will be completely fixed (If this is the case, then congratulations, you did it!)
OR
2] The error will be gone but stuff won’t be showing properly in the program, like missing/misaligned buttons, text, checkboxes, etc. like in the below image (If so, then don’t worry, I’ve got you! Look at step 3.1 )
Step 3.1: Replace the files from the other folder this time
Remember those 2 folders? “Configure_win8“ and “Configure_win10“ ? Good.
We copied files from the “Configure_win8“ folder and it did not fix your problem. So now, we’ll copy all the items in the “Configure_win10“ folder into the “AsTPCenter” just like we did before. Again, if it asks to replace, click yes for everything.
Step 3.2: Test it out
Double-click the ASUS Smart Gesture icon in the taskbar, and it should now work, showing you all the options and images/videos. You—therefore—have now achieved the universe, my good sir. Your Smart Gesture should now look like:
Feel free to drop a comment right below this post if you have a doubt/question and be sure to hit that “like” if this post helped you out. Also, a “thanks, bruv!” is never not cool, yo!
Share this post on:
Like this:
Related
48 thoughts on “ Fix: “Failed to load image files!” in ASUS Smart Gesture ”
I as well conceive therefore, perfectly composed post! .
Hi there, You’ve done a fantastic job. I’ll definitely digg it and personally recommend to my friends. I’m sure they’ll be benefited from this web site.
Thanks for the new things you have unveiled in your post.
Very good info. Lucky me I came across your website by accident (stumbleupon). I’ve book-marked it for later!
Good Afternoon, I am a PR assistant at xxxxxxxxxxxxxx and I am reaching out to offer you to publish some of our product reviews and guides on your website. We are working hard to grow our brand so we thought that publishing articles on your website would help us to achieve exactly that whilst at the same time contributing unique and interesting content to your website. When I was reviewing your website, I thought that your visitors would enjoy reading articles on these subjects. In writing up our articles, we have chosen the top selling products from our store! All articles are 100 unique and have not been published elsewhere 🙂 I have formatted all the articles and have saved each one inside a Word document. I have also added a folder with our banners that you can use with the blog posts. I have included articles on 1) product reviews and 2) guides. You can find everything inside my Google drive: xxxxxxxxxxxxxxxxxxxxxxx I would be most grateful if you could credit each article to April Lord from xxxxxxxxxx (xxxxxxxxxxxxx) Likewise, if you have some interesting articles, do hit us up on our Facebook page (https://www.facebook.com/xxxxxxxxx/) and we could publish those for you 🙂 Thanks for your time and have a fab day! Kind regards, April Lord
[[URLs redacted AF, keep your spam to yourself]]it’s work, thanks dude
Does this work on Windows 10 as well?
What up, —! Yes, it does work on Windows 10.
Ahaa, its pleasant discussion on the topic, I have read all that, so at this time me also commenting here.