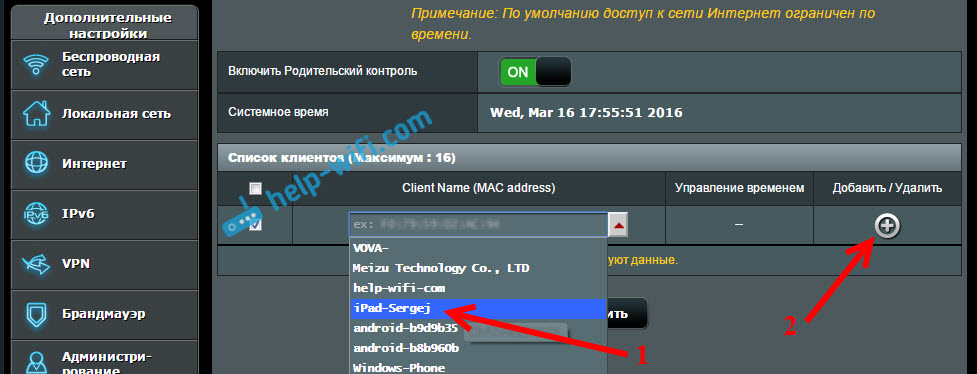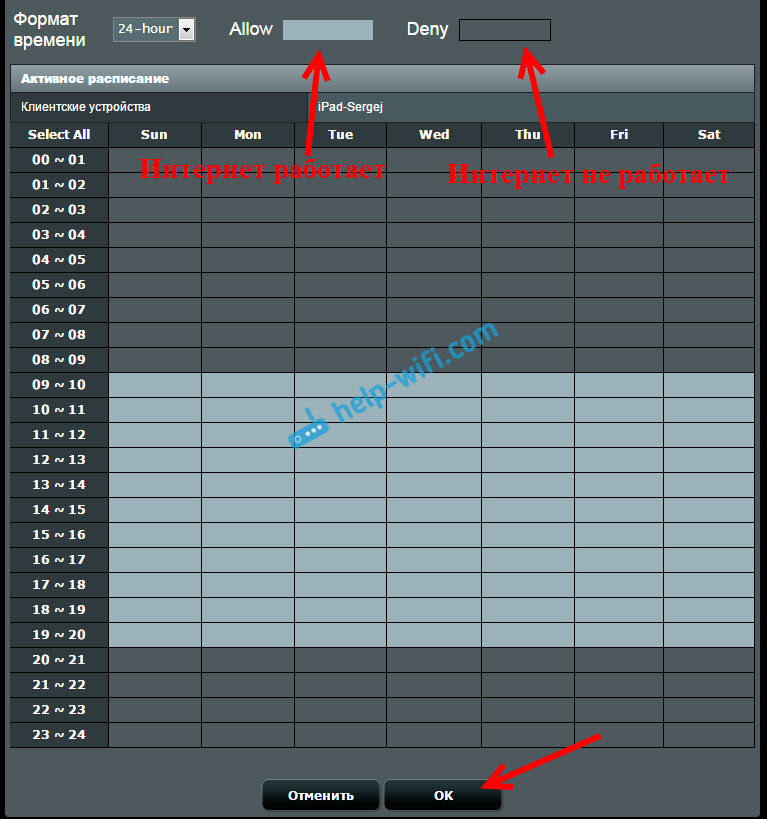Родительский контроль на роутере Asus
Не знаю насколько актуален вопрос по настройке родительского контроля на роутере, но решил подготовить небольшую инструкцию для роутеров Asus. Рассмотрим настройку родительского контроля на маршрутизаторе Asus RT-N18U. Если у вас другая модель, то ничего страшного, там все настройки одинаковые. Разобраться будет не сложно.
Для начала давайте выясним что такое родительский контроль, зачем он нужен, и какие конкретно есть настройки на устройствах Asus. Эта функция позволяет ограничить доступ к интернету для отдельных устройств. Ограничение по времени. К вашему роутеру подключены разные устройства: компьютеры, телефоны, планшеты и т. д., среди них так же скорее всего есть устройства ваших детей. Так вот, можно настроить родительский контроль так, что бы интернет на устройствах ваших детей был только в определенное время. Например, только днем, а после десяти вечера интернет переставал работать на определенных устройствах.
Полезная функция для тех, кто хочет контролировать время, которое дети проводят в интернете. Да простят меня детишки 🙂
Настройка родительского контроля на маршрутизаторе Asus
Откройте настройки своего маршрутизатора по адресу 192.168.1.1. Можете посмотреть подробную инструкцию здесь. В настройках перейдите на вкладку Родительский контроль. Включите его переключателем, если он выключен, и если у вас будет предупреждение о том, что часовой пояс отличается от региональных настроек, то нажмите на эту надпись и выставьте правильный часовой пояс. Сохраните настройки.
Вернитесь на вкладку Родительский контроль. Сообщение о неверном часовом поясе уже должно исчезнуть.
Нам нужно добавить устройство, для которого мы хотим настроить контроль. Достаточно выбрать нужное устройство из списка, если оно подключено к роутеру, или подключалось раньше. Там же можно прописать MAC-адрес нужного устройства вручную.
Добавленный нами клиент появится в списке. Нажмите Применить. Его можно удалить, или установить время. Нажмите на кнопку «Редактировать», что бы указать время доступа в интернет.
Появится таблица с временем и днями недели. Нужно просто выделить время, в которое вы хотите разрешить доступ к интернету. Можно выставить настройки времени так, что бы интернет на устройстве работал например только днем.
Нажмите Ok. Родительский контроль начнет работать. На устройстве, которое вы добавили в список, Wi-Fi будет подключен, но интернет будет работать по расписанию, которое мы задали. Вы можете добавить новые устройства и настроить для них график работы, или удалить устройства из списка.
Важный момент. Если у вас для входа в настройки роутера используется стандартный пароль admin, то советую его семенить по этой инструкции (на вкладке Администрирование — Система) . А то дети зайдут в настройки, и заблокируют вас, дети сейчас такие 🙂
Таким способом можно наказывать не только детей, но и непослушную жену/мужа, или родственников, которые вам не подчиняются 🙂 Думаю найдете применение.
Родительский Контроль На Роутере Asus — Как Включить и Настроить AiProtection?
Функция родительского контроля на роутерах Asus реализована очень просто. В новых моделях эта штука может именоваться как AiProtection. Она позволяет выбрать время и дни работы в интернете для любого компьютера, ноутбука, телефона или планшета, подключенного как по WiFi, так и с помощью кабеля. Таким образом, мы можем оградить доступ в сеть для одного пользователя, разрешив при этом работу другого в одно и то же время.
Родительский контроль AiProtection на маршрутизаторе Asus
В роутерах Asus данная настройка находится где бы вы думали? Правильно, в разделе «Родительский контроль» или «AiProtection». Включаем его тумблером в положение «ON» и выбираем из списка подключенных компьютеров тот, для которого нужно применить правила.
После этого нажимаем на «+» — устройство добавится в список. Теперь рядом с его названием будет отображаться еще одна иконка — в виде карандаша. Нажимаем на нее
Откроется таблица, в которой можно назначить день и время, в которое данному компьютеру разрешено пользоваться интернетом.
После изменения параметров нажимаем на кнопку «ОК» и далее на основной странице раздела жмем также на «Применить» — ограничения сразу же вступят в силу без дополнительной перезагрузки маршрутизатора Асус.
Для закрепления этой информации, в помощь вам даю сноску на еще одну полезную статью, которую опубликовали для своих клиентов сервисмены Асуса.
Как заблокировать сайт на роутере Asus?
Обычно родительский контроль также совмещен с функцией блокировки сайтов. Однако в роутерах Asus они разнесены по разным разделам меню. Здесь он называется «Брандмауэр«. Ему мы посвятили отдельную статью.
Как обойти родительский контроль на роутере Asus?
Обойти родительский контроль на маршрутизаторе Асус обычными средствами не представляется возможным. Дело в том, что данная функция работает на уровне программного обеспечения роутера. Поэтому после настройки фильтрации по MAC адресу, он просто не будет пускать заблокированный компьютер в интернет. Единственное возможное решение вопроса — использовать специальные программы, которые подменяют MAC адрес компьютера. Но это уже отдельная тема.
Видео про родительский контроль AiProtection Asus

Настройка роутера ASUS: интернет, Wi-Fi, родительский контроль
Данная компания выпускает достаточно неплохие маршрутизаторы, который входят в топ самых популярных в России и странах СНГ. Роутеры хорошо ведут себя как в небольшом помещении, не конфликтуя с соседскими беспроводными сетями, так и отлично проявляются при покрытии большой территории загородного дома или офиса.
Настройки достаточно простые, так как прошивка предназначена для неопытного пользователя. Сегодня я расскажу, как быстро и правильно настроить роутер компании ASUS. Сейчас операционная система у всех аппаратов одинаковая, так что данная инструкция подойдёт для всех моделей. А настроить как интернет, так и вайфай вы сможете с любого компьютера с ОС – Windows 7, 8, 10 и iOS.
Как подключить маршрутизатор
Сначала нам надо настроить роутер, для этого лучше всего использовать проводное подключение. В коробке будет стандартный сетевой провод. Один конец воткните в разъём на ноуте или компе (там всего один такой порт – не перепутаете). А второй конец в любой из LAN-портов. Они имеют жёлтый цвет. На некоторых моделях цвета одинаковые, но сверху порта есть циферка, вот где она есть – туда можно вставлять кабель.
Теперь провод от провайдера вставляем в WAN-порт, который имеет синий цвет или эмблемку планеты. Вставьте также в разъём питания специальный блок, который идёт в комплекте.
Если у вас идёт интернет через модем, то от него сетевой провод аналогично надо вставить в синий порт. Если вы используете 3G/4G модем, то флэшку вставьте в USB разъём.
Если у вас нет компьютера или ноутбука, то можно настроить с помощью планшета или телефона, подключившись по WiFi сети.
Как подключиться по Wi-Fi с телефона
Тут всё зависит от модели роутера. Самым лучшим и быстрым вариантом будет подключиться по WPS.
- Нажимаем эту кнопку на роутере. Она находится на задней панели где порты.
- Теперь ищем новую беспроводную сеть. Она будет иметь имя модели роутера АСУС – по умолчанию.
- Вас попросят вписать PIN или пароль. Он находится на этикетке под корпусом. Если этикетка сорвана, то просто опять нажмите на эту кнопку. Дождитесь, пока вы подключитесь к сети.
ПРИМЕЧАНИЕ! Обратите внимание, что тут есть информация с логином и паролем от админки, а также стандартный АйПи от этой коробочки.
Заходим в админку
- Вписываем в любом браузере адрес – http://router.asus.com . Если адрес не подходит, попробуйте стандартные IP адреса роутеров ASUS – 192.168.1.1 или 192.168.0.1 .
- На новых моделях, при первой настройке пароль не запрашивается. У старых по стандарту логин и пароль имеют значение «admin».
Если пароль не подходит, то скорее всего ранее им кто-то пользовался. Сбросьте конфиг до заводских настроек. Для этого найдите кнопку или разъем сзади с надписью RESET или СБРОС. Зажмите её на 15 секунд, пока индикаторы не начнут мигать. Далее придётся подождать минуты 2-3 пока роутер перезапишет заводские конфигурации.
Быстрая настройка роутера ASUS
Если режим быстрой настройки не включился при первом запуске, нажмите на самую первую кнопку в левом верхнем меню «Быстрая настройка».
- Сначала вас попросят ввести новый пароль от этого Web-интерфейса. Укажите тот, который не забудете.
- Если у вас провайдер использует автоматическое распределение IP адресов, то интернет уже должен быть подключен, а вас попросят ввести данные для настройки вай-фай сети.
- «Имя сети (SSID)» – укажите имя, которые будет отображаться при поиске другими устройствами.
- «Сетевой ключ» – пароль для доступа.
- После нажатия на кнопку «Применить», роутер перезагрузится. Если вы подключались по беспроводной сети, то вам надо будет вновь подключиться по воздуху, но уже по тому паролю и имени, который вы установили ранее.
Если ваш провайдер использует не динамические адреса, то вы увидите вот такое окно, где надо будет выбрать типы подключения: PPPoE, Статический IP, PPTP, L2TP. Какое именно соединение используется у вас, можно посмотреть в договоре поставщика услуг. Обязательно посмотрите, нет ли привязки MAC-адреса в вашем случае. Если листочек с информацией потерялся, то звоните в техническую поддержку и уточняйте эту информацию там.
- PPPoE – Указывается логин и пароль для доступа.
- Статический IP – указывается IP адрес, маска, шлюз и хотя бы один DNS-адрес.
- PPTP и L2TP – понадобится логин, пароль, IP, маска, шлюз и ДНС.
После этого шага будет настройка воздушной сети, о которой я говорил выше, и после этого первичные настройки роутером будут выполнены, и вы спокойно можете им пользоваться.
Но вы всегда можете перенастроить интернет. Для этого зайдите во вкладку «Интернет» в разделе «Основные настройки» и выберите нужное подключение в «Тип WAN-подключения».
Настройка 3G/4G модем (Beeline, Megafon, MTS, YOTA, PrimTel)
- В главном меню слева находим «USB-приложение».
- Если функция USB отключена – активируйте.
- Теперь нажимаем на «3G/4G».
- Местоположение – указываем нашу страну
- ISP – наш провайдер, выбираем из списка.
- APB сервис – должен заполниться автоматически, но если этого не произошло, то посмотрите данные в договоре или на коробке от модема.
- Dial Number – номер для подключения.
- PIN-код – тут всё понятно.
- Имя пользователя и пароль для доступа.
- Нажимаем «Применить». Если по каким-то причинам что-то не подошло, то скорее всего данные введены неверно. Узнайте их более точно из договора или позвоните в техническую поддержку мобильного провайдера.
Поменять пароль от Wi-Fi
- Итак, в главном меню перейдите в раздел «Беспроводная сеть».
- В поле SSID – будет отображаться название сети. Для смены пароля, если его не было ранее установите «Метод проверки подлинности» как «WPA2-Personal». Появится окно «Предварительный ключ WPA», куда и надо будет ввести новый пароль. Обязательно используйте в пароле как цифры, так и буквы.
- В поле «Канал» должно стоять значение «Auto», чтобы роутер сам искал свободные каналы и подключался к ним.
- Если вы подключались по WPS, то выключите эту функцию, так как она небезопасна, и такую сеть можно легко взломать. Для этого в том же разделе «Беспроводная сеть» перейдите во вкладку «WPS» и деактивируйте простое соединение, нажав на бегунок.
- Нажимаем «Применить».
Детальная настройка и улучшения связи Wi-Fi
ВНИМАНИЕ! Данные инструкции предназначены, только тем людям, у кого есть проблемы со связью, интернет плохо ловит или есть обрывы, отключения. Если у вас всё хорошо, то, возможно, вы сделаете хуже, пытаясь улучшить данными методами.
- В разделе «Беспроводная сеть» перейдите во вкладку «Профессионально».
- Если у вас маленькая квартира, и вам большой диапазон не нужен, установите в «Частотный диапазон» – 5 ГГц. Но помните, что данный тип подключения быстрее затухает, но имеет более высокую скорость и чистые каналы.
- Для 2,4 поставьте на вкладке «Общие» в поле «Каналы» самый последний канал. Включите «Режим беспроводной сети» в «N» формат.
Для общих рекомендаций – установите антенны под углом 45 градусов. Если их три или более, то центральные надо установить под углом 90, а боковые под 45 градусов. Уберите микроволновые печи, радиоприемники, телефоны, которые излучают радиоволны. Установите аппарат так, чтобы на пути следования волны было как можно меньше препятствий. Железо и зеркала полностью убивают волну.
Карта сети
При заходе в админку будет отображаться вот такое окошко, где представлена вся необходимая информация для быстрого реагирования.
- Внешний IP-адрес. Если его нет, то, возможно, есть проблемы с подключением интернета.
- Уровень безопасности – тип шифрования и есть ли пароль от вай-фай. Нажав на неё слева появится окошко быстрой смены пароля и имени беспроводного соединения.
- Сколько клиентов подключено к роутеру. Можно следить за соседями-халявщиками, которые взломали сеть.
- Здесь отображается подключение по USB-кабелю. Туда можно подключить флэшку или принтер.
- Состояние системы, если у вас двухдиапазонный роутер, то будет две вкладки: 2,4 и 5 ГГц.
Гостевая сеть
В целом – это полезная вещь, разделить группу пользователей на несколько локальных беспроводных сетей. Заходим в раздел «Гостевая сеть». Там будет присутствовать по одной сети в каждом диапазоне. Если нажать кнопку «Включить», то она добавится ещё одна есть. Нажав на неё, вы сможете внести конфигурации:
- Имя сети (SSID).
- Метод проверки подлинности – ставьте WPA2-Personal.
- Ключ как пароль для доступа
- В конце можно указать время для доступа к интернету.
Родительский контроль
Здесь можно установить время использования интернета, а также защитить своё чадо от вредоносных взрослых сайтов.
- Данный раздел находится сразу в левом меню или во вкладке «AirProtection». Включите режим бегунком.
- Сначала надо выбрать устройство, к которому будут применены более жёсткие правила. Нажмите на стрелочку в поле «Имя клиента». Чтобы добавить несколько устройств, надо нажать на крестик (Add/Delete).
- Для настройки расписанием «Время и расписание», а для фильтра сайтов можно перейти на соседнюю вкладку. Они обе находится в правом верхнем углу этого окошка.
- Есть несколько режимов блокировки интернет контента:
- Взрослые – тут всё понятно.
- Мгновенные сообщения и связь – переписка в социальных сетях.
- P2P – для онлайн-игр.
- Потоковое вещание и развлечение – различные видеохостинги типа YouTube.
На каких сайтах сидят клиенты
Данная функция есть не на всех моделях роутеров. Для просмотра истории сайтов, на которые заходят клиенты, надо зайти в раздел «Адаптивная QOS» и далее «Веб-история» Если нажать на кнопку обновить, список обнулится. Очень полезная функция как дома, чтобы следить куда заходят дети, так и в офисе, чтобы бухгалтерия не засиживалась в «Одноклассниках» или «ВКонтакте».
Заблокировать пользователя в Wi-Fi, настройка доступа
- «Беспроводная сеть» – «Фильтр MAC-адресов беспроводной сети».
- Включаем службу, нажав на «Да» напротив «EnebleMACFilter».
- Теперь в «Режим фильтрации MAC-адресов»:
- «Принимать» (белый список) – все нижеперечисленные адреса смогут иметь доступ к сети, а остальные нет.
- «Отклонять» (Черный список) – эти устройства не смогут зайти в сеть.
- Для добавления адреса, надо нажать на крестик.
Блокировка сайтов
- Заходим в раздел «Брандмауэр» и включаем его – если служба выключена.
- Далее переходим во вкладку сверху «Фильтр URL-адресов».
- Далее всё просто – вписываем адрес, нажимаем на плюсик для добавления.
- Аналогично делается фильтрация по ключевым словам в соседнем разделе.
Обновление прошивки
- Во втором разделе «Дополнительные настройки» переходим в «Администрирование».
- Теперь в третью вкладку «Обновление микропрограммы» (может называться по другому в зависимости от прошивки).
- Жмём кнопку «Проверить». Если обновление есть – то вас попросят установить новую версию ПО.
- Можно также установить прошивку вручную. Для этого заходим на сайт – https://www.asus.com , находите вашу модель и скачиваете обновление.
- В этом же месте админки просто нажимаем «Выберите файл» и потом «Отправить».
Я советую регулярно проверять обновление, чтобы система работала на максимум. Так компания регулярно исправляет ошибки и ускоряет работу системы, что увеличивает скорость в локальной сети.
Видео инструкция