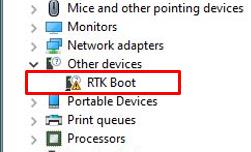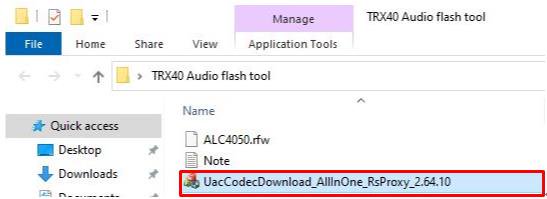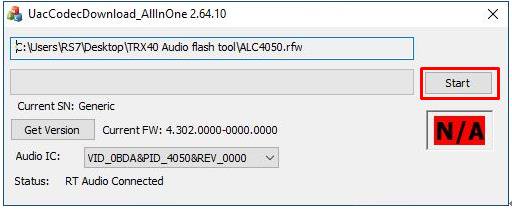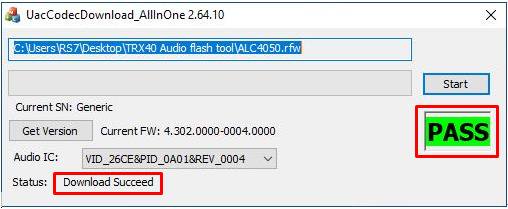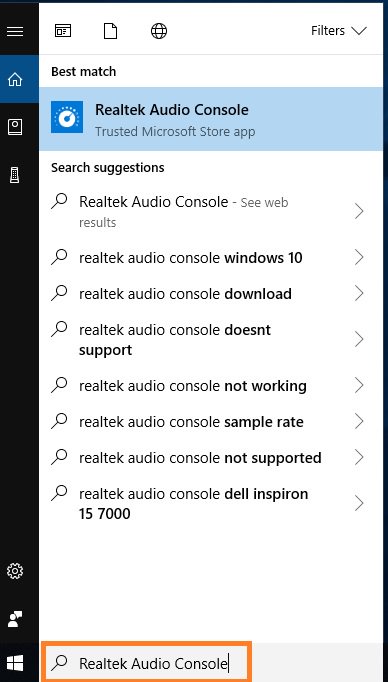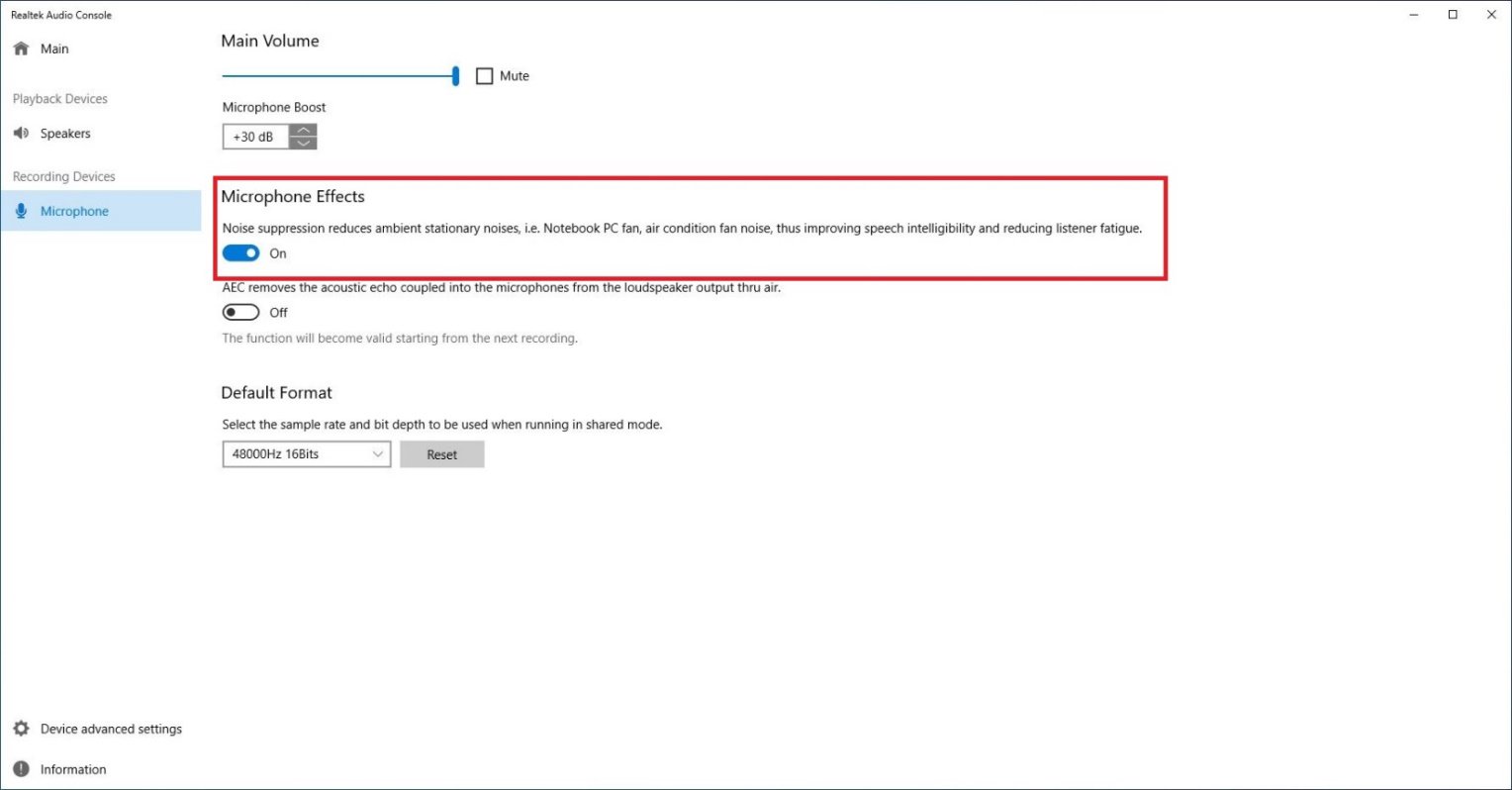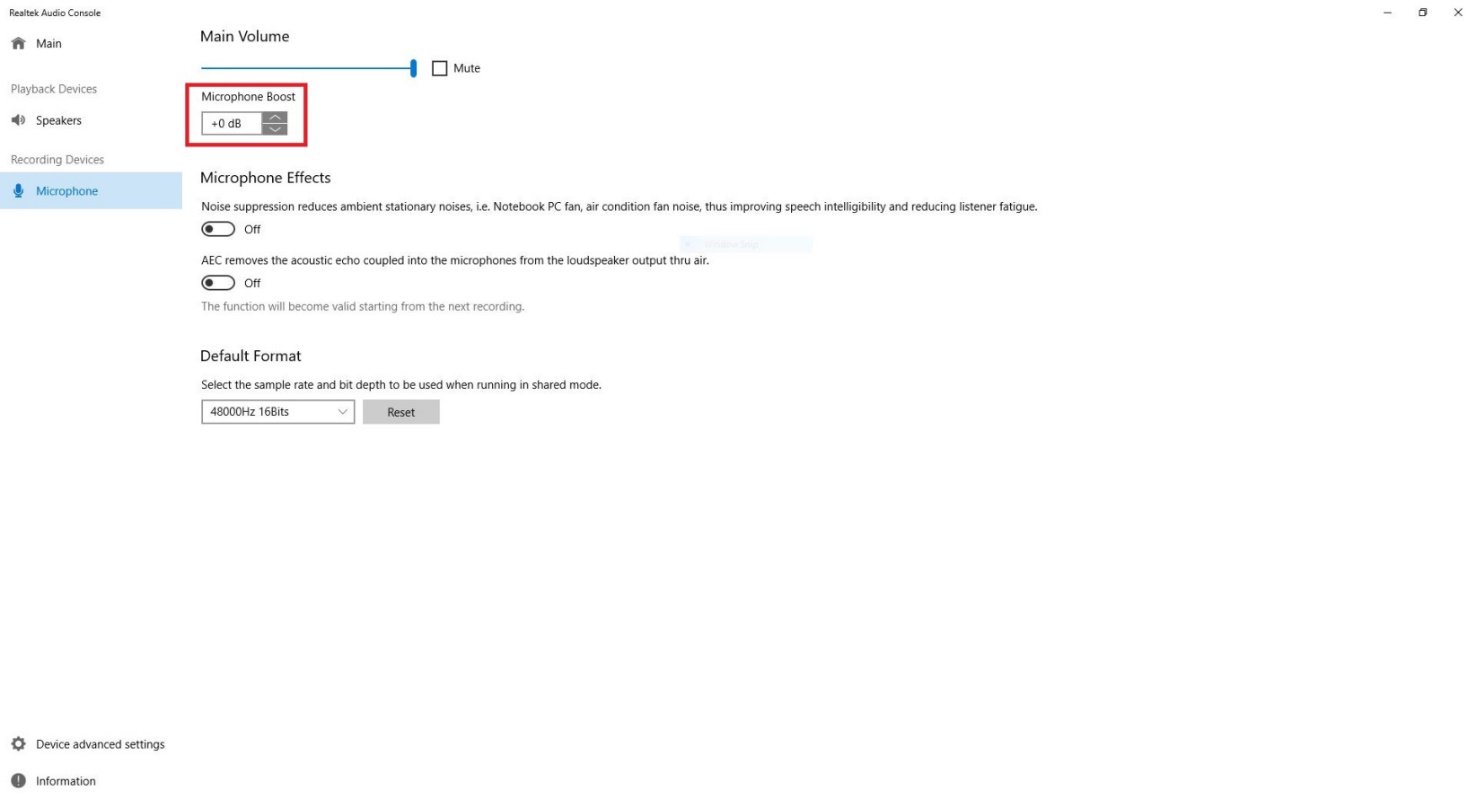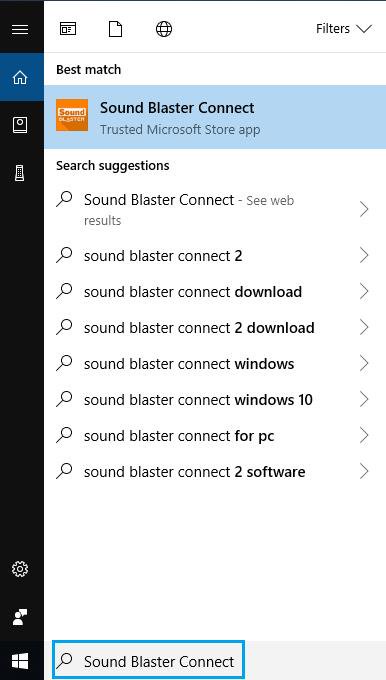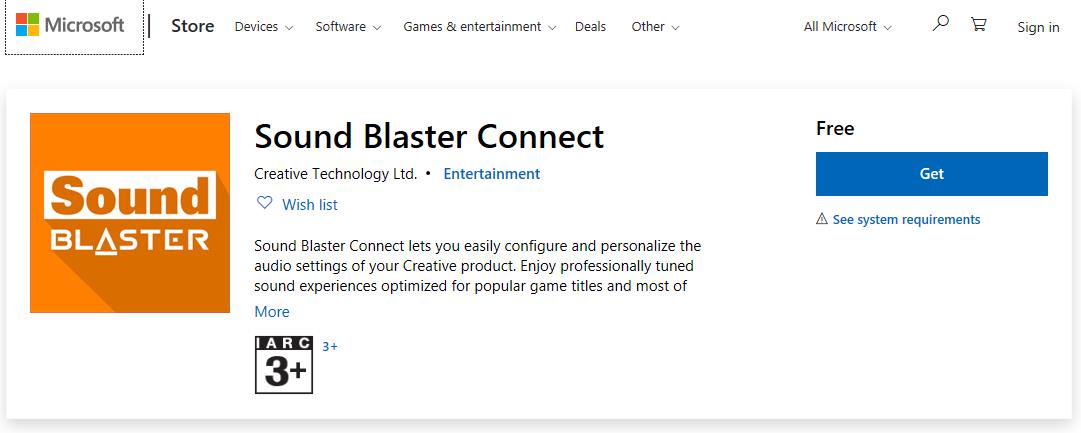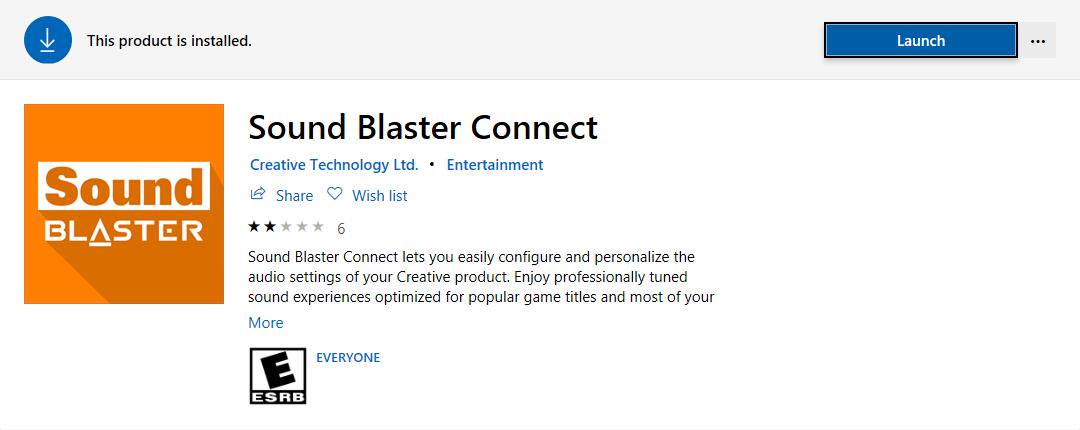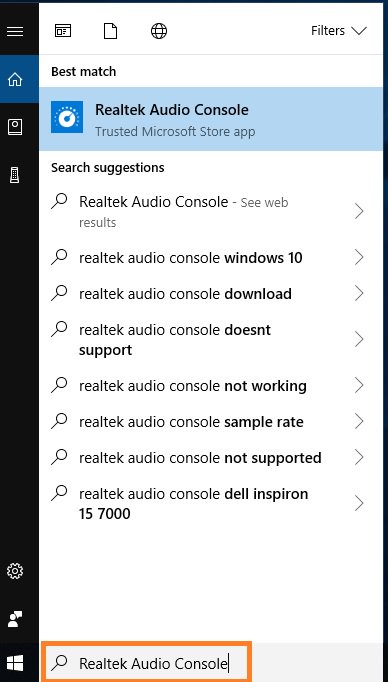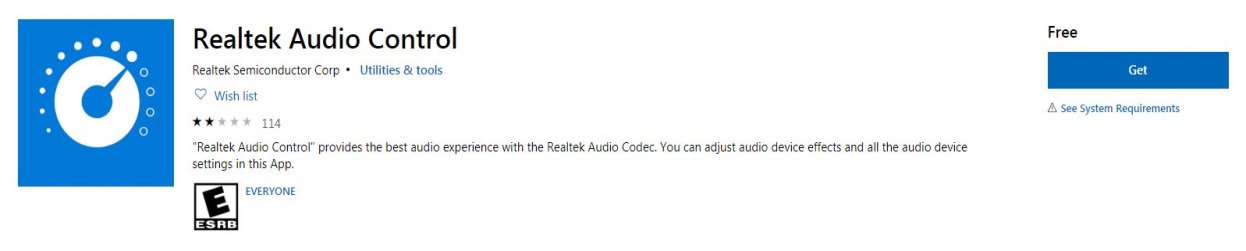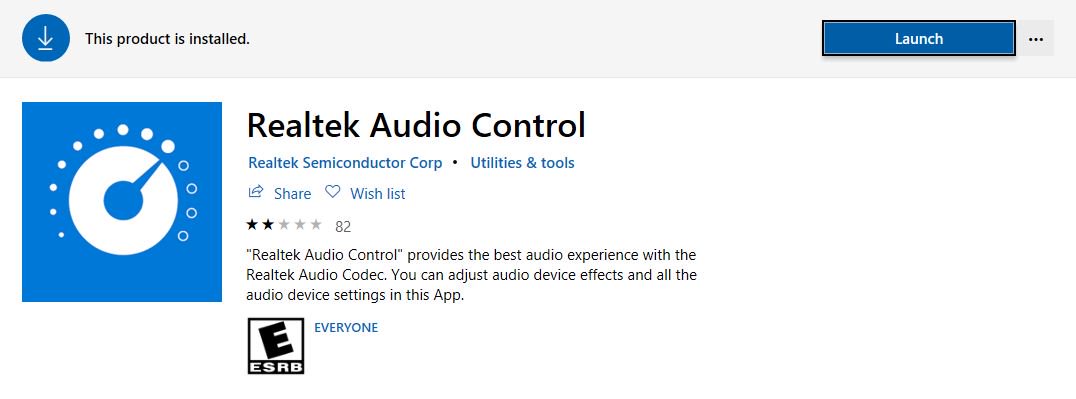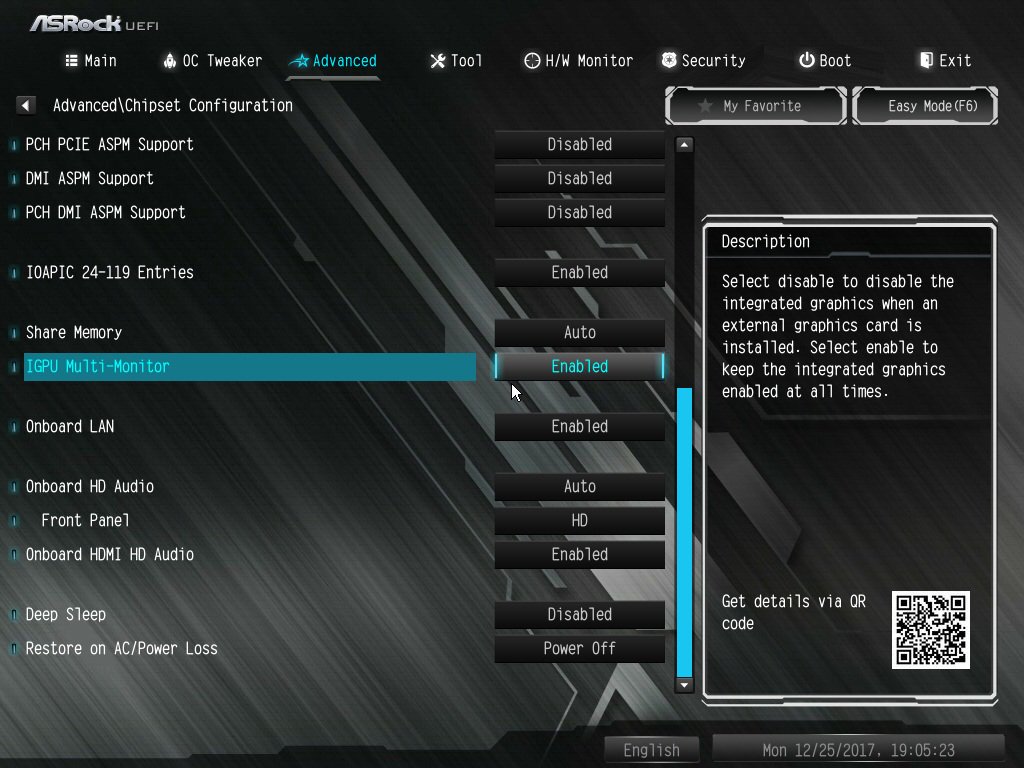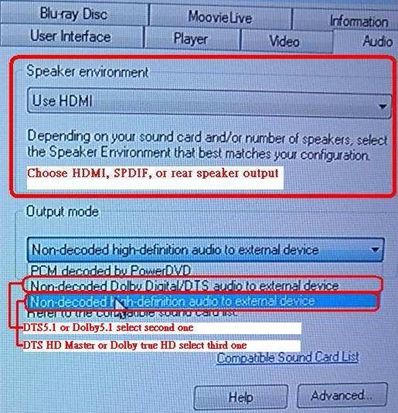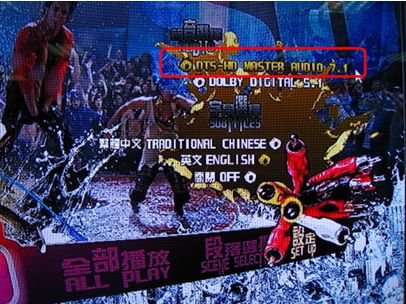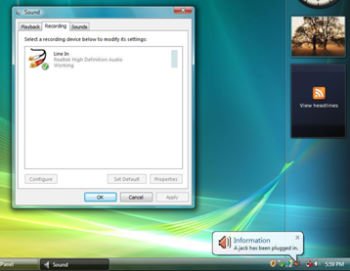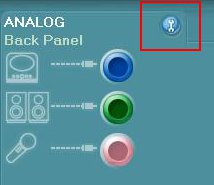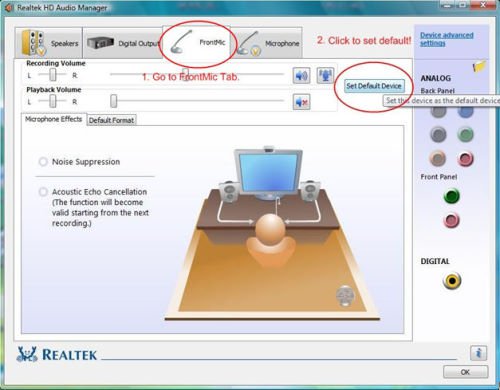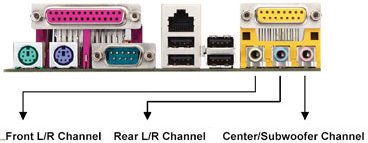Загрузка драйверов для материнской платы ASRock
Материнская плата является, пожалуй, самой важной составляющей любой компьютерной техники. Не зря ведь она называется материнской. К ней подключается все компьютерное оборудование, периферия и устройства. Для стабильной работы всех компонентов необходимо устанавливать для них драйвера. Сюда входят ПО для портов, для интегрированных аудио и видео чипов и т.д. Но в народе софт для всех этих устройств принято обобщать и называть просто драйверами для материнской платы. В данной статье мы поможем обладателям материнских плат ASRock в поисках необходимого ПО.
Как найти драйвера для материнской платы ASRock
Найти, скачать и установить драйвера для любого компьютерного устройства можно несколькими способами. Материнская плата не исключение. Предлагаем вам несколько практических советов, которые помогут в данном вопросе.
Способ 1: Официальный сайт ASRock
- Переходим на официальную страницу загрузки ПО.
- В первую очередь, вам необходимо узнать модель вашей материнской платы. Подробнее об этом можно узнать из специальной статьи, опубликованной самой компанией.
- Теперь вам необходимо ввести свою модель в поле поиска и нажать кнопку «Поиск».
Далее вам необходимо выбрать операционную систему, которая установлена у вас на компьютере или ноутбуке.
Кроме того, выбрать свою модель материнской платы можно из общего списка таковых, нажав на странице загрузки кнопку «Показать все модели». Для удобства пользователя все устройства разделены на группы по разъемам и чипсетам.
Также свою модель материнской платы можно найти на этой же странице загрузки с помощью выпадающих меню «Тип продукта», «Разъем» и «Продукт».
Вводим необходимые параметры поиска и нажимаем соответствующую кнопку. Откроется страница с описанием продукта. Необходимо нажать кнопку «Скачать», которая располагается слева в меню.
Вы увидите таблицу с названием драйверов, описанием, датой выпуска, размером и ссылками на скачивание в названии регионов. Чуть ниже будут расположены все утилиты, которые могут оказаться полезными для вашей материнской платы.

Вам остается лишь скачать необходимые драйвера или утилиты и установить их на на компьютер или ноутбук точно таким же образом, как любую другую программу.
Способ 2: Специальная программа ASRock
Для обнаружения, загрузки и установки ПО для вашей материнской платы можно воспользоваться специальной утилитой, разработанной самой компанией. Порядок действий таков:
- Переходим на страницу загрузки программы.
- Ниже ищем раздел «Download» и нажимаем соответствующую кнопку загрузки, которая расположена напротив версии программы и ее размера.
Откроется окно установки программы. Для продолжение нажимаем кнопку «Next».
Следующим шагом будет выбор места для установки программы. Вы можете оставить его по умолчанию или изменить, нажав кнопку «Browse» и выбрав необходимое место. Также можно просто вписать свой путь в соответствующую строку. Когда с выбором места установки определились, нажимаем кнопку «Next».
В следующем окне выбираем название папки, которая будет добавлена в меню «Пуск». Можно оставить это поле без изменений. Нажимаем кнопку «Next».
В последнем окне проверяем все данные. Если все было указано верно, жмем кнопку «Install».

Способ 3: Общие программы для обновления драйверов
Этот способ является общим для установки любых драйверов для вашего компьютера или ноутбука. Описанию таких программ у нас на сайте посвящена отдельная статья. Поэтому детально разбирать этот процесс еще раз не будем.
Мы рекомендуем использовать популярнейшего представителя таких программ — DriverPack Solution. Как правильно найти, скачать и установить драйвера с помощью этой утилиты рассказано в специальном уроке.
Способ 4: Поиск драйверов по ID
Этот способ является, пожалуй, самым сложным. Для его использования необходимо знать ID каждого устройства и оборудования, для которого вы хотите найти и скачать драйвера. Как найти ID и что делать дальше, вы можете узнать из нашей статьи.
Обратите внимание, что при установке операционной системы большинство драйверов для устройств материнской платы устанавливаются автоматически. Но это общие драйвера из базы Windows. Для максимальной стабильности и производительности крайне рекомендуется устанавливать оригинальное ПО специально для вашего оборудования. Очень часто люди забывают об этом или осознанно игнорируют этот факт, руководствуясь лишь тем, что все устройства опознаны в «Диспетчере устройств».
Asrock designed in taipei rohs драйвера для windows 7
O:Если в диспетчере устройств показано устройство RTK и аудиовыход не работает, выполните следующие действия:
1. Удалите дравйер Realtek audio.
2. Установите драйвер Realtek audio ver.6.3.9600.2237 по ссылке ниже и перезагрузите систему.
Ссылка:https://download.asrock.com/Drivers/All/Audio/Realtek_Audio(v6.3.9600.2237).zip
3. Нажмите правой кнопкой мыши на кнопку Пуск на рабочем столе и выберите Диспетчер устройств, чтобы проверить, осталось ли в системе устройство RTK Boot.
4. Скачайте и установите утилиту Audio Flash Tool по ссылке ниже:
Ссылка:https://download.asrock.com/TSD/Desktop/Tool/Audio Flash Tool.zip
5. Запустите файл UacCodecDownload_AllInOne_RsProxy_2.64.10
6. Нажмите кнопку Start для установки аудио-прошивки.
7. По окончании установки появится надпись Pass, означающая, что прошивка успешно установлена. После этого в Диспетчере устройств не должно быть устройства RTK Boot.
O:Если на записи появляются помехи, это можно исправить одним двух способов, приведённых ниже.
Метод 1:
1.
Скачайте драйверы Realtek Audio с сайта ASRock.
*При установке аудио-драйвера Realtek убедитесь, что LAN-кабель подключён.
2:
Откройте консоль «Realtek Audio».
3.
Включите опцию «Noise suppression reduces ambient stationary noises» в настройках Realtek.
4.
При включении данной опции качество записи звука улучшится.
Способ 2:
1.
Повторите шаги 1 и 2 из Способа 1 чтобы открыть консоль «Realtek audio».
2.
Установите усиление микрофона на +0db.
3.
При установке усиления на +0db качество записи улучшится.
O:В общем случае система сама загрузит приложение в фоновом режиме после установки драйвера Realtek Audio. Наберите в строке поиска Win10 «Sound Blaster Connect”, чтобы найти приложение.
Если приложение не отображается в системе, установите его самостоятельно.
1. Убедитесь, что ваша материнская плата поддерживает Creative Sound с установленным драйвером Realtek Audio.
* Узнайте подробности на странице спецификаций на сайте www.ASRock.com.
* Драйвер Realtek Audio можно скачать и установить с компакт-диска или с официального сайта ASRock.
2. Загрузите приложение «Sound Blaster Connect” из магазина приложений Microsoft Store.
https://www.microsoft.com/en-sg/store/p/sound-blaster-connect/9n66rljrt8z2
3. Запустите приложение после его установки.
Таблица совместимости оборудования Creative SoundBlaster Cinema5.
| Платформа | Модель |
| Intel | Fatal1ty H370 Performance Fatal1ty B360 Gaming K4 Fatal1ty B360M Performance Z390 Phantom Gaming 9 Z390 Phantom Gaming 6 Z390 Phantom Gaming SLI-ITX/ac |
| AMD | Fatal1ty X470 Gaming K4 Fatal1ty X470 Gaming-ITX/ac Fatal1ty B450 Gaming-ITX/ac Fatal1ty B450 Gaming K4 X399 Phantom Gaming 6 |
O:В общем случае система сама загрузит приложение в фоновом режиме после установки драйвера Realtek Audio. Наберите в строке поиска Win10 «Realtek Audio Console” , чтобы найти приложение.
*Подключите кабель LAN при установке драйвера Realtek Audio.
Если приложение не отображается в системе, установите его самостоятельно.
1. Откройте Диспетчер устройств и проверьте, установлен ли у вас драйвер Reaktek Audio.
* Драйвер Realtek Audio можно скачать и установить с компакт-диска или с официального сайта ASRock www.ASRock.com.
2. Установите по ссылке ниже приложение «Realtek Audio Control” из магазина приложений Microsoft Store.
https://www.microsoft.com/store/productId/9P2B8MCSVPLN
3. Запустите приложение после его установки.
O:1. Обратитесь к «Рекомендациям по оборудованию для Windows Mixed Reality ” и проверьте системные требования.
https://support.microsoft.com/en-us/help/4039260/windows-10-mixed-reality-pc-hardware-guidelines
* Для Windows Mixed Reality требуется интегрированная графика Intel HD Graphics 620 или выше с поддержкой DX12.
2. Если у вас установлена внешняя звуковая карта, включите «IGPU Multi-Monitor” в настройках BIOS.
BIOS>Advanced > Chipset Configuration > IGPU Multi-Monitor
3. Скачайте по ссылке драйверы VGA версии 15.60.01.4877 с сайта компании Intel и установите их.
Download Link: https://downloadcenter.intel.com/product/128199/Graphics-for-8th-Generation-Intel-Processors
4. Подключите гарнитуру «Windows Mixed Reality” к разъёму USB 3.0 на материнской плате.
5. Подключите гарнитуру «Windows Mixed Reality” к разъёму на материнской плате
Теперь всё должно работать.
O:Ознакомьтесь с приведёнными ниже требованиями, конфигурацией системы и настройками.
[Требования]
Windows 10
Ресивер / декодер: Onkyo TX-NR 747 или другой с поддержкой HDCP 2.2
Плеер: Pioneer Ultra HD Blu-ray Drive
Диск BD: любой фильм в формате 3D/4K BD
Программный плеер: Power DVD 14 или более поздней версии
М/П: Z270 Gaming-ITX/ac
BIOS: P2.30
[Настройки]
1. При загрузке системы нажмите «F2» для входа в UEFI.
В настройках in BIOS нажмите Advanced > CPU Configuration и включите «Software Guard Extensions».
Нажмите «F10» чтобы сохранить изменения и выйти из BIOS. 
2. Загрузите ОС и установите все драйверы для М/П.
Установите драйвер ME версии 11.6.0.1126 (с поддержкой Ultra HD Blu-Ray). Скачайте драйвер по ссылке:
http://www.asrock.com/MB/Intel/Fatal1ty%20Z270%20Gaming-ITXac/index.asp#osW1064
3. Откройте Панель управления > Оборудование и звук > Звук и выберите «Receiver output”.
O:требования:
•OS: Windows7, Vista SP2.
•Ресивер / декодер: Onkyo TX-SR608 усилит ель для примера:
•Проигрыватель: например Power DVD10 v10.0.2025.52.
Настройки:
1. Установите все драйвера с диска с ПО, после этого проверьте в диспетчере устройств отсутствие устройств с восклицательными или вопросительными знаками.
2. Зайдите в панель управления > Звуковые устройства> звук,
если вы хотите настоить HDMI, выберите [HDMI output]
Если вы хотите на строить SPDIF, выберите [Digital output] 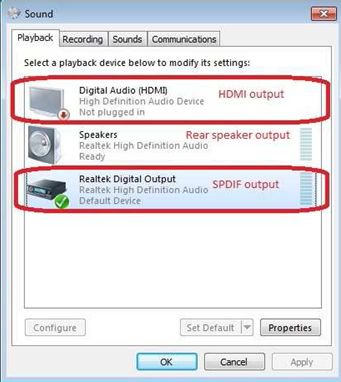
*разные материнские платы могут иметь разные настройки, картинка приведена для примера.
3. Зайдите в настойки звука вашего проигрывател
Мы взяли для примера Power DVD 10: выберите конфигурацию динамиков и выход по своему желанию.
4. На стройте свой декодер/ усилитель на цифровой звуковой выход по своему желанию.
5. Выберите правильный формат выхода на своем устройстве
6. Теперь вы можете проигрывает ваши файлы
O:Пожалуйста обратитесь к ниже шагов, чтобы установить звуковое устройство.
1.Установите Realtek HD Звуковой драйвер от компакт-диска Поддержки объединительной платы.
Или загрузка Realtek HD звуковой драйвер от вебсайта ASRock.
https://www.asrock.com/support/Download.ru.asp
2.Штепсель в ваших устройствах регистрации (Микрофон или другие устройства) к Линии — в порту (или порт Микрофона), и затем устройство регистрации разоблачит «Линию В» (или «Микрофон») изображение. Пожалуйста любезно обратитесь к ниже изображения. (Пульт управления> Звук> Делающий запись)
* Перед штепселем в устройствах регистрации: 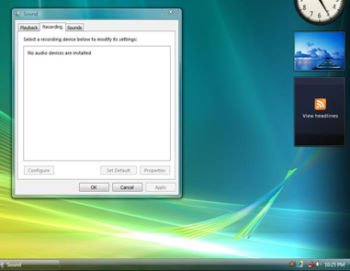
* После штепселя в устройствах регистрации:
3.Переоткройте Звуковой Регистратор, чтобы сделать запись аудио.
O:Если вы используете аудиопанель AC’97, ее необходимо подключить к колодке аудиоинтерфейса передней панели следующим образом:
A. Подключите выводы Mic_IN (MIC) к контактам MIC2_L.
B. Подключите выводы Audio_R (RIN) к контактам OUT2_R, а выводы Audio_L (LIN) к контактам OUT2_L.
C. Подключите выводы Ground (GND) к Ground (GND).
D. Контакты MIC_RET и OUT_RET предназначены только для аудиопанели HD. При использовании аудиопанели AC’97 подключать их не нужно.
E. Войдите в программу настройки BIOS. Откройте раздел Advanced Settings и выберите Chipset Configuration. Измените параметр Front Panel Control со значения [Auto] на [Enabled].
Для Windows ® XP
F. Загрузите операционную систему Windows. Откройте утилиту Realtek HD Audio Manager, щелкнув на значке панели задач в нижней правой части экрана. Щелкните на пункте «Audio I/O» (Ввод-вывод звука), а затем «Connector Settings» (Параметры разъемов), и выберите «Disable front panel jack detection» (Отключить автоопределение разъемов передней панели). Нажмите OK, чтобы сохранить внесенные изменения.
Для Windows ® Vista™
F. Войти в систему Windows, 1: Двойной щелчок изображение на более низкой панели задач правой руки, чтобы войти в Realtek HD Звуковой Менеджер. 2: Щелкните изображением «Папки»( Folder) в главном-правильном углу. 3. Проверьте, «Повреждают переднее групповое обнаружение гнезда(Disable front panel jack detection)». 4. Щелкните «хорошо(OK)».
(Пожалуйста обратитесь к следующей картине) 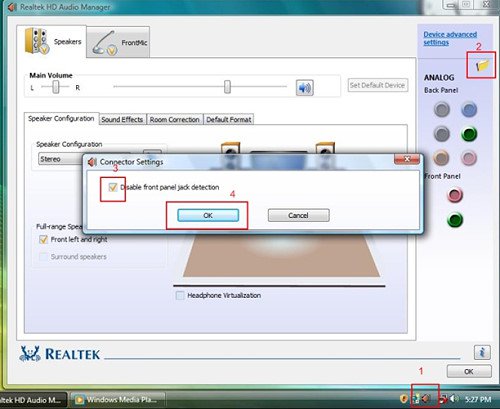
G. Активизировать передний микрометр:
Для Windows ® XP
Пожалуйста, выберите Передний Микрометр как рекордное устройство по умолчанию в Номере 1. 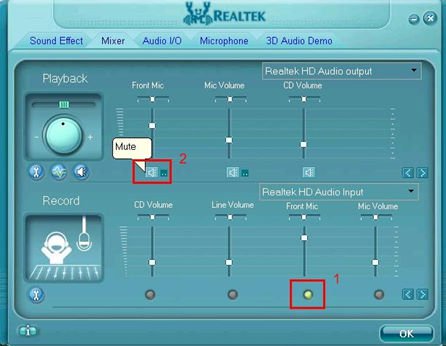
Если Вы хотите услышать ваш голос через Передний Микрометр, пожалуйста, отсейте «Немого» в Номере 2
Для Windows ® Vista™
1.Пойдите в Счет «FrontMic» в Пульте управления Realtek.
Щелкните «Устройством Неплатежа Набора», чтобы сделать Передний Микрометр как рекордное устройство по умолчанию.
O:Для нормальной работы аудиоинтерфейса High Definition Audio под Windows ® XP 64bit требуется выпущенное Microsoft ® оперативное исправление (hotfix). Его следует установить перед установкой аудиодрайвера, иначе попытка установки аудиодрайвера может оказаться неудачной.
Для загрузки файла оперативного исправления обратитесь по следующей ссылке:
http://support.microsoft.com/?kbid=901105
O:1.
Для 4-х канальной системы подсоедините передние колонки к разъему «Line out», задние к разъему «Line in».
Для 6-ти канальной системы подсоедините передние колонки к разъему «Line out», задние к разъему «Line in», а центральные/сабвуфер к разъему «Mic in».
2. После установки драйверов C-Media Audio найдите иконку «C-Media Audio configuration» на панели задач.
3. Кликните на эту иконку, появится экран с текущей конфигурацией аудио-системы. Выберите закладку «Output» для изменения конфигурации. Установите параметр Output Type в значение Analog и выберите нужную конфигурацию для колонок, затем нажмите «ОК».