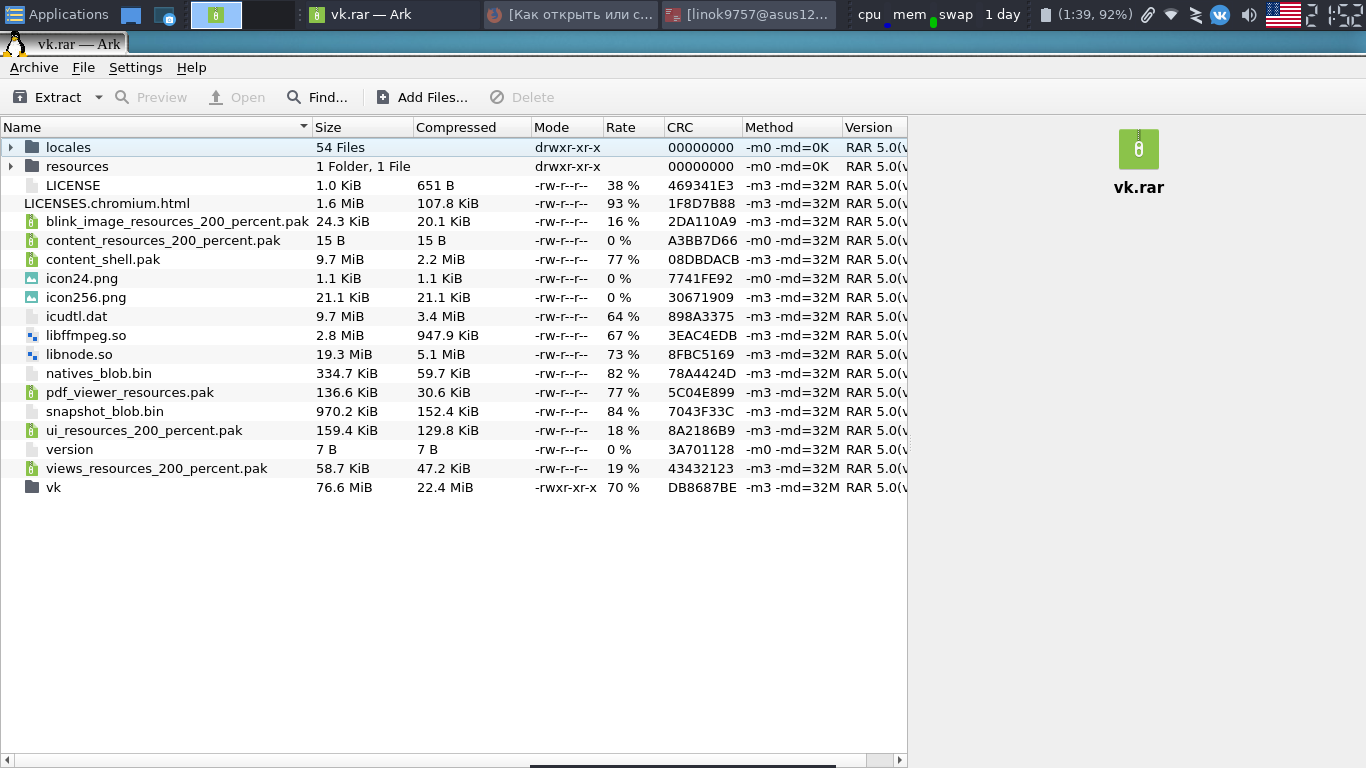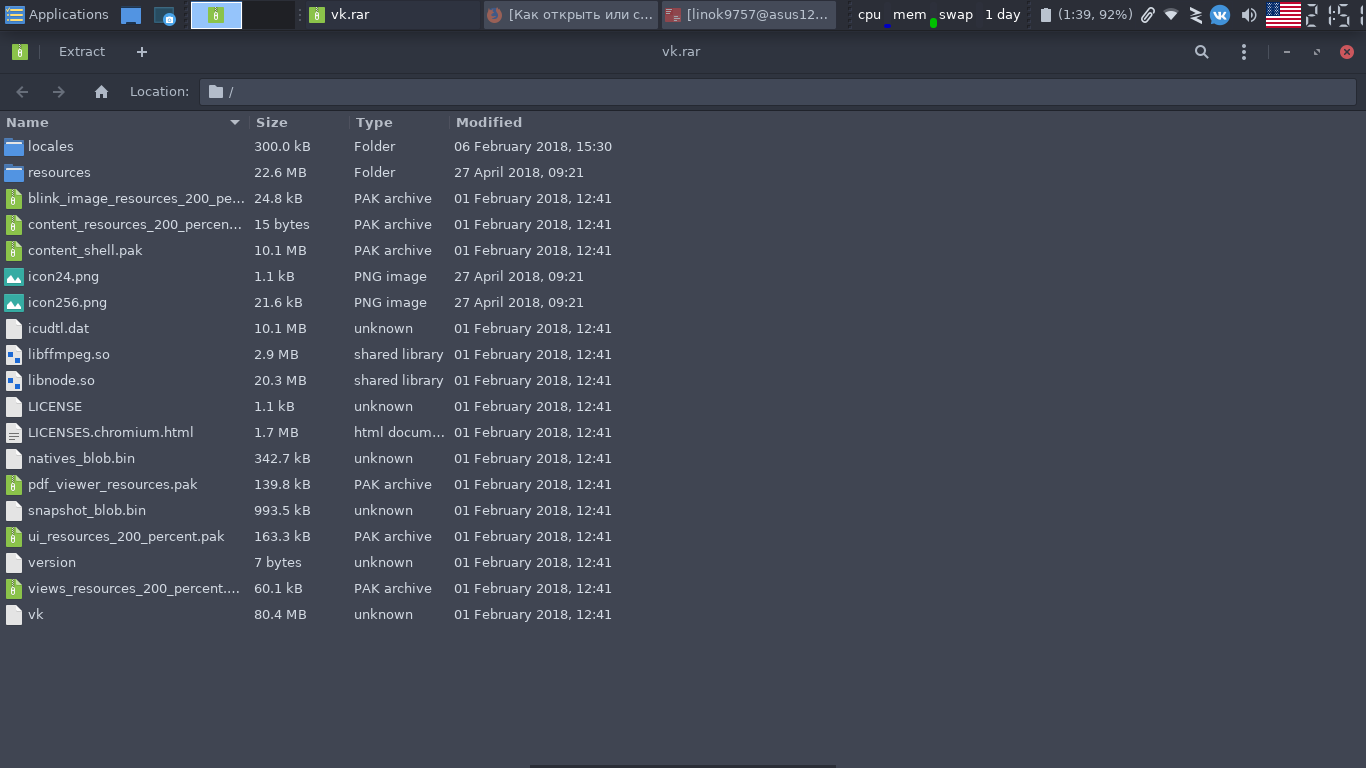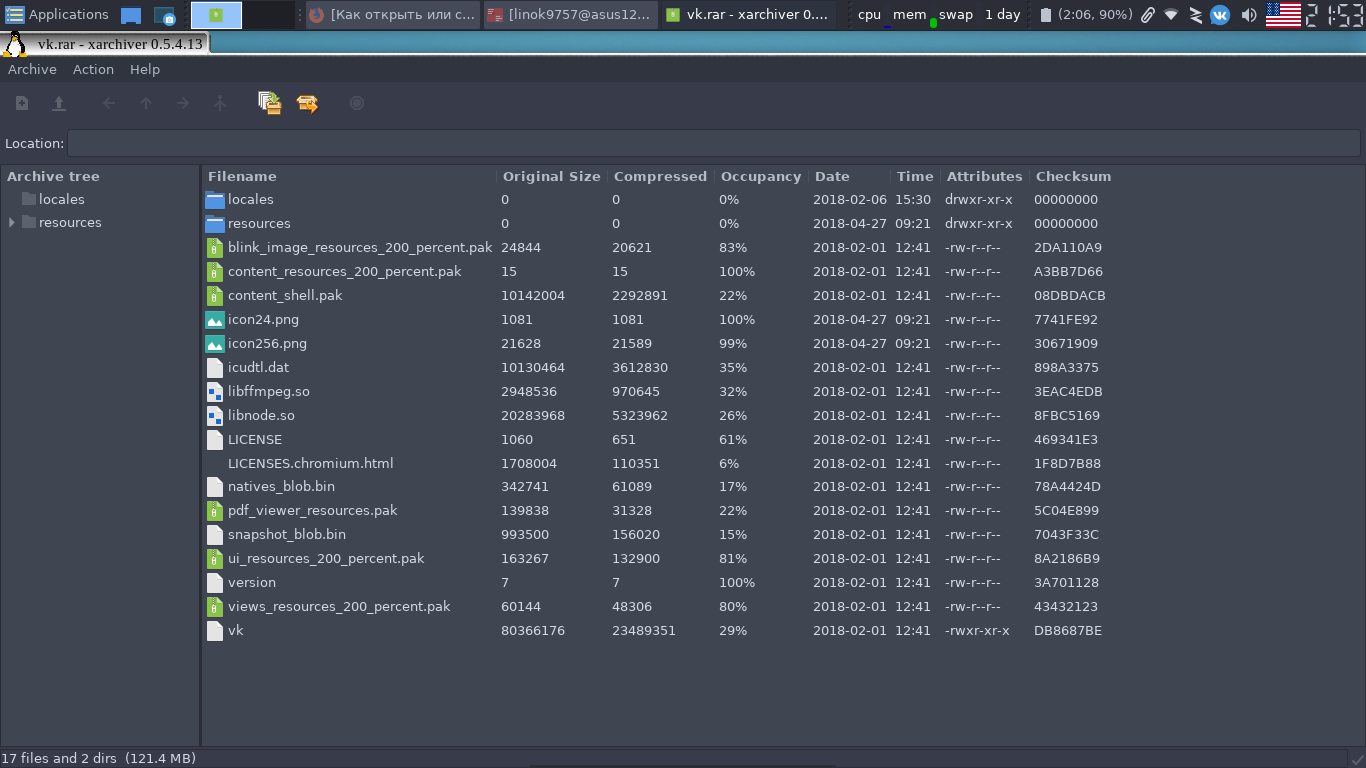Архиватор 7-Zip
Содержание
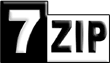
Кроме формата 7z поддерживает также ZIP, GZIP, BZIP2 и TAR. Может распаковать множество других форматов, например CAB, CHM, DEB, ISO, LZMA, MSI, RAR и другие.
Формат 7z достаточно популярен среди архивов, поэтому имеет смысл иметь поддержку 7z в системе, а также создавать свои архивы в виде 7z формата, ибо сжатие с помощью 7z на 30-50% лучше, чем сжатие с помощью ZIP.
Не стоит использовать 7-Zip в целях Linux/Unix backup, потому как 7-zip не сохраняет информацию о владельцах и правах файлов (owner/group) — для этого следует использовать TAR.
В Ubuntu можно использовать консольный порт 7-Zip под POSIX системы: p7zip.
Установка
Чтобы 7-Zip был доступен в Ubuntu, установите следующие пакеты при помощи терминала:
Установить 7-Zip также можно с помощью Центра приложений Ubuntu установив два нижеописанных пакета:
Использование
Менеджер архивов File Roller
С помощью менеджера архивов FileRoller можно просматривать 7z архивы, для этого достаточно дважды кликнуть на *.7z файле в Nautilus.
Для распаковки необходимо вызвать контекстное меню и выбрать пункт «Распаковать сюда» в Nautilus.
Для создания архивов:
Консольный порт 7-Zip
Пакет p7zip-full содержит утилиту /usr/bin/7z
Её можно использовать для создания 7-Zip архивов.
Создание архива
Для создания архива используется команда-параметр a
Для упаковки в архив arch.7z файлов file01.foo и file02.foo в директории /home/user/TheDir, выполните в терминале
Для упаковки в архив arch.7z всего содержимого директории /home/user/TheDir, выполните в терминале
Файл arch.7z будет создаваться в текущей директории.
Можно использовать абсолютный/относительный путь, например:
В случае архивирования директории не следует писать ./TheDir/*, поскольку файлы/директории вроде ./TheDir/.profile не попадут в архив.
Дополнительные опции архивирования
Опция -t определяет формат архива на выходе.
Например -t7z устанавливает 7z формат (он же используется по умолчанию).
Также можно определить иной формат архива: zip , gzip , bzip2 или tar .
Опция -mx определяет метод компрессии, и может быть например следующих значений:
Также можно разделять архив на тома с помощью опции -v (b — байты, k — килобайты, m — мегобайты, g — гигабайты):
Если вы решили создать несколько томов, не трогайте выходные файлы до тех пор пока вся операция не будет завершена. 7-Zip может изменить любые объемы (в том числе первого тома) в конце архивирования.
Если во время процедуры архивации вы решите, что она занимает слишком много времени, можно остановить выполнение утилиты нажав Сtrl+С в терминале. Однако не забудьте удалить частично сгенерированный выходной файл. Если просто его оставить, а затем попытаться создать архив заново (с другой опцией -m например), утилита 7z отругается на ошибку: «не поддерживается архив». Ошибка возникает, потому что 7z пытается добавить файлы в существующий архив, а последний оказывается «битым».
Для большей настройки процесса архивирования можно использовать опцию -m ( -mfb -md -ms ), например:
Если архив необходимо защитить, тогда наберите в терминале:
Здесь опция опция -pqwerty123 задаёт пароль «qwerty123», а опция -mhe=on разрешает криптование заголовков.
Во всем многообразии опций как всегда поможет разобраться
Распаковка архива
Для распаковки используется команда x
Для извлечения содержимого из архива arch.7z в текущую директорию, выполните в терминале:
Если архив разбит на множество частей, используйте имя с наименьшим номером тома:
Если вы хотите извлечь архив не в текущей диретории, вы можете явно задать целевую директорию с помощью опции -o
Просмотр содержимого архива
Для просмотра внутренностей используется команда l
Аналоги WinRAR для Linux
В этой статье мы познакомимся с различными программами для просмотра, создания и распаковки архивов — аналогами WinRAR Linux, а так же установим их на различные дистрибутивы.
У многих пользователей, которые только перешли на Linux, часто возникает вопрос, а есть ли какие-либо менеджеры архивов под данную ОС, которые будут нормальной альтернативой WinRAR. Далее я покажу вам 4 хорошие, на мой взгляд, программы.
Аналоги WinRAR в Linux
По сути все архиваторы для Linux, которые работают в графическом интерфейсе, являются оболочками для консольных утилит, поэтому они поддерживают одни и те же форматы архивов. Но для этой поддержки нужно, чтобы в системе были установлены соответствующие утилиты (zip, unzip, rar, unrar, tar, lzma, p7zip, bzip2 и другие), если они вам нужны.
1. Ark
Архиватор, входящий в комплект программ KDE. Код программы написан на C++, интерфейс с использованием Qt. По сути является графической оболочкой для библиотек и консольных приложений, работающих с архивами. Распространяется под лицензией GPL.
Ubuntu
Ark присутствует в основном репозитории, просто введите следующую команду:
sudo apt install ark
Arch
Данный архиватор также имеется в стандартных репозиториях Arch:
2. File Roller
Аналог WinRAR Linux, разрабатываемый для оболочки Gnome (но это не значит, что её можно использовать только там). По сути File Roller является Front-end, графической оболочкой, дающей пользователю единый интерфейс для различных консольных архиваторов. Данная программа написана на C, а интерфейс на GTK+. Распространяется под лицензией GPL.
Внимание! На момент написания статьи программа не обновлялась с 23.09.13!
Ubuntu
Данный пакет присутствует в официальном репозитории Ubuntu, так что используйте следующую команду:
sudo apt install file-roller
Arch
Программа также есть в стандартных репозиториях:
sudo pacman -S file-roller
3. PeaZIP
Бесплатный, кроссплатформенный архиватор, написанный на Object Pascal и Pascal. Распространяется для Windows 9x, Windows NT и Linux. Имеет свой формат пакетов «*.pea», который поддерживает многотомные архивы, сжатие, системы шифрования и контроля целостности. Работа же с другими форматами чаще обеспечивается за счёт различных внешних библиотек. Интерфейс программы имеет реализацию как на Qt, так и на GTK+. Распространяется под лицензиями GPL и LGPL.
Внимание! Поддержка кодировки UTF-8 реализована не полностью!
Ubuntu
В официальных репозиториях Ubuntu данного пакета нет. Лучше скачайте deb-файл с сайта проекта, выбрав нужную вам версию.
Arch
Данного пакета нет и в стандартных репозиториях Arch, так что придётся воспользоваться AUR. Qt версия:
yaourt -S peazip-gtk2
4. Xarchiver
Легковесный файловый архиватор. Архиватор по умолчанию для таких сред, как LXDE и XFCE. Написана данная программа на C, интерфейс же построен на GTK+. Распространяется под лицензией GPLv2.
Внимание! Разработка приостановлена!
Ubuntu
Чтобы установить данную программу в этом дистрибутиве, просто выполните следующую команду в терминале:
sudo apt install xarchiver
Arch
Пакет с данной программой есть и в официальных репозиториях Arch:
sudo pacman -S xarchiver
Выводы
В данной статье мы рассмотрели несколько программ, которые можно использовать как аналоги WinRAR Linux. Какую из них использовать, решать вам. А каким архиватором предпочитаете пользоваться вы? Напишите в комментариях!
Нет похожих записей
Оцените статью:
Об авторе
Обычный подросток. Интересуюсь современными технологиями, СПО и различными ОС, начиная от Kolibri и React, заканчивая *BSD и GNU/Linux. На данный момент я использую Xubuntu.
31 комментарий
Для информации. Запустил свой любимый архиватор WinRAR под WINE и пользуюсь
Для сведения — со своим любимым WinRar вместе с Wine ты запустил еще оччччччень много всего))))) Пользуйся, открывай ворота
Смотри ниже , не туда запулил
Mне лично еще с DOSовских времён всегда было удобнее пользоваться консольными утилитами — zip, gz, arj, ace, rar, 7z и тд, запускаемыми в файл-менеджерах вроде double / total commander буквально одним кликом.
peazip как оболочку, xz как архиватор, в редких случаях пакую в zip/bzip2 для старых компов
Благословляешь? Спасибо, уже многим пользуюсь.
MS Office 2003, TheBat, Архивариус 3000, dupkiller, FastStone, AIMP и прочее
Абсолютной защиты конечно нет, но можно сильно поднять непробиваемость.
Для широко улыбающихся:
Запрещение запуска программ Windows позволяет ограничить доступ к программам, кроме разрешенных в специальном списке.
Для ограничения запускаемых программ надо открыть раздел HKEY_CURRENT_USER\SOFTWARE\Microsoft\ Windows\CurrentVerson\Policies\Explorer и создать там ключ RestrictRun типа DWORD со значением 0х00000001. Затем тут же надо создать подраздел с аналогичным именем RestrictRun и в нем перечислить список РАЗРЕШЕННЫХ к запуску программ для текущего пользователя. Записи в этом подразделе пронумеровываются, начиная с 1, и содержат строки с путями (необязательно) и именами приложений. Файлы должны быть с расширением. Например, Word.exe, Excel.exe .
Не забудьте указать файл Regedit.exe, иначе Вы сами не сможете больше запустить редактор реестра! Для сброса ограничения на запуск программ надо установить значение ключа RestrictRun в 0
И уже не много всего))))), можно сказать вообще ничего. Пользуйсь, закрываю