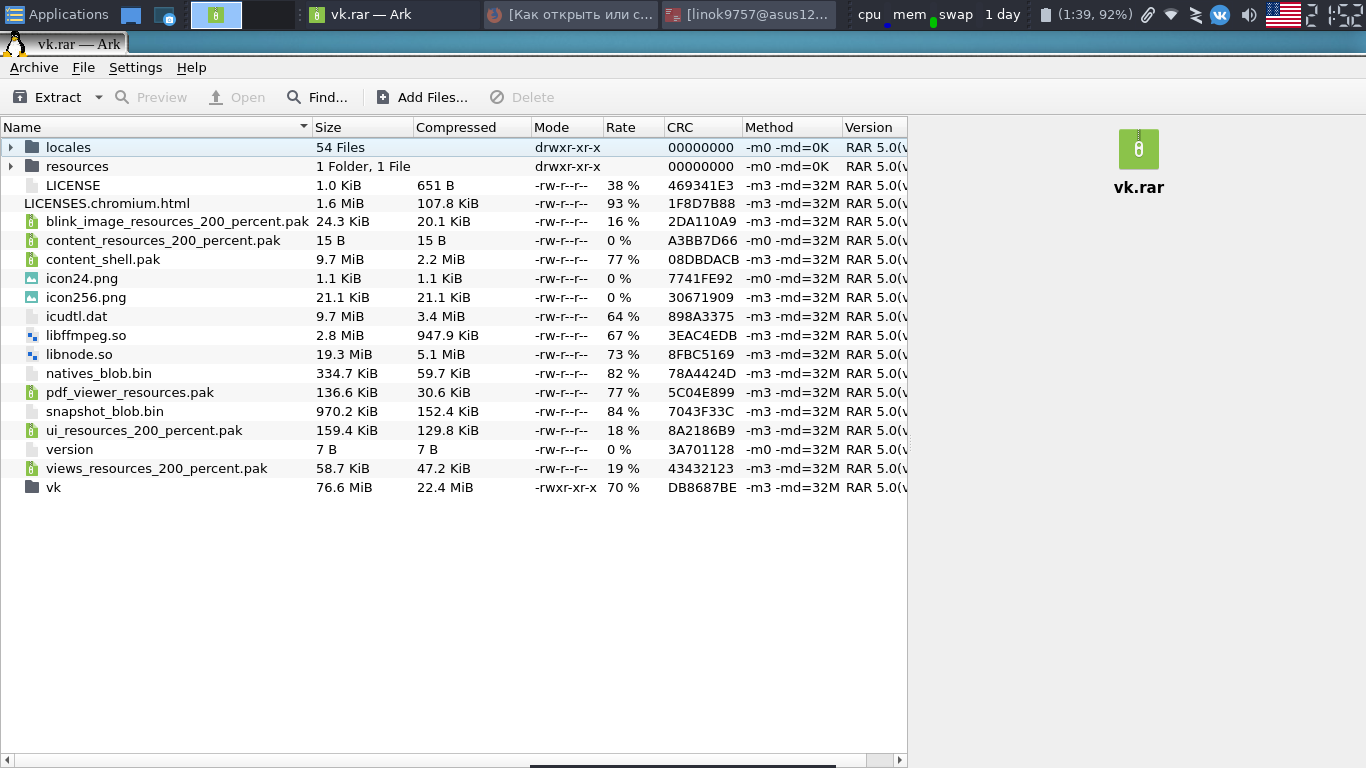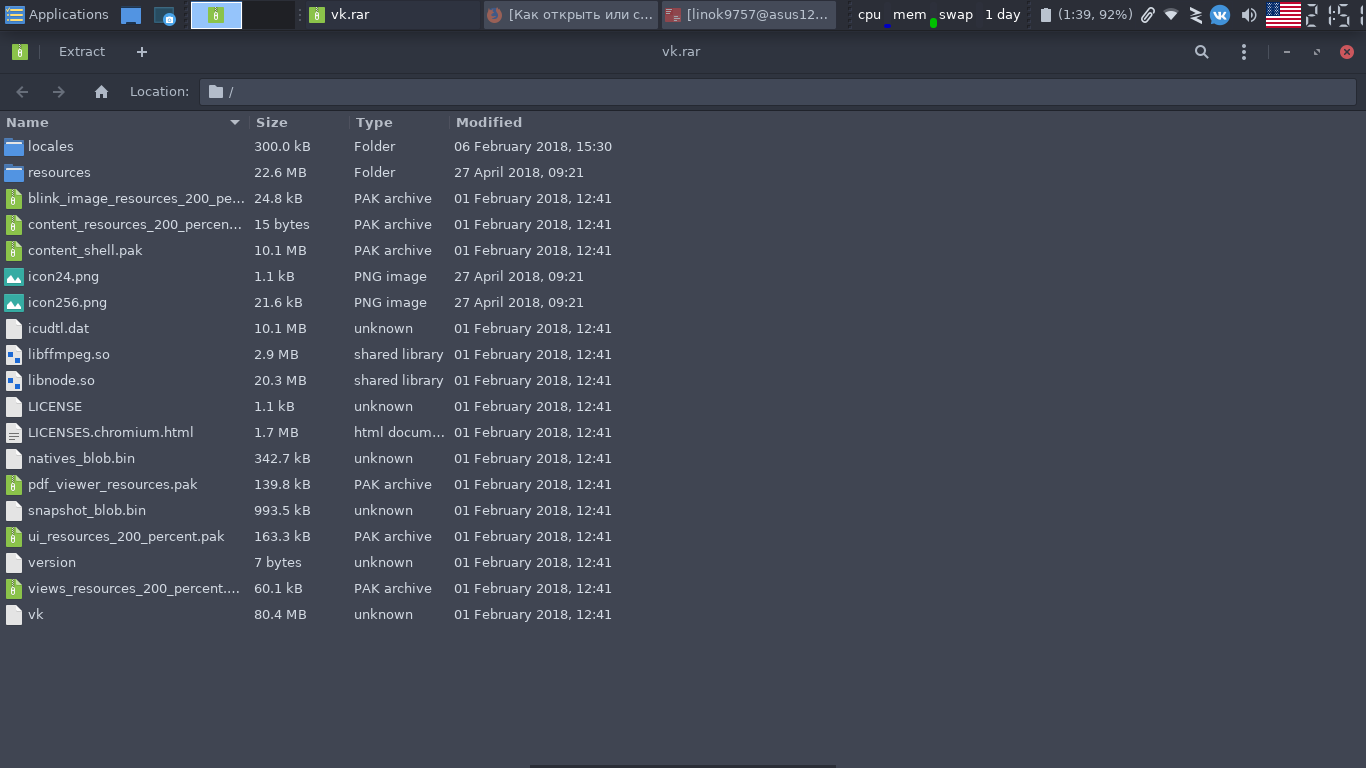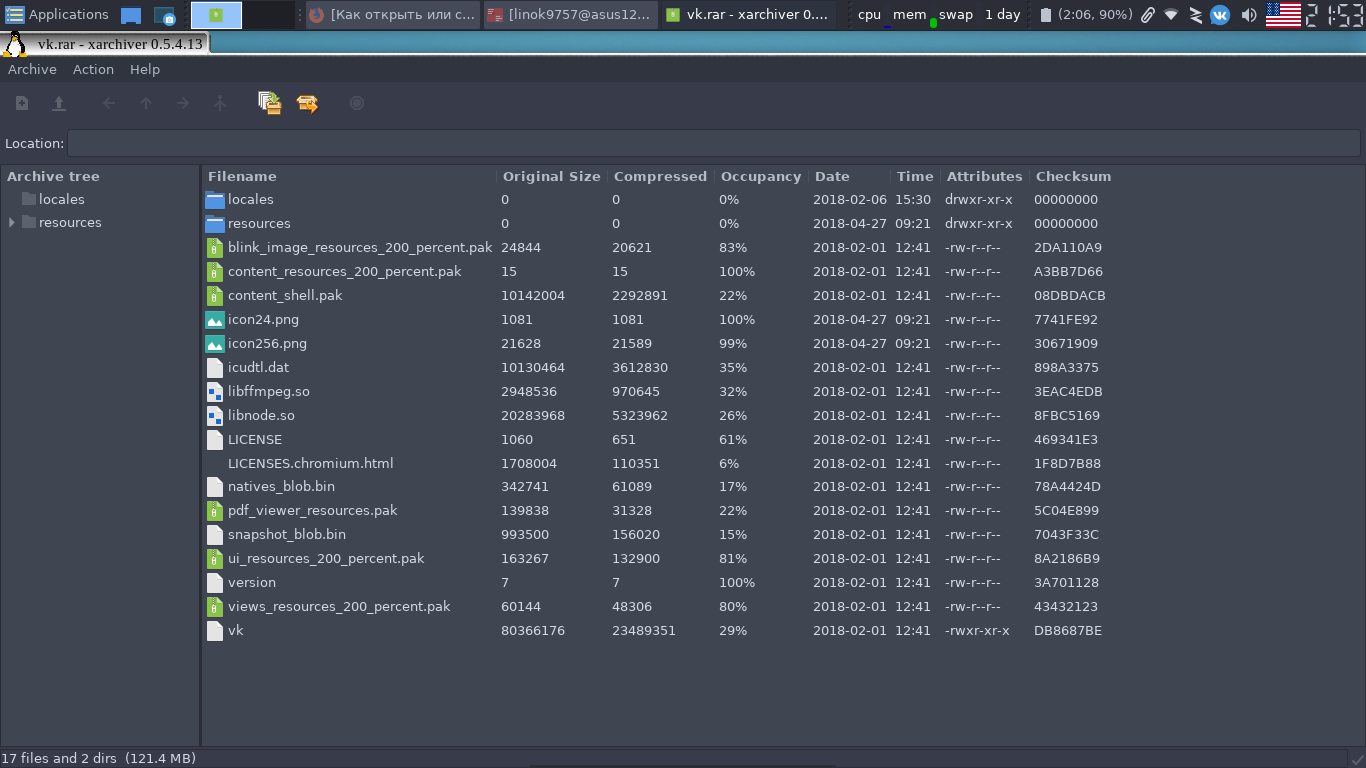WinRAR для Linux
Стандартный архиватор на Linux не умеет открывать архивы в формате «.rar», для работы с ними вам понадобится WinRAR. Вы можете скачать WinRAR для Linux бесплатно и установить из терминала с помощью команды:
Либо воспользовавшись ссылками внизу этой страницы. Скачав архив с программой нужно извлечь его и установить также из терминала:
Версия WinRAR для Linux (Ubuntu, Fedora и др.) не имеет графического интерфейса. Для работы с ней необходимо знать основные команды. К примеру, чтобы извлечь файлы из архива в текущую папку, введите:
где «archive.rar» – имя вашего архива.
Для просмотра содержимого архива, введите:
Чтобы извлечь все файлы с папками (с сохранением путей), введите команду:
Ниже на странице вы можете скачать справку, в которой есть описание работы с WinRAR из командной строки. Также в архиве с программой лежит файл rar.txt – в нем есть описание всех команд (на английском).
Преимущества WinRAR для Linux
- Простота использования – нужно лишь запомнить основные команды, которых не очень много;
- Работа с RAR архивами, созданных «винраром» на Windows;
- Через cron можно настроить выполнение команд архивации по расписанию, реализовав тем самым функционал резервного копирования;
- Высокая скорость работы в многопоточном режиме;
- Есть 64-х разрядная версия.
Есть ли недостатки?
Скачайте WinRAR для Linux (последнюю версию) с официального сайта по ссылкам ниже:
Блог системного администратора Windows/Linux/FreeBSD
Архивирование с помощью zip в Debian/Ubuntu/Linux. Архиватор zip.

Формат zip был создан в 1989 году, .zip — это формат файла архивов, который поддерживает сжатие данных без потерь. Zip — это утилита для сжатия и упаковки файлов для Unix, VMS, MSDOS, OS/2, Windows, Macintosh и др. Сопутствующая программа unzip распаковывает zip-архивы.
Unzip не всегда установлена по умолчанию в Linux, поэтому есть вероятность того, что вам придётся доустанавливать её самостоятельно из официальных репозиториев, это не трудно. Когда вы установите unzip, все утилиты для работы с архивами смогут без проблем распаковать архив zip.
Если архиватор Zip не установлен в вашей системе, установим:
Чтобы создать ваш первый архив в формате zip используйте команду zip — первый аргумент это название архива, второй это файл или файлы через пробел, которые будут добавлены в архив:
Как добавить в архив zip папку с файлами:
Установить пароль на архив можно с помощью ключа -P, а ключ -e скроет пароль при вводе :
Для распаковки архивов Zip используйте команду unzip, можно использовать её без каких-либо опций, распаковка в таком случае будет произведена в текущую директорию:
Используйте ключ -d для указания директории, куда нужно распаковать архив:
Посмотреть файлы в архиве без распаковки можно с ключом -l :
Как распаковать определённые файлы из архива? Перечислите их через пробел:
Пример создания архива. Заархивируем все файлы и папки в директории /var/log/ и директорию /var/spool/:
Похожие записи:
Архивирование с помощью zip в Debian/Ubuntu/Linux. Архиватор zip. : 6 комментариев
Как сделать, чтобы созданный командой zip архив, содержащий кириллические имена файлов, читался в windows?
але архив то где ))))) Блять найти не могу )))) Думаю пока дождусь вашего отета лучше другой статьей воспользуюсь , вы что для опытных пользователей это писали , так им это нахуй не нужно ! Попадробнее надо , нет архива че он там завернул !
все нашел в домашнию деректорию он его кинул ))) блять поменьше бы такого хлама в интернете ! Писать надо понятнее , для нубов все таки пишите !
Не знание принципов работы в терминала не освобождает от последствий при работе с ним.
Уважаемый, пожалуйста обратите внимание Что архив будет создан в той директории в которой вы находились при выполнении данной команды.
То есть, если ты сначала выполнишь команду
cd /home/zashel/kuda_nibud/dir
А потом вызовешь команду
zip archive.zip -r /var/log/
А почему сначала имя создаваемого архива, а потом перечисление файлов, а в мануале наоборот? Научитесь излагать мысли (при наличии таковых)
Учитесь базовым принципам работы с компьютером. Наплодилось бездарей никчемных, которые кроме понрхаба через VPN ничего не могут.
Установка rar-архиватора Ubuntu/Debian
Все очень просто, но программа платная, возможно начнет клянчить денег, но пока она об этом ни слова не сказала.
Для начала нужно добавить не свободные репрозитории, например от Яндекса:
Зайти в /etc/apt/sources.list и добавить строки:
Обновить список пакетов:
ну и затем установить rar-архиватор.
Но работает оно лишь из консоли
rar a -r -m5 -t -dh /home/admin/arhiv.rar /home/www
Пример работы в Linux
a — ключ обозначающий создание или добавление файла в архив
-r — указывает, что нужно архивировать папку целиком со всеми подпапками
-m5 — степень сжатия — 0 — шустрое сжатие — 5 максимальное сжатие
-t — тестирование архива, после создания
-dh — позволяет открыть файл, даже если он кем то занят
первый путь — куда будет сохранен архив
второй — что в него попадет.
Если нужно сжать конкретный файл, чтобы он лежал в корне архива, то лучше сперва перейти в каталог с этим файлом:
rar a arhiv.rar -m5 file.txt
Если указывать полный путь к файлу, то этот полный путь так же попадет в архив.
Если вам помогла статья, помогите пожалуйста проекту не умереть =)
Аналоги WinRAR для Linux
В этой статье мы познакомимся с различными программами для просмотра, создания и распаковки архивов — аналогами WinRAR Linux, а так же установим их на различные дистрибутивы.
У многих пользователей, которые только перешли на Linux, часто возникает вопрос, а есть ли какие-либо менеджеры архивов под данную ОС, которые будут нормальной альтернативой WinRAR. Далее я покажу вам 4 хорошие, на мой взгляд, программы.
Аналоги WinRAR в Linux
По сути все архиваторы для Linux, которые работают в графическом интерфейсе, являются оболочками для консольных утилит, поэтому они поддерживают одни и те же форматы архивов. Но для этой поддержки нужно, чтобы в системе были установлены соответствующие утилиты (zip, unzip, rar, unrar, tar, lzma, p7zip, bzip2 и другие), если они вам нужны.
1. Ark
Архиватор, входящий в комплект программ KDE. Код программы написан на C++, интерфейс с использованием Qt. По сути является графической оболочкой для библиотек и консольных приложений, работающих с архивами. Распространяется под лицензией GPL.
Ubuntu
Ark присутствует в основном репозитории, просто введите следующую команду:
sudo apt install ark
Arch
Данный архиватор также имеется в стандартных репозиториях Arch:
2. File Roller
Аналог WinRAR Linux, разрабатываемый для оболочки Gnome (но это не значит, что её можно использовать только там). По сути File Roller является Front-end, графической оболочкой, дающей пользователю единый интерфейс для различных консольных архиваторов. Данная программа написана на C, а интерфейс на GTK+. Распространяется под лицензией GPL.
Внимание! На момент написания статьи программа не обновлялась с 23.09.13!
Ubuntu
Данный пакет присутствует в официальном репозитории Ubuntu, так что используйте следующую команду:
sudo apt install file-roller
Arch
Программа также есть в стандартных репозиториях:
sudo pacman -S file-roller
3. PeaZIP
Бесплатный, кроссплатформенный архиватор, написанный на Object Pascal и Pascal. Распространяется для Windows 9x, Windows NT и Linux. Имеет свой формат пакетов «*.pea», который поддерживает многотомные архивы, сжатие, системы шифрования и контроля целостности. Работа же с другими форматами чаще обеспечивается за счёт различных внешних библиотек. Интерфейс программы имеет реализацию как на Qt, так и на GTK+. Распространяется под лицензиями GPL и LGPL.
Внимание! Поддержка кодировки UTF-8 реализована не полностью!
Ubuntu
В официальных репозиториях Ubuntu данного пакета нет. Лучше скачайте deb-файл с сайта проекта, выбрав нужную вам версию.
Arch
Данного пакета нет и в стандартных репозиториях Arch, так что придётся воспользоваться AUR. Qt версия:
yaourt -S peazip-gtk2
4. Xarchiver
Легковесный файловый архиватор. Архиватор по умолчанию для таких сред, как LXDE и XFCE. Написана данная программа на C, интерфейс же построен на GTK+. Распространяется под лицензией GPLv2.
Внимание! Разработка приостановлена!
Ubuntu
Чтобы установить данную программу в этом дистрибутиве, просто выполните следующую команду в терминале:
sudo apt install xarchiver
Arch
Пакет с данной программой есть и в официальных репозиториях Arch:
sudo pacman -S xarchiver
Выводы
В данной статье мы рассмотрели несколько программ, которые можно использовать как аналоги WinRAR Linux. Какую из них использовать, решать вам. А каким архиватором предпочитаете пользоваться вы? Напишите в комментариях!
Нет похожих записей
Оцените статью:
Об авторе
Обычный подросток. Интересуюсь современными технологиями, СПО и различными ОС, начиная от Kolibri и React, заканчивая *BSD и GNU/Linux. На данный момент я использую Xubuntu.
31 комментарий
Для информации. Запустил свой любимый архиватор WinRAR под WINE и пользуюсь
Для сведения — со своим любимым WinRar вместе с Wine ты запустил еще оччччччень много всего))))) Пользуйся, открывай ворота
Смотри ниже , не туда запулил
Mне лично еще с DOSовских времён всегда было удобнее пользоваться консольными утилитами — zip, gz, arj, ace, rar, 7z и тд, запускаемыми в файл-менеджерах вроде double / total commander буквально одним кликом.
peazip как оболочку, xz как архиватор, в редких случаях пакую в zip/bzip2 для старых компов
Благословляешь? Спасибо, уже многим пользуюсь.
MS Office 2003, TheBat, Архивариус 3000, dupkiller, FastStone, AIMP и прочее
Абсолютной защиты конечно нет, но можно сильно поднять непробиваемость.
Для широко улыбающихся:
Запрещение запуска программ Windows позволяет ограничить доступ к программам, кроме разрешенных в специальном списке.
Для ограничения запускаемых программ надо открыть раздел HKEY_CURRENT_USER\SOFTWARE\Microsoft\ Windows\CurrentVerson\Policies\Explorer и создать там ключ RestrictRun типа DWORD со значением 0х00000001. Затем тут же надо создать подраздел с аналогичным именем RestrictRun и в нем перечислить список РАЗРЕШЕННЫХ к запуску программ для текущего пользователя. Записи в этом подразделе пронумеровываются, начиная с 1, и содержат строки с путями (необязательно) и именами приложений. Файлы должны быть с расширением. Например, Word.exe, Excel.exe .
Не забудьте указать файл Regedit.exe, иначе Вы сами не сможете больше запустить редактор реестра! Для сброса ограничения на запуск программ надо установить значение ключа RestrictRun в 0
И уже не много всего))))), можно сказать вообще ничего. Пользуйсь, закрываю