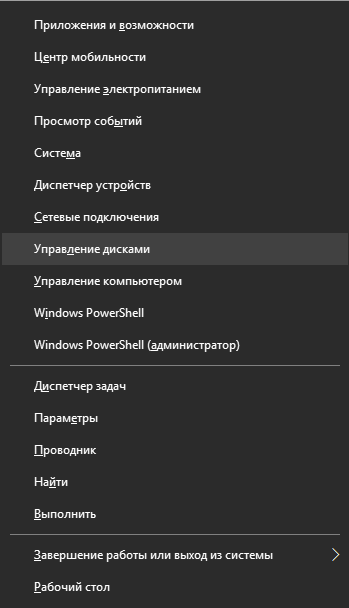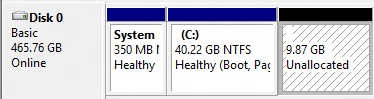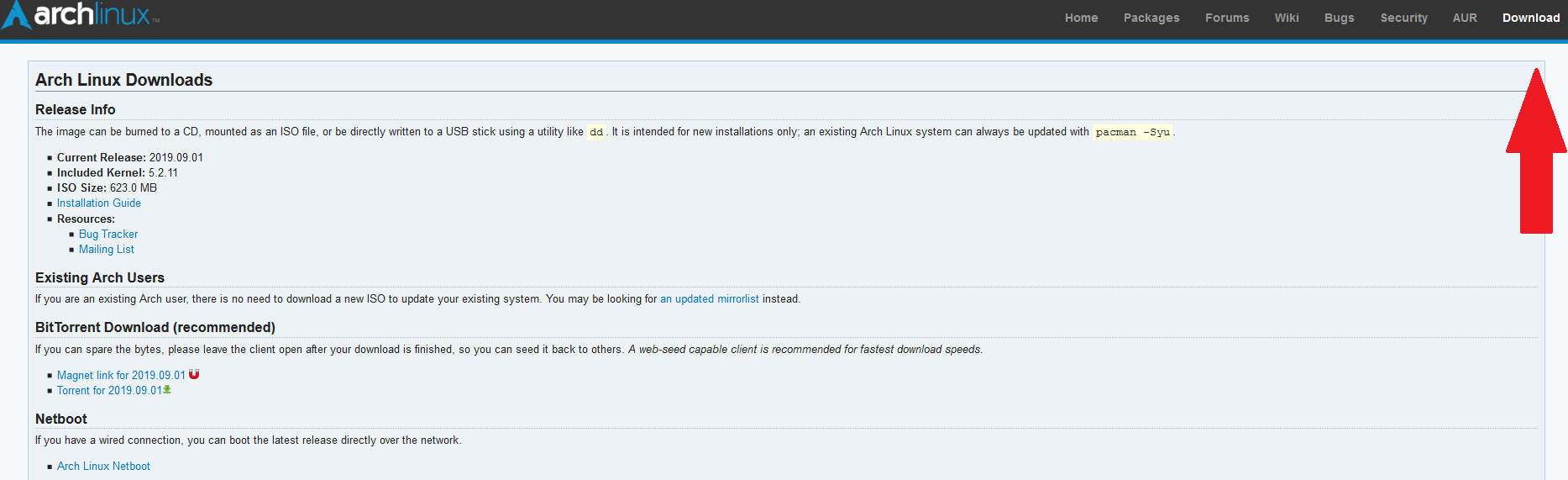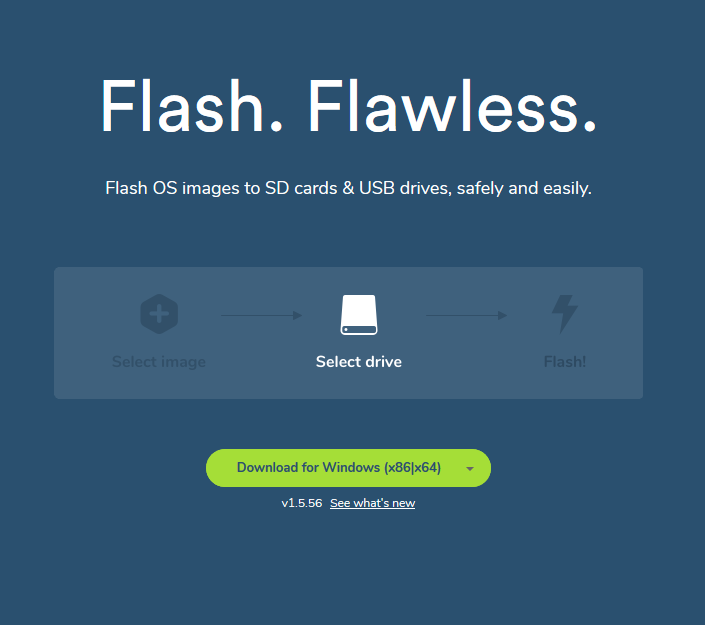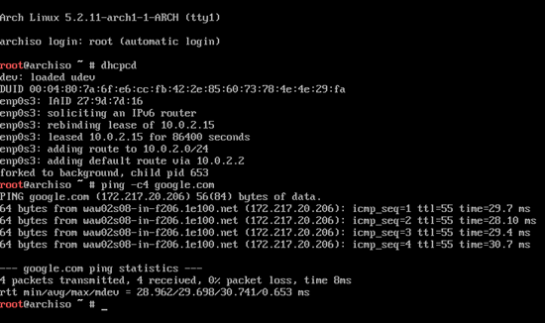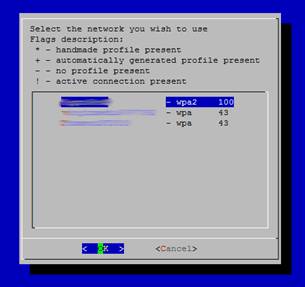🐧 Полное руководство по установке Arch Linux
Среди множества дистрибутивов GNU / Linux есть тот, который сочетает в себе практически все преимущества и недостатки этих систем (конечно, есть и другие преимущества).
Речь идет об Arch Linux.
Разработчики все еще следуют своему первоначальному принципу, согласно которому система должна быть максимально простой и функциональной.
Новые пользователи GNU / Linux (и даже те, кто перешел с Ubuntu, Mint и т. д.) могут посчитать Arch довольно недружелюбным и даже грубым.
Дистрибутив просто общается с пользователем чуть более «умным» языком, предлагая ему всю власть над собой.
Это довольно интересный шаг в изучении работы ОС «изнутри».
Статья описывает, как установить Arch Linux с USB Flash.
Установить Arch Linux второй системой с Windows 10
Шаг 1. Подготовка к установке Arch Linux
Если вы планируете установить систему на отдельный диск, который является пустым, то никаких подготовительных операций не требуется.
В другом случае вы должны выделить место на диске специально для новой ОС.
Для этого в Windows 10:
Щелкните правой кнопкой мыши по нужному диску и выберите «Сжать том»
Шаг 2. Загрузка и проверка образа
Arch Linux распространяется бесплатно на официальном сайте.
Они предлагают несколько вариантов загрузки, в том числе через http.
- Нажмите Win + X и выберите «Windows PowerShell».
- Напишите эту строку в терминале:
3. Сравните значение поля Hash с суммой MD5, указанной на сайте (регистр букв не имеет значения).
Шаг 3. Запись Arch на USB
Файл с системой занимает
600 МБ, поэтому подходит практически любая флешка.
Существует несколько программ для записи образа, но одна из них особенно проста и удобна ― Etcher.
Он кроссплатформенный и позволяет выполнить всю процедуру в три клика.
Скачайте и установите Etcher с официального сайта.
Также есть возможность скачать портативную версию без установки.
З апустите программу.
Следуйте простым инструкциям, предоставленным программой, чтобы записать образ
Шаг 4. Загрузка с USB-Flash
После записи образа перезагрузите компьютер.
Когда компьютер находится на этапе проверки POST (в этот момент появляется логотип материнской платы или текст подсказывает вам нажать функциональные клавиши), нажмите клавишу меню загрузки (в зависимости от материнской платы ее можно назначить по-разному).
Обычно это F11 или F12.
После этого выберите USB-Flash с Arch Linux.
Когда появится начальный экран с логотипом системы, просто нажмите Enter, чтобы выбрать первую строку.
Шаг 5. Подключение к интернету
Через 20 секунд перед вами появится консоль с оболочкой ZSH.
Все действия будут выполняться под суперпользователем, поэтому будьте осторожны.
Небольшой размер дистрибутива означает, что все необходимые компоненты будут взяты из Интернета.
Если вы используете кабель, запустите:
DHCP-клиент будет включен, после этого проверьте доступ в Интернет с помощью строки:
4 пакета будут отправлены на удаленный сервер.
Если они вернутся успешно, это будет написано с фиксацией времени возврата.
Если вы используете Wi-Fi, запустите утилиту:
Шаг 6. Выбор часового пояса
Чтобы определить и исправить нужный часовой пояс, выполните следующую команду:
Измените Europe/Moscow на ваш регион.
ZSH скажет вам, что делать, если после установки часового пояса вы дважды нажмете Tab.
Откроется список всех зон.
Используйте стрелки и Enter, чтобы выбрать нужную зону.
После этого примените изменения:
Чтобы правильно установить время даже после перезагрузки, введите:
Шаг 7. Разбиение диска
Этот этап установки Arch Linux немного отличается в зависимости от использования BIOS или UEFI, о которых будет сказано ниже.
Чтобы узнать, какое устройство будет использоваться для новой системы, запустите:
Dual boot with Windows (Русский)
Эта статья описывает способы установки и особенности совместного использования Arch Linux и Windows на одном компьютере.
Contents
Важная информация
Особенности загрузки Windows на системах с UEFI и BIOS
В зависимости от версии используемой операционной системы Windows на режим загрузки и разбивку дисков на разделы налагаются определённые ограничения:
- Windows XP (x86 и x86_64 (также называемая x64) — RTM и все сервис-паки) не поддерживает загрузку в UEFI-режиме ни с MBR, ни с GPT. Кроме того, не поддерживается загрузка в режиме BIOS с диска GPT. Единственный поддерживаемый режим — BIOS с диска MBR.
- Windows Vista и 7 (x86 — RTM и все сервис-паки) поддерживают загрузку только в режиме BIOS и только с дисков MBR.
- Windows Vista RTM x86_64 (только RTM, без сервис-паков) поддерживает загрузку в режиме BIOS только с дисков MBR.
- Windows Vista (SP1 и старше, кроме RTM), а также Windows 7x86_64 поддерживают загрузку в режиме UEFI x86_64 только с дисков GPT, или в режиме BIOS только с дисков MBR. Режимы UEFI IA32 + GPT/MBR, UEFI x86_64 + MBR, BIOS + GPT не поддерживаются.
- Windows 8/8.1 x86 поддерживают загрузку в режиме UEFI IA32 только с дисков GPT, либо в режиме BIOS только с дисков MBR. С (U)EFI IA32 поставляется незначительное количество систем, например, старые Mac с процессорами Intel (модели, выпущенные ранее 2010 года), и планшеты с Windows 8/8.1 на процессорах Intel Atom (архитектура Clover Trail и Bay Trail, загружаются только в режиме UEFI IA32 и только с дисков GPT).
- Windows 8/8.1x86_64 поддерживает загрузку в режиме UEFI x86_64 только с дисков, использующих GPT, или в режиме BIOS с дисков MBR. Поддержка режима UEFI IA32, загрузки в режиме UEFI x86_64 с диска MBR, а также загрузки в режиме BIOS с диска GPT отсутствует.
В случае, если на компьютер была предустановлена Windows:
- Все компьютеры с предустановленной Windows XP, Vista или 7 (32 бит), независимо от версии сервис-пака, архитектуры (кроме Windows 7), редакции (SKU) и поддержки UEFI оборудованием, по умоланию загружаются в режиме BIOS-MBR.
- Большинство компьютеров с предустановленной 64-битной Windows 7, независимо от версии сервис-пака и редакции, по умолчанию загружаются в режиме BIOS-MBR. Некоторое количество, как правило, наиболее современных компьютеров, загружаются в режиме UEFI-GPT.
- Все компьютеры с предустановленной Windows 8/8.1 загружаются в режиме UEFI-GPT. Разрядность UEFI соответствует разрядности операционной системы, т. е. 64-битная Windows 8/8.1 загружается 64-битным UEFI, а 32-битная Windows — 32-битным UEFI в режиме IA32.
Чтобы проверить, в каком режиме была загружена система, воспользуйтесь следующей инструкцией:
- Загрузите Windows;
- Нажмите комбинацию клавиш Win+R, чтобы открыть диалог запуска программы;
- В появившемся окне введите «msinfo32» и нажмите Enter;
- В левой части окна System Information нажмите System Summary и обратите внимание на поле BIOS mode в правой части окна;
- Если значение этого поля равно UEFI, система была загружена в режиме UEFI-GPT. Если значение поля равно Legacy, система загружена в режиме BIOS-MBR.
Как правило, тип используемой таблицы разделов зависит от того, в каком режиме загружается Windows. Например, если её загрузка происходит в режиме UEFI, то она может быть установлена только на диск с GPT. Если Windows загружается в режиме BIOS, её можно установить только на диск с MBR (также называемой «таблицей разделов в стиле msdos«). Это ограничение — особенность работы установщика Windows, и на данный момент (декабрь 2014 года) не существует официально поддерживаемого Microsoft способа обойти его. Таким образом, в зависимости от способа загрузки для системного диска Windows поддерживает только либо MBR, либо GPT.
Ядро Linux не имеет таких ограничений, тем не менее, возможность загрузки с того или иного раздела зависит также от используемого загрузчика и параметров его конфигурации. Если вы планируете устанавливать и загружать Arch Linux и Windows с одного диска, необходимо учесть ограничения, налагаемые Windows, поскольку от способа загрузки и типа используемой таблицы разделов зависит процедура установки и настройки загрузчика. Для получения дополнительной информации пройдите по ссылке https://support.microsoft.com/kb/2581408
Установка на планшеты с процессорами Intel Atom
Планшеты с процессором Intel Atom (архитектура Clover Trail и Bay Trail) имеют поддержку только режима IA32 UEFI, поддержка Legacy BIOS (CSM) в них отсутствует (в отличие от большей части систем с UEFI x86_64). Это связано с тем, что производители аппаратного обеспечения для планшетов следуют рекомендациям Microsoft для оптимизации их работы в режиме Connected Standby, появившемся в Windows 8. Из-за отсутствия поддержки режима Legacy BIOS и отсутствия 32-битного UEFI-загрузчика в официальном установочном образе Arch Linux, этот образ нельзя использовать для установки Arch Linux на вышеупомянутые планшеты.
Поддержка режимов UEFI и BIOS загрузчиками
Большинство загрузчиков Linux, установленные для одного типа , не могут передавать управление загрузчикам других типов. Например, если Arch Linux установлен на первый диск в режиме UEFI-GPT или UEFI-MBR, и на втором диске имеется Windows, установленная в режиме BIOS-MBR, загрузчик Arch не сможет передать управление загрузчику Windows. Аналогично, если Arch установлен в режиме BIOS-MBR или BIOS-GPT на первый диск, и Windows установлена в режиме UEFI-GPT на второй, загрузчик Arch не сможет передать управление загрузчику Windows.
У этого правила есть два исключения: 1) Grub (2) на компьютерах Apple Mac, установленный в режиме EFI, может передавать управление BIOS-загрузчику другой операционной системы с помощью команды appleloader. 2) rEFInd, который поддерживает передачу управления BIOS-загрузчикам на системах с UEFI, но, как утверждает его автор, этот метод не всегда работает на системах, отличных от Apple Mac.
Тем не менее, если Arch установлен в режиме BIOS-GPT на один диск, а Windows установлена в режиме BIOS-MBR на другой диск, то BIOS-загрузчик Arch Linux может загружать Windows со второго диска, если поддержка такого функционала присутствует в используемом вами загрузчике.
UEFI Secure Boot
Все компьютеры с предустановленной Windows 8/8.1 по умолчанию загружаются в режиме UEFI-GPT с включённой технологией UEFI Secure Boot (которая может отключаться по желанию пользователя) и выключенным Legacy BIOS Support (CSM) (который при необходимости можно включить, если он поддерживается вашим UEFI). Это — следствие выполнения требований Microsoft к аппаратному обеспечению для систем, поставляемых с предустановленной Windows.
Установочный образ Arch Linux поддерживает Secure Boot, однако, если он включен, при установке системы потребуется выполнить несколько дополнительных шагов, описанных в setup the HashTool while booting [broken link: invalid section] . Рекомендуется отключить Secure Boot через настройки UEFI перед установкой Arch Linux. Отключение этой опции не должно вызвать никаких проблем с загрузкой Windows 8/8.1.
Единственная проблема с отключением Secure Boot — для выполнения этого действия требуется физический доступ к компьютеру, поскольку Microsoft выступила категорически против добавления возможности удалённого (и даже локального программного) управления этой функцией.
Быстрый запуск
Быстрый запуск — новая функция, появившаяся в Windows 8, позволяющая ускорить запуск системы. Ускорение достигается за счёт частичной гибернации системы, т. е. часть оперативной памяти сжимается и складывается на жёсткий диск. Это вызывает следующую проблему — при использовании другой операционной системы изменение файлов на диске может привести к потере данных в Windows. Даже если не использовать системный раздел с Windows из другой ОС, проблемы могут возникнуть из-за изменения файлов на системном разделе EFI. Следовательно, для обеспечения большей стабильности работы Windows рекомендуется отключить функцию быстрого запуска ещё до начала установки Linux, воспользовавшись этой инструкцией.
Драйвер ntfs-3g автоматически обнаруживает случаи использования функции быстрого запуска и отказывается монтировать разделы в режиме чтения-записи, пока Windows не будет корректно перезагружена.
Ограничения имён файлов в Windows
В Windows полное имя файла (включая путь) не может содержать больше 260 символов.
Кроме того, Windows налагает ограничения на символы, которые можно использовать в именах файлов, для обеспечения совместимости со старыми программами. Следующие символы нельзя использовать в именах файлов и директорий:
- (знак «больше»)
- : (двоеточие)
- » (двойные кавычки)
- / (прямой слэш)
- \ (обратный слэш)
- | (вертикальная черта)
- ? (вопросительный знак)
- * (звёздочка)
Эти ограничения налагаются Windows, но не NTFS: любая другая операционная система может использовать символы из этого списка на разделе NTFS без каких-либо проблем. Однако, при попытке получить доступ к таким файлам из Windows она не сможет их обнаружить, запустит проверку диска программой chkdsk , которая может решить проблему, просто удалив файлы, что приведёт к потере данных.
Для новых файлов драйвер NTFS-3G позволяет применять ограничения Windows, если использовать опцию windows_filenames (см. fstab (Русский)).
Установка
Рекомендуемый способ установки двух систем — сначала установить Windows, используя для её разделов только часть диска и оставив немного свободного места. После заврешения установки Windows, загрузитесь в установочную среду Linux, создайте необходимые разделы и выполните установку в них, оставив разделы Windows нетронутыми. Если вы используете режим UEFI, установщик Windows создаст системный раздел EFI, который можно использовать для установки загрузчика Linux.
Системы с BIOS
Используя загрузчик Linux
Вы можете использовать один из следующих загрузчиков: GRUB либо Syslinux.
Используя загрузчик Windows
При использовании этого метода загрузчик Windows запускает GRUB, который, в свою очередь, загружает Arch Linux.
Загрузчик Windows Vista/7/8/8.1
Чтобы загрузчик Windows смог «увидеть» раздел Linux, один из разделов необходимо отформатировать в FAT32 (в примере далее будет использоваться раздел /dev/sda3 ). Некоторые источники утверждают, что раздел, с которым работает загрузчик Windows, обязательно должен быть первичным (primary), но есть сообщения об удачном использовании расширенного (extended) раздела.
- Когда дойдёте до этапа установки GRUB, выполните установку не в MBR, а в раздел, соответствующий директории / /boot .
- Из операционной системы Linux сделайте копию загрузочного сектора, вводя следующие команды от имени суперпользователя в командный интерпретатор:
- Загрузите Windows и откройте содержимое созданного ранее раздела с FAT32. Скопируйте файл linux.bin, созданный на предыдущем этапе, на раздел C:\ . Запустите командный интерпретатор (cmd) от имени администратора и выполните команду:
- BCDEdit выведет на экран буквенно-цифровой идентификатор, который далее будет обозначаться как
. Пример такого идентификатора — (у вас он будет отличаться). Введите в окно терминала следующие команды, заменяя на ваше значение идентификатора:
Осталось перезапустить систему и проверить результат.
Загрузчик Windows 2000/XP
Подробную информацию об использовании такого метода загрузки можно найти здесь [устаревшая ссылка 2020-08-02] . Обратите внимание, что у этого метода нет каких-либо значимых преимуществ перед использованием загрузчика Linux, при этом он всё равно требует наличия раздела /boot и гораздо сложнее в настройке.
Системы с UEFI
Загрузчики systemd-boot (Русский) и rEFInd (Русский) автоматически обнаруживают загрузчик Windows ( \EFI\Microsoft\Boot\bootmgfw.efi ) и добавляют его в свои меню, поэтому для них не требуется какой-либо дополнительной настройки.
Если вы используете GRUB (2), следуйте этому руководству.
Syslinux (как минимум, версии по 6.03-pre9 включительно) и ELILO не поддерживают передачу процесса загрузки другим приложениям EFI, поэтому они не могут использоваться для загрузки Windows в этом режиме.