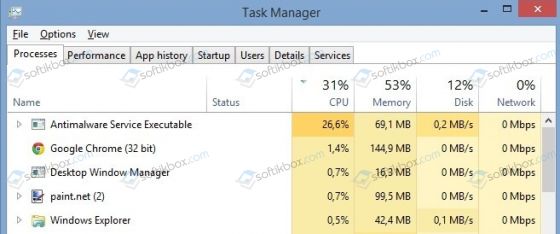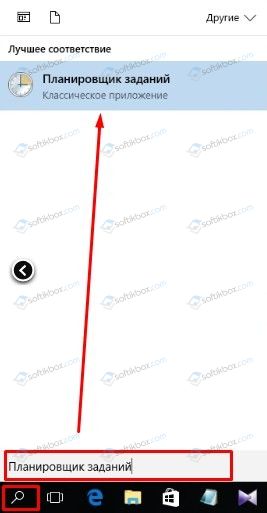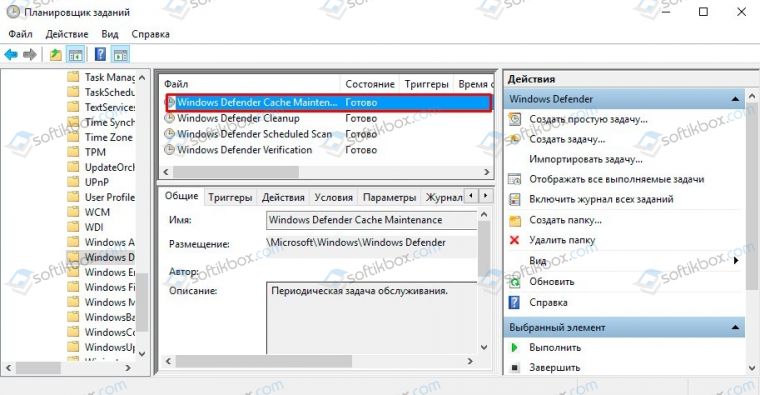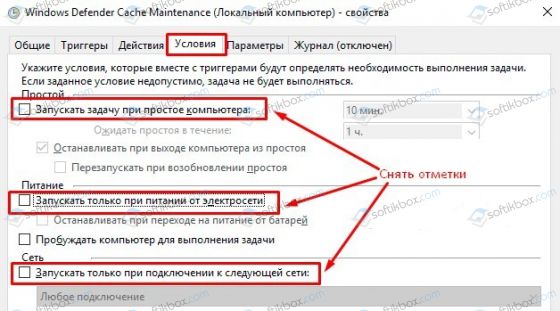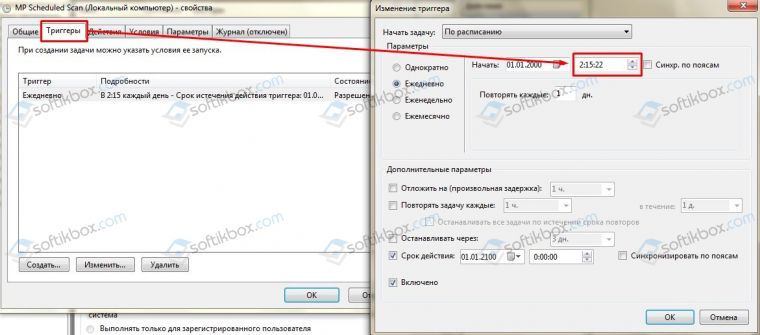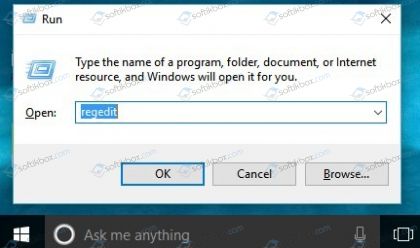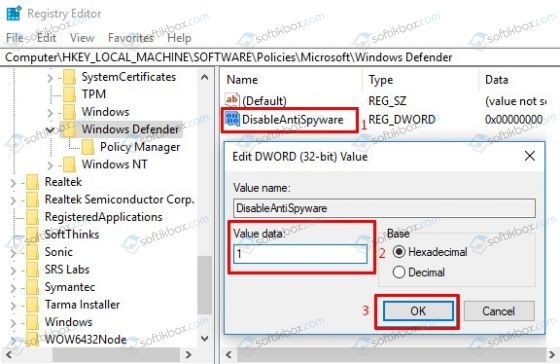Решение проблемы с загрузкой диска процессом Antimalware Service Executable в Windows 10
Для обеспечения безопасности пользователей разработчики операционной системы Windows в последнюю версию своего детища интегрировали антивирус и файервол. Зачастую они работают корректно, однако иногда наблюдаются случаи чрезмерного потребления ресурсов ПК их процессами. Из этой статьи вы узнаете о том, что предпринять, когда процесс «Antimalware Service Executable» загружает диск на 100% в Виндовс 10.
Устранение проблем с загрузкой HDD процессом «Antimalware Service Executable»
Для начала следует отметить, что упомянутый процесс относится непосредственно к системному антивирусу, который является неотъемлемой частью приложения «Защитник Windows». В частности, он в ответе за проверку данных в режиме реального времени. На практике проблема выглядит следующим образом:
Если такая проверка использует слишком много ресурсов компьютера, воспользуйтесь одним из следующих решений.
Способ 1: Добавление исключения
Особенностью встроенного антивируса является то, что он, помимо сторонних и системных файлов, сканирует также и сам себя. В некоторых случаях этот замкнутый круг приводит к повышенному потреблению ресурсов, а то и вовсе вызывает ошибки. Для устранения проблемы следует попробовать добавить файлы антивируса в исключения.
- Кликните два раза левой кнопкой мышки по иконке «Защитник Windows» в трее на «Панели задач». Он изображен в виде щита.
Появится новое окно. В нем следует выбрать ссылку «Управление настройками».
Затем прокрутите основную область окна в самый низ. В блоке «Исключения» кликните по строке, которую мы отметили на скриншоте ниже.
В самом верху следующего окна нажмите кнопку «Добавить исключение». В результате появится выпадающее меню, из которого следует выбрать пункт «Процесс».
Antimalware Service Executable
В результате в списке вы увидите пункт, который соответствует добавленному ранее исключению. Если в будущем вы захотите его удалить, просто кликните по этому названию ЛКМ и нажмите кнопку «Удалить» в выпадающем меню.
Выполнив указанные действия, в обязательном порядке перезагрузите компьютер.
Читайте также: Способы перезагрузки Windows 10
В результате потребление системных ресурсов процессом «Antimalware Service Executable» будет сведено к минимуму.
Способ 2: «Планировщик заданий»
По умолчанию в ОС заложено расписание проверок антивируса и есть специальные триггеры, при срабатывании которых активируется сканирование. Если процесс «Antimalware Service Executable» нагружает жесткий диск, стоит попробовать отключить это расписание.
- Кликните левой кнопкой мышки по кнопке «Пуск». Открывшееся меню прокрутите в самый низ, найдите и откройте папку «Средства администрирования Windows», а из нее запустите приложение «Планировщик заданий».
В появившемся окне нужно открыть каталог «Windows Defender», который находится по следующему пути:
Библиотека планировщика заданий/Microsoft/Windows
Для этого используйте древовидные папки в левой области окна. Внутри указанной директории вы найдете 4 или 5 задач. Это и есть расписание для разных элементов «Защитника Windows».
Выберите из списка ту строку, которую мы отметили на скрине ниже. Просто кликните по ней один раз ЛКМ, после чего используйте кнопку «Отключить» в левом нижнем углу окна в блоке «Выбранный элемент».
Способ 3: Отключение «Защитника Windows»
Данный способ следует использовать с осторожностью, так как он подразумевает под собой полное отключение встроенного антивирусного ПО. Это значит, что ваш компьютер будет уязвим перед различными вирусами. В то же время это гарантированно решит проблему с загруженностью HDD/SSD. Если вас это устраивает, ознакомьтесь с детальным руководством по деактивации «Защитника Windows».
Способ 4: Проверка на вирусы
Антивирусное ПО в Windows 10 не защищено должным образом от негативного влияния вирусов. Это значит, что чрезмерная нагрузка на диск процессом «Antimalware Service Executable» может быть вызвана банальным заражением компьютера. В таких случаях нужно провести полную проверку системы сторонним софтом, причем для этого можно даже не обязательно его устанавливать. Портативные антивирусные программы, о которых мы рассказывали в отдельной статье, замечательно справляются с поставленными задачами.
Таким образом, вы узнали об основных методах решения проблемы с чрезмерным использованием жесткого диска процессом «Antimalware Service Executable». В качестве заключения отметим, что по мнению специалистов встроенный антивирус Windows 10 далек от идеала. При необходимости его всегда можно заменить на более качественное приложение. Ознакомиться с перечнем лучших представителей данного сегмента ПО можно по ссылке ниже.
Процесс Antimalware Service Executable сильно грузит процессор и диск
Последнее время часто стал засиживаться допоздна за своим ноутбуком с Windows 10 и заметил, что после 2 часов ночи производительность системы сильно проседает. В диспетчере процессов виновник определяется безошибочно – это процесс MsMpEng.exe , который в диспетчере отображается как служба Antimalware Service Executable . Причем использование процессора этим сервисом может достигать 50% и более, а нагрузка на диск до 20-30 Мбит/сек. В результате работать на ноутбуке становится крайне некомфортно.
Процесс AntiMalware Service Executable является часть движка антивируса Microsoft Security Essentials (MSE) от Microsoft, который в той или иной форме используемся в большинстве антивирусных продуктах компании: Microsoft Security Essentials, ForeFront, Windows Defender (встроен в WIndows 8 и Windows 10) и защищает операционную систему и пользователя от вредоносного ПО.
Причина высокой нагрузки на CPU и диск заключается в запуске процесса антивирусного сканирования системы, который выполняется в фоновом режиме и запускается ночью планировщиком. Разработчики Windows предполагали, что после 12 ночи мало кто работает за компьютером, поэтому на ночное время назначили разные задачи обслуживания системы: это и антивирусное сканирование, и дефрагментация , резервное копирование и т.д.
Конечно, вы можете дождаться окончания процесса сканирования, после чего нагрузка на систему снизится и можно будет продолжить комфортную работу. Однако если процесс выполняется довольно долго и нагружает системные ресурсы до такой степени, что невозможно открыть программу или переключиться между окнами, возможно, стоит изменить настройки задания планировщика так, чтобы процесс антивирусного сканирования запускался в удобное для вас время.
Совет . В том случае, если на вашем компьютере отсутствует другой антивирус, крайне не рекомендуется удалять движок Antimalware Service Executable или полностью отключать задачу фонового сканирования.
Настройки задания антивирусного сканирования можно найти в планировщика задач Windows 10 (Task Scheduler). Откройте оснастку Task Scheduler (Taskschd.msc) и перейдите в следующую секцию Task Scheduler Library -> Microsoft -> Windows -> Windows Defender . В списке заданий найдите задание с именем Windows Defender Scheduled Scan и откройте его свойства.
В свойствах задания перейдите на вкладку Conditions (условия) и укажите следующие настройки:
- Start the task only if the computer is idle for (Запускать задание при простое компьютера): 30 минут
- Stop if the computer cease to be idle (Останавливать при выходе компьютера из простоя): Вкл
- Start the task only if the computer is on AC power (Запускать только при питании от электросети): Вкл
- Stop if the computer switches to batter power (Останавливать при переходе на питание от батарей): Вкл
Осталось перезагрузить компьютер, чтобы применить новые настройки запуска задания сканирования Defender. Таким образом, процесс сканирования будет запускаться только во время простоя компьютера, когда он не используется и задача сканирования будет автоматически приостанавливаться при активности пользователя.
Кроме того, вы можете задать удобное для вас время запуска задания. Для этого в свойствах задания Windows Defender Scheduled Scan на вкладке Triggers (Триггеры) добавьте новое расписание запуска. Например, ежедневно в 5:00 утра.
AntiMalware Service Executable грузит диск на Windows 10
Часто для защиты системы многие пользователи ПК устанавливают такую программу, как Malwarebytes Anti-Malware Free. Она предназначена для поиска и удаления вредоносного ПО. Однако часто сервис данного приложения под названием AntiMalware Service Executable грузит диск на Windows 10. Отключение процесса в Диспетчере задач и перезагрузка ПК не решает проблемы. Система глючит и зависает.
Что собой представляет процесс AntiMalware Service Executable?
На форуме Microsoft активно обсуждается тема, которая касается загрузки диска с Windows 10 процессом AntiMalware Service Executable. Этот процесс принадлежит программе Malwarebytes Anti-Malware Free, которая сканирует систему на наличие вирусов и потенциально нежелательных программ. Поскольку проверка выполняется в фоновом режиме, пользователь не знает о том, чем загружен диск и почему система тормозит. Только открыв Диспетчер задач и, выставив в настройках отображение данных по убыванию, можно заметить процесс AntiMalware Service Executable.
Конечно, можно подождать до окончания процесса сканирования системы, когда уменьшится активность приложения, и продолжить комфортно работать. Но всё же, если процесс запускается постоянно и грузит диск (а в некоторых случаях и процессор) до такой степени, что трудно открыть какое-либо окно или зайти в программу, то стоит выключить фоновое сканирование.
Как отключить AntiMalware Service Executable в Windows 10?
Для того, чтобы процесс AntiMalware Service Executable не грузил диск и процессор, существует несколько вариантов решения проблемы. Пошаговая инструкция первого способа следующая:
- Жмём «Пуск» и вводим запрос в поисковую строку «Планировщик заданий».
- Откроется небольшое окно. С левой стороны будет отображено дерево каталогов. Переходим по ветке «Планировщик заданий (локальный)», «Библиотека планировщика заданий», «Microsoft», «Windows Defender».
- Появится список всех запущенных процессов. По очерёдности кликаем на каждом процессе и убираем отметки со следующих пунктов (как на скрине) во вкладке «Условия».
- Так проделываем со всеми файлами, которые относятся к «Windows Defender».
- После отключения данных опций нужно перезагрузить систему.
Второй способ также касается Планировщика заданий. Пошаговые действия по отключению процесса, который грузит систему, следующие:
- Переходим по адресу: «Служебные программы», «Планировщик заданий», «Библиотека планировщика», «Microsoft», «Microsoft Antimalware» (может быть по адресу «Windows», «Windows Defender»).
- Из доступных процессов нужно выбрать «Microsoft Antimalware Scheduled Scan». Двойным кликом открываем процесс. Переходим в раздел «Триггеры». Кликаем по открывшемуся триггеру два раза и в соответствующем поле указываем время, когда программа будет включаться и использовать ресурсы системы.
После выполнения данных манипуляций стоит также перезагрузить систему.
С помощью редактора реестра также можно решить проблему. Для этого стоит выполнить следующее:
- В редакторе реестра переходим по ветке «HKEY_LOCAL_MACHINE», «SOFTWARE», «Policies», «Microsoft», «Windows Defender».
- Кликните по записи «DisableAntiSpyware» дважды и поменяйте ее значение на 1 и нажмите ОК.
Важно отметить, что отключать навсегда процесс «Antimalware Service Executable» не стоит. Однако, если он регулярно загружает систему, то сделать это можно вышеуказанными способами. Перед тем как отключать данный процесс, установите на компьютер надежную антивирусную программу.