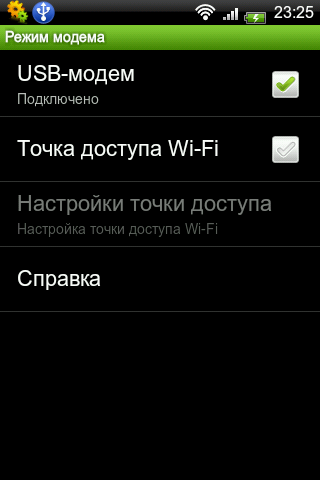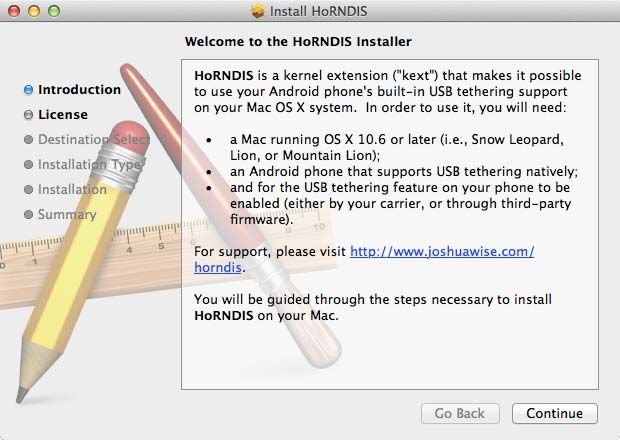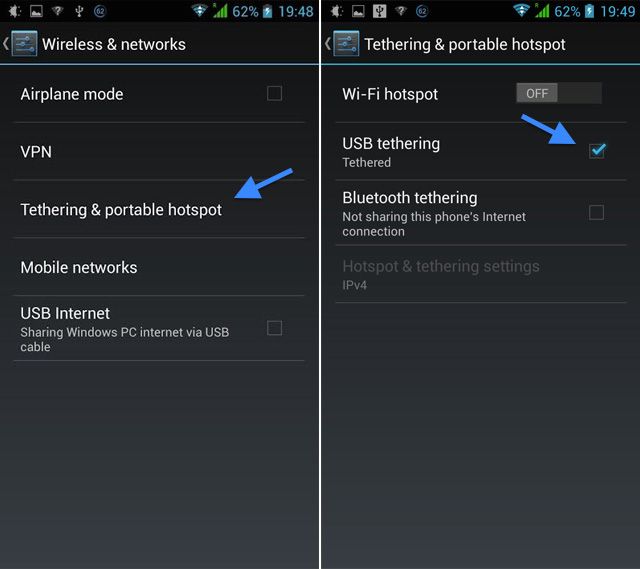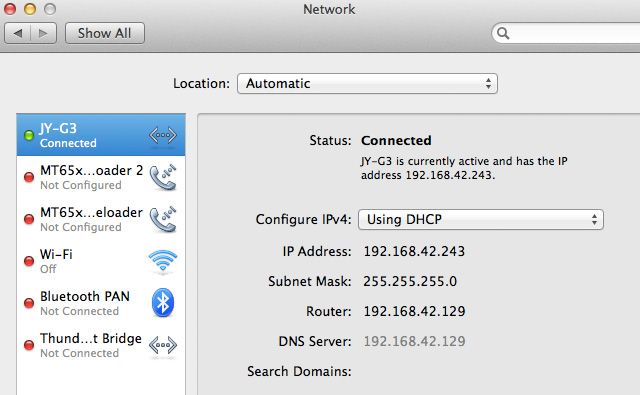USB-модем Android в Mac не работает
Наверное те пользователи которые решили использовать Android в качестве USB-модема в macOS, будут удивлены, что это невозможно! Но исправить это возможно!
Наверное многие пользователи/читатели сразу предложат использовать Wi-Fi модем, ведь с ним не должно возникнуть проблем. Дело в том, что в таком режиме Android смартфон быстрее разряжается и если вы находитесь в довольно оживленном месте с многочисленным количеством Wi-Fi точек, то скорость интернета может значительно упасть. Как еще вариант на Android или устройстве от компании Apple просто-напросто не работает Wi-Fi из-за поломки. Поэтому приходиться использовать USB-модем Android.
- Как подключить Android к Mac для передачи файлов?
Кстати это не последние проблемы которые могут у вас возникнуть! Вы можете заметить Мак не видит андроид телефон в Finder. Если вы попытаетесь перебросить файл на одно из устройств, то у вас ничего не выйдет. Как это исправить? Читайте как перемещать файлы между Android и macOS!
По умолчанию macOS не видит USB-модем Android, по какой причине Apple ввели это ограничение не понятно, но факт остается фактом. Покупать iPhone или отдельно USB-модем не вариант, ведь это лишние затраты, все можно решить программным путем буквально за пару кликов.
Инструкция как включить поддержку
USB-модема Android в macOS
На самом деле, все сводиться к банальной установке специального драйвера, который добавить возможность использовать Android как USB-модем.
- Перейдите на сайт проекта horndis
- Скачайте последнюю версию драйвера (программы) для USB Тезеринг (PKG установщик)
- Запустите установку драйвера, а по окончанию перезагрузите компьютер
- После перезагрузки ОС, подключите Android к Мак и включите на смартфоне USB-модем
- Перейдите на Мак в «Системные настройки» -> «Сеть» и убедитесь, что все работает
Подключение отображается желтым цветом
Если доступ к интернету отсутствует, а подключение отображается желтым цветом, тогда:
- Перейдите в «Дополнительно»
- После чего нажмите на кнопку «Запросить адрес DHCP»
Теперь должно все заработать как надо и вы можете использовать телефон как модем для подключения к интернету!
У вас остались еще дополнительные вопросы? Пишите их в комментариях, о том что у вас получилось или наоборот!
Вот и все! Оставайтесь вместе с сайтом Android +1, дальше будет еще интересней! Больше статей и инструкций читайте в разделе Статьи и Хаки Android.
Android USB-модем для Mac OS
Если вы когда – либо использовали устройство Android в качестве USB-модема для раздачи интернета, то, наверняка, вам известны некоторые стороны его взаимодействия с операционными системами семейства Windows.
Windows 7 и 8 имеют встроенную поддержку этой функции «из коробки». Windows XP требует установки специального драйвера.
Операционная система Mac не может похвастаться возможностью использования сматрфона или планшета на OS Android в качестве USB-модема. Тем не менее, это возможно. После небольших танцев с бубном.
Итак, для того, чтобы сделать возможным раздачу интернета через смартфон Android для компьютера с Mac OS, сделайте следующее:
1. Скачайте специальный кекст HoRNDIS (произносится: “horrendous”)
Кекст включит поддержку в Mac OS проприетарного пртокола Miscrosoft RNDIS, единственного протокола, который поддерживает OS Android. В OS Linux его поддержка, кстати, также включена по умолчанию.
Кекст достоверно работает в Mac OS X 10.6, 10.7, 10.8 и включает поддержку почти всех существующих устройств Android.
2. Кекст скомпилирован в установочный пакет .pkg, так что с установкой у вас не должно возникнуть проблем.
3. Подсоедините устройство Android к компьютеру с помощью USB кабеля.
4. Зайдите в настройки сматрфона или планшета и выберите Беспроводные сети > Режим модема > USB-модем. Поставьте галочку возле последнего для включения раздачи интернета через кабель.
5. На маке откройте Системные настройки > Сеть. В списке сетей должно появиться новое соединение либо с именем вашего устройства, либо просто Android AP.
6. Теперь вы онлайн!
В нашем тесте мы использовали Mac OS X 10.6.6 и Huawei U8500. Соединение было стабильным, быстрым и не отключалось при переходе телефона в спящий режим в отличие от использования тизеринга в Windows.
Преимущества USB-модема перед Wi-Fi – модемом:
- Зарядка устройства во время раздачи интернета
- Меньшие задержки, более стабильное соединение
- Не нужно заботиться о безопасности беспроводного соединения
- Возможны обрывы Wi-Fi соединения, а также медленная его работа в местах с большим количеством Wi-Fi сетей.
Преимущества использования кекста HoRNDIS:
- Простая установка
- Использование нативных фунций Andoid OS
- Стабильная и быстрая работа
Постовой
Учитывая то, что для работы любого компьютера необходимо электричество, важно иметь дома надежную проводку и хорошие розетки. Компания «Меридор» выполнит электромонтажные работы любой сложности профессионально и быстро.
Как заставить работать USB-модем Android в Mac?
Если у вас Macbook или iMac, то наверняка при попытке раздать интернет по USB с помощью Android телефона у вас ничего не получается? Рассказываем как все исправить!
Для того чтобы все заработало операционной системе macOS необходимо установить специальный драйвер, который позволит принимать интернет от раздающего USB-модема Android.
USB-модем Android в Mac
- Зайдите на страничку horndis и скачайте самую новую версию драйвера на Mac
- Установите драйвер и перезагрузите Macbook или iMac
- Подключите Android к Mac и запустите USB Тезеринг, перейдите в «Системные настройки» -> «Сеть» чтобы убедиться что вы получаете интернет с телефона
На этом все! Теперь вы знаете как заставить работать USB-модем Android в Mac!
Как расшарить интернет с Android-смартфона на Mac через USB
Когда речь заходит о расшаривании Интернета, то как правило имеется в виду подключение гаджетов к компьютеру или ноутбуку, имеющему выход во Всемирную паутину. Но часто бывают и обратные ситуации, когда нужно подключиться к Интернету на компьютере, а точек доступа Wi-Fi поблизости не наблюдается. Тогда приходится действовать с точностью до наоборот: шарить интернет из смартфона или планшета на компьютер. Организовать подключение к Сети подобным образом можно через Wi-Fi, но лучше использовать USB-интерфейс – это обеспечит более стабильное, надежное и качественное соединение.
Процедура эта стандартная и не вызывает никаких проблем в случае с iPhone, iPad и Mac. Но если у пользователя Android-устройство, здесь стандартными средствами не обойтись. Для решения проблемы понадобится установить специальный драйвер HoRNDIS. Это бесплатный пакет, преимущество которого перед другими tethering-решениями заключается в высокой скорости и надежности работы.
Как расшарить интернет с Android-смартфона на Mac через USB
Шаг 1: Скачайте свежую сборку драйвера HoRNDIS для Mac по этой ссылке.
Шаг 2: Установите драйвер стандартным образом.
Шаг 3: Подключите Android-устройствл к компьютеру.
Шаг 4: Зайдите в настройки Android-смартфона и включите функцию «Точка доступа».
Если на Mac появится окно для настройки устройства, просто следуйте инструкции на экране. Проверить наличие Интернет-подключения можно, зайдя в меню Настройки –> Сеть. Здесь нужно найти устройство в списке гаджетов. Если рядом с ним будет зеленый индикатор – все в порядке.
Драйвер HoRNDIS можно использовать со всеми операционными системами Apple, начиная с OS X 10.6.8 Snow Leopard до OS X 10.10 Yosemite.
Как настроить USB-модем для Android в Mac OS X
Большинство современных смартфонов оснащены Wi-Fi-модемом, который позволяет вам обмениваться данными вашего телефона с компьютером через Wi-Fi (да, даже Windows-телефоны
). Теоретически, телефоны Android также могут быть подключены через USB вместо Wi-Fi. Это имеет ряд преимуществ; вы не будете получать помехи от других беспроводных устройств, а разница в задержке значительна.
В Windows это обычно работает так, как рекламируется, но в Mac OS X отсутствуют некоторые необходимые сетевые драйверы USB. Без этих драйверов Android USB-модем практически не работает.
Эта несовместимость редко упоминается как Google, так и Apple (например, совсем нет), поэтому вы оставлены на своих собственных устройствах. Вот как это решить.
1. Установите драйвер HoRNDIS
Как упоминалось выше, проблема связана с проблемой драйвера. К счастью, Джошуа Уайз взял дело в свои руки и разработал драйвер USB-модема HoRNDIS (произносится как ужасный) для Mac OS X.
Перейдите на веб-сайт HoRNDIS и загрузите последний бинарный файл. Драйвер HoRNDIS поставляется в виде пакета, поэтому дважды щелкните его и следуйте инструкциям, чтобы завершить установку.
Обычно это простой процесс. Однако, если вы используете Mavericks (OS X 10.9) и обновили предыдущую версию драйверов HoRNDIS, у вас могут возникнуть небольшие проблемы. Если ваш телефон начинает появляться несколько раз в настройках вашей сетевой системы, могут быть некоторые проблемы с настройками вашей сети. Прочтите соответствующий раздел на веб-сайте HoRNDIS, чтобы решить эти проблемы.
2. Включить USB-модем на вашем телефоне Android
Убедитесь, что вы подключены к сети на смартфоне, будь то Wi-Fi или мобильная передача данных. Вы можете включить USB-модем в подразделе Параметры беспроводной сети. Мы покажем шаги для Android 4.2, но это выглядит очень похоже и в других версиях Android.
Откройте приложение «Настройки» и перейдите в раздел «Беспроводная связь». сети (иногда встречаются под другими). Соблазнительно переключать USB-интернет здесь, но не надо. Это другая особенность, хотя название наверняка сбивает с толку. Вместо этого, перейдите к модему подраздел «Переносная точка доступа».
Здесь, переключите опцию USB-модема. Теоретически вы также можете держать свою точку доступа Wi-Fi в стойке, но, вероятно, ваш телефон (и ваше мобильное соединение для передачи данных) будут менее обременительными, чтобы отключить это.
3. Подключитесь к вашему смартфону на вашем компьютере
На вашем Mac откройте Системные настройки и перейдите к настройкам сети. На этой панели ваш компьютер хранит список всех доступных сетевых интерфейсов (например, Wi-Fi, Thunderbolt и Bluetooth PAN). В этом списке вы сможете найти свой смартфон.
Если индикатор рядом с подключением горит зеленым, значит, вы уже подключены! Если нет, просто дважды нажмите на соединение, чтобы установить контакт с вашим телефоном. Вы можете использовать расширенные настройки для настройки вашего интернет-соединения, если вы хотите использовать пользовательские DNS-серверы
или прокси, но большинство пользователей должны быть настроены на этом этапе. Если вы не планируете использовать его, вы можете даже полностью отключить Wi-Fi соединение!
Вот и все!
У вас нет ничего, чтобы удержать вас от привязи к носкам. Вы часто пользуетесь привязью? Поделитесь своими советами и опытом с нами в разделе комментариев под статьей!