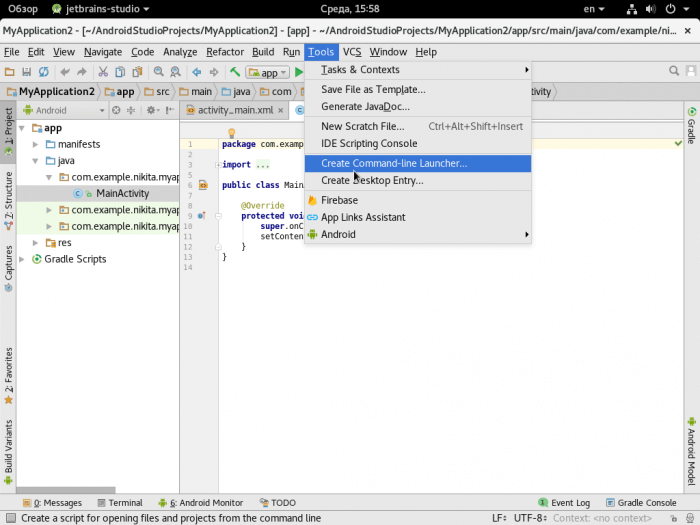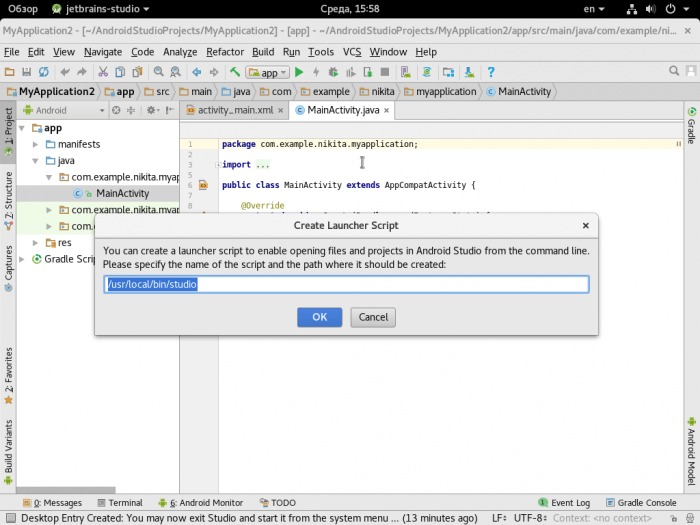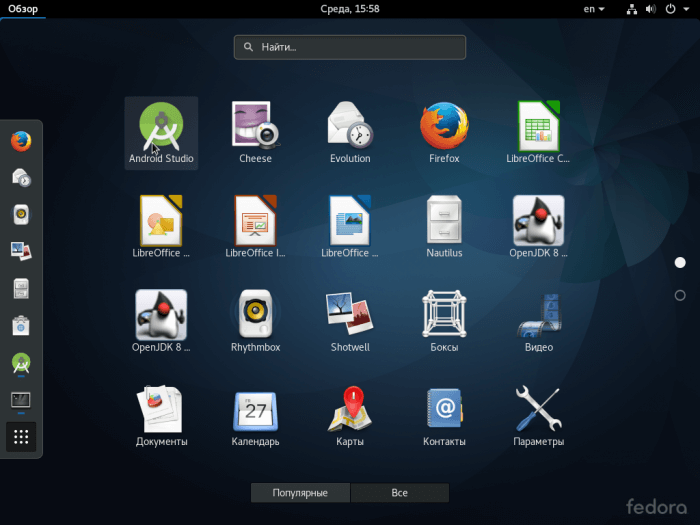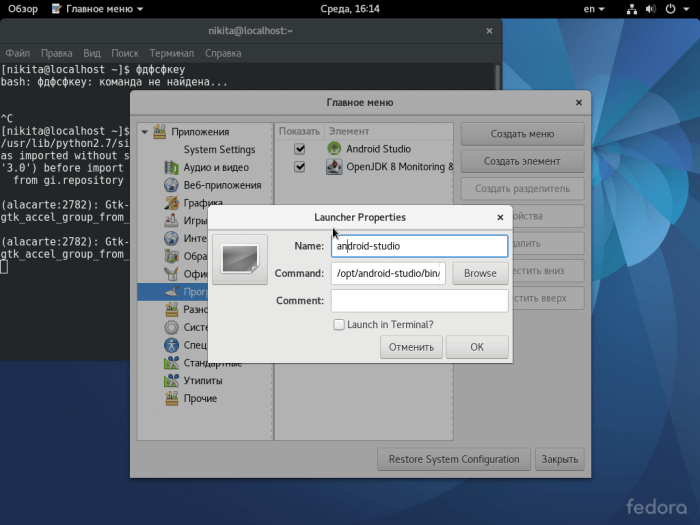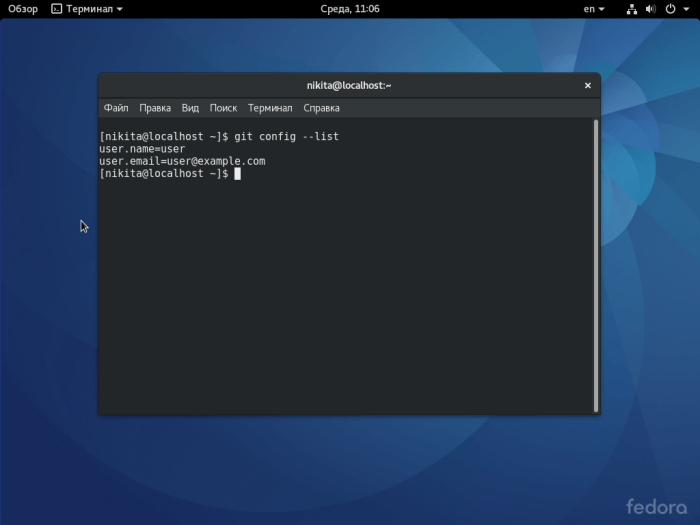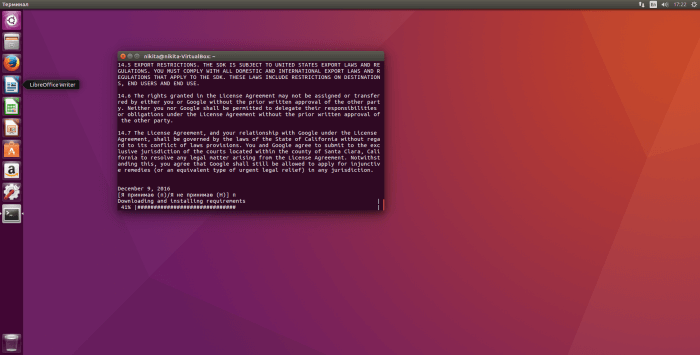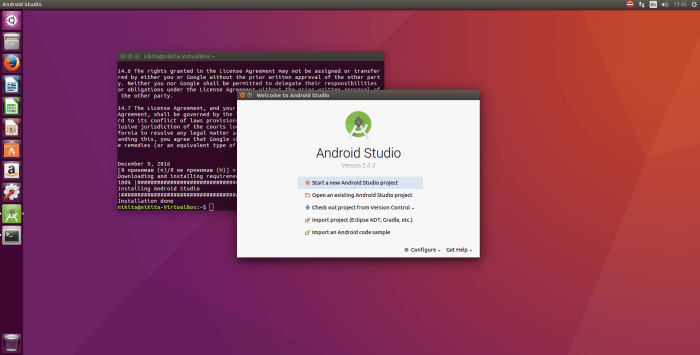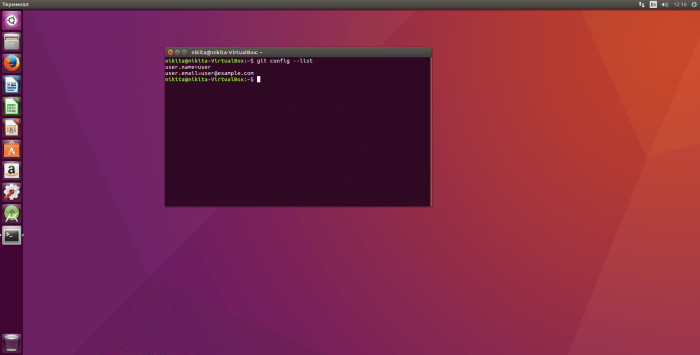Установка Android Studio в Ubuntu
Android Studio — это официальная и самая популярная среда для разработки Android приложений. Программа разрабатывается корпорацией Google и содержит все необходимые возможности. Среда основана на IntelliJ IDEA, которая написана на Java, это означает, что среда может работать как в Windows, так и в Linux и MacOS.
Среди возможностей Android Studio не только написание, сборка и тестирование программ, но и поддержка загрузки их на устройство, интеграция с облаком и многое другое. В этой статье мы рассмотрим как выполняется установка Android Studio в Ubuntu.
Установка Android Studio в Ubuntu
Вы можете установить Android Studio и Android SDK несколькими способами: из официального сайта, из PPA репозитория или с помощью umake. Каждый из способов имеет свои преимущества и мы рассмотрим их все, но более подробно остановимся на установке программы из официального сайта.
Как установить Android Studio с официального сайта
Для работы программы в системе должна быть установлена Java машина. Вам нет необходимости добавлять сторонние PPA для ее установки, будет достаточно версии, доступной в официальных репозиториях, но при возникновении проблем вы всегда можете установить Java 8 от Oracle из PPA от webupd8:
sudo add-apt-repository ppa:webupd8team/java
$ sudo apt-get update
$ sudo apt-get install oracle-java8-installer
Теперь вам нужно загрузить установщик из официального сайта. Веб-сайт сам определит для какой операционной системы нужно дать файл, в нашем случае Linux.
Когда файл будет загружен, перейдите в папку с загрузками и распакуйте содержимое архива в /opt. Для этого используйте команду:
sudo unzip android-studio-ide-141.2178183-linux.zip -d /opt
Теперь вы можете запустить Android Studio Ubuntu 16.04 из папки /opt:
Но установка Android Studio еще не завершена, программа должна скачать все необходимые компоненты и настройки. В первом окне вас спросят нужно ли импортировать конфигурацию или создать новую:
Далее программа сообщит, что собирается загрузить нужные компоненты и настроить систему.

В одном из следующих диалогов вы можете выбрать нужно ли указать какие компоненты загружать или использовать набор по умолчанию:
Ознакомьтесь со списком компонентов и их расположением:
Далее начнется загрузка, которая может занять достаточно много времени:
Когда загрузка завершится, вы можете нажать Finish и перейти к созданию нового проекта. Но это уже будет рассмотрено в следующей статье. А дальше разберем другие способы установки Android Studio Ubuntu.
Вы также можете захотеть создать ярлык в меню для быстрого доступа. Просто создайте файл
/.local/share/applications/androidstudio.desktop со следующим содержимым:
[Desktop Entry]Version=1.0
Type=Application
Name=Android Studio
Exec=»/opt/android-studio/bin/studio.sh» %f
Icon=/opt/android-studio/bin/studio.png
Categories=Development;IDE;
Terminal=false
StartupNotify=true
StartupWMClass=android-studio
Установка Android Studio из PPA
Если для вас не критично иметь самую свежую версию программы, то вы всегда можете использовать PPA для ее установки. В некоторых случаях это даже лучше. Как и в предыдущем варианте, в системе уже должна быть установлена Java машина. Чтобы установить Android Studio Ubuntu выполните:
sudo add-apt-repository ppa:paolorotolo/android-studio
$ sudo apt-get update
$ sudo apt-get install android-studio
После выполнения этих команд, как и в предыдущем варианте в папке /opt появятся файлы программы. Для запуска используйте:
Дальше все так, как описано выше.
Установка Android Studio через umake
Утилита umake позволяет устанавливать различные среды программирования и интерпретаторы буквально в несколько команд. Но сначала вам нужно установить саму утилиту, она есть в официальных репозиториях:
sudo apt install ubuntu-make
Затем, для установки Android Studio вам будет достаточно выполнить:
umake android —accept-license
После этого программа будет установлена и готова к работе, вам даже не придется создавать ярлык, он будет доступен сразу из меню.
Выводы
В этой статье мы рассмотрели как выполняется установка Android Studio в Ubuntu 16.04 различными способами. Вы можете выбрать тот способ установки, который лучше всего подходит именно для вас. Если у вас остались вопросы, спрашивайте в комментариях!
Как установить Android Studio на Linux
Существуют разные способы установки Android Sudio на Linux, которые зависят от конкретного дистрибутива. В данной статье будут приведены некоторые из них.
Установка на Fedora
Если вы используете 64-битную ОС, в окне терминала введите следующую команду.
Затем нужно установить библиотеки для mksdcard SDK, который создаёт образы дисков файловой системой FAT32. Для этого в терминале введите команду.
Установите Java Development Kit (JDK), введя следующую команду.
Загрузите Android Studio с официального сайта.
Распакуйте архив (можно даже в папку «Загрузки») и переместите распакованную папку.
Сделайте символьную ссылку для быстрого запуска:
- С помощью терминала.
- С помощью Android Studio.
Запустите Android Studio в терминале (./opt/android-studio/bin/studio.sh). Затем в главном меню выберите Tools — Create Command-line Launcher… и пропишите путь до символьной ссылки и её имя.
Также, выбрав в меню Tools — Create Desktop Entry…, можно разместить иконку Android Studio в меню ОС.
- С помощью Alacarte (sudo dnf install alacarte) — редактора меню для GNOME.
Для этого нужно запустить Alacarte и в категории «Программирование» создать новый элемент. В появившемся окне указать его название и путь до файла.
Проверьте наличие Java. Для этого введите echo $JAVA_HOME. Если путь указан не /usr/lib/jvm/default-java, то ввести следующую команду.
Запустите Android Studio, прописав в терминал название созданной символьной ссылки или используя иконку Android Studio в меню. Наслаждайтесь!
Для того, чтобы упростить себе работу с проектами, можно дополнительно установить Git или Mercurial.
Настройка Git на Fedora
Перед установкой желательно убедиться в том, что существующие пакеты обновлены, введя следующую команду.
Затем можно начать установку Git.
После завершения Git будет установлен и готов к использованию. Чтобы проверить версию установленного Git, нужно ввести следующую команду.
Теперь необходимо настроить имя пользователя и e-mail. Для этого нужно их глобально задать, введя следующие команды.
Убедиться, что пользователь добавлен, можно, введя команду ниже.
Настройка Mercurial на Fedora
Установить Mercurial можно, аналогично Git, через менеджер пакетов DNF.
Узнать версию установленного пакета можно через следующую команду.
Для того, чтобы добавить пользователя в файл конфигурации глобально, нужно открыть (или создать, если не существует) файл .hgrc, расположенный в директории $HOME. Файл конфигурации делится на секции, нам в данном случае важна секция [ui], куда и прописываются имя пользователя и e-mail, например.
Чтобы подробнее узнать о структуре файла .hgrc, можно ввести следующую команду.
Установка на Ubuntu
Чтобы установить Android Studio на Ubuntu, можно воспользоваться Ubuntu Developer Tools Center, также известным как Ubuntu Make.
Чтобы установить Ubuntu Make на Ubuntu 16.04 и старше, нужно ввести в терминал следующую команду.
Если версия Ubuntu младше 16.04, то для установки Ubuntu Make нужно добавить репозиторий из персонального архива пакетов (PPA), введя следующие команды.
После этого можно установить Ubuntu Make.
После того, как Ubuntu Make установлен, можно приступить к установке Android Studio. Для этого нужно ввести следующую команду.
Система предложит выбрать путь, куда будет установлена Android Studio, принять лицензионное соглашение, и затем начнёт установку.
После того, как будет установлен SDK, можно начинать пользоваться Android Studio.
Если это необходимо, можно установить символьные ссылки, как это было сделано в примере с Fedora, или настроить Git\Merucrial.
Настройка Git на Ubuntu
Алгоритм установки аналогичен варианту на Fedora, только используется пакетный менеджер APT. Для начала нужно обновить пакеты.
Затем можно устанавливать Git.
После завершения Git будет установлен и готов к использованию. Чтобы проверить версию установленного Git, нужно ввести следующую команду.
Теперь необходимо настроить имя пользователя и e-mail. Для этого нужно их глобально задать, введя следующие команды.
Убедиться, что пользователь добавлен, можно, введя команду ниже.
Настройка Mercurial на Ubuntu
Для того, чтобы установить Mercurial, нужно скачать его с помощью пакетного менеджера.
Узнать версию установленного пакета можно через следующую команду.
Для того, чтобы добавить пользователя в файл конфигурации глобально, нужно открыть (или создать, если не существует) файл .hgrc, расположенный в директории $HOME. Файл конфигурации делится на секции, нам в данном случае важна секция [ui], куда и прописываются имя пользователя и e-mail, например.
Чтобы подробнее узнать о структуре файла .hgrc, можно ввести следующую команду.
Как установить Android Studio на Linux : 2 комментария
Добрый день, подскажите пожалуйста как правильно настроить и запустить эмулятор в Ubuntu.
Спасибо.
Здравствуйте!
Чтобы настроить эмулятор, вам нужно в Android Studio проверить, установлены ли нужные компоненты. Для этого зайдите в Tools — Android — SDK Manager. В открывшемся окне на вкладке SDK Tools проверьте, установлен ли флажок на Android Emulator. Если нет, то поставьте флажок и нажмите Apply, чтобы скачать компонент.
После этого вам нужно будет создать эмулятор, для этого зайдите в Tools — Android — AVD Manager. Откроется окно, в котором будут отображаться созданные эмуляторы, в левом нижнем углу нажмите Create Virtual Device. Там вам нужно будет выбрать тип устройства и версию Android. Если какой-то из версий у вас нет, вы можете нажать Download и Android Studio скачает нужный образ.
Как только эмулятор будет создан, вы увидите его в списке AVD Manager и сможете запустить, нажав справа на кнопку Launch.