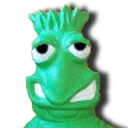Мобильник как модем в Debian
Есть свежеустановленный Debian 6.0 Как использовать телефон на Android OS как модем. Другого канала в сеть нет. В Kubuntu это делалось автоматически.
networkmanager, modemmanager установлены?
При подключении модема подождите 1 минуту, нажмите правой кнопкой мыши на значке NetworkManager и включите «мобильную связь».
В андроиде (при установленном соединении) выбираешь «USB модем».
В дебиане определится как невесть-что-usb (видно в ifconfig). Все. ppp и прочия не нужны.
У меня появляется проводное соединение :). Наверно андроид представляется какой-то внешней ethernet картой
Наверно андроид представляется какой-то внешней ethernet картой
Именно так. Как usb-сетевуха. Обычно usb0
В /etc/network/interfaces просто добавляется строчка
Есть одна особенность. Если был включен интернет по ethx, то перед подключением через usb0 желательно ethx выключить и если нужно, включить после, иначе интернет не работает.
У меня таким образом на Kubuntu работало с Sony Ericsson Elm, network manager выпилен.
Телефон на базе Android как модем для Ubuntu

Пользователи Android наверняка сталкивались с ситуацией, когда нужен Интернет на компьютер или ноут/нетбуке, а в качестве модема нyжно использовать свой телефон. У обладателей ОС Windows или Mac проблем с таким использованием телефона не возникало — для этих целей есть масса программ, например, одна из них — многим известная PdaNet.
А вот для Linux-систем такого очевидного и всем известного решения не было (во всяком случае, как показывает практика опросов «знатоков» на различных форумах). Пришлось искать ответ самостоятельно. Решение-таки было найдено — это программа Proxoid. Однако, если, например, выше упомянутый PdaNet устанавливается за один клик (в Windows — точно, про Mac не знаю, не пробовал), то установка Proxoid требует определенных знаний у неопытного Linux-пользователя, каковым я и являюсь.
Ниже идет мой дополненный и адаптированный под Linux-чайников перевод инструкции, как настроить Proxoid в ОС Ubuntu.
Данное руководство описывает, как установить и использовать Proxoid в Linux (проверено с Ubuntu 9.04.)
Задача 1. Настройка браузера (Firefox) для выхода в интернет, используя телефон
Шаг 0: Скачать и установить Proxoid на телефон
На своем Android заходим в Market, ищем в нем «Proxoid» и нажимаем «Установить». Или можно скачать приложение отсюда. Программе потребуется только доступ к Интерент (сетевое соединение). Никаких root прав не нужно!
Соединение будет осуществляться через USB. Для работы программы также необходимо включить «Отладку через USB». Для этого заходим в главном меню в раздел «Настройки» -> «Приложения» -> «Разработка» -> ставим галочку «Отладка по USB».
Шаг 1: Настройка udev (автомонтирование usb накопителей в Linux) для распознания вашего телефона
Первым делом подключаем телефон к компьютеру через USB. Затем создаем файл:
SUBSYSTEM==»usb», ATTR
SUBSYSTEM==»usb», ATTR
SUBSYSTEM==»usb», SYSFS
SUBSYSTEM==»usb», SYSFS
Эти строки работают для всех протестированных телефонов: HTC (G1, Tatoo, Nexus One), Motorola Milestone, Samsung Galaxy (I7500), Acer Liquid (проверено мною).
Убедитесь, что ваша учетная запись в Ubuntu находится в группе «plugdev«. Добавить пользователя в эту группу можно командой:
useradd -g plugdev *user_name*
где *user_name* — имя пользователя.
Далее в командной строке проверьте состояние USB устройств:
Должен вернуться результат вроде такого:
Bus 001 Device 005: ID 0bb4:0c02 High Tech Computer Corp.
После этого перезапустите udev, используя следующую команду:
sudo /etc/init.d/udev restart
Шаг 2: Загрузка Android SDK (Software Development Kit или devkit — комплект средств разработки)
Загрузите Android SDK отсюда (для Linux — это файл «android-sdk_r06-linux_86.tgz»). Распакуйте файл командой:
где %downloadfile% — имя загруженного файла, или используя GUI — кому как привычнее.
Шаг 3: Туннелирование
Теперь вы можете настроить туннелирование между вашим телефоном и компьютером. Перейдите в поддиректорию инструментов (tools) директории загруженного вами Android SDK. Далее введите команду:
./adb forward tcp:8080 tcp:8080
Шаг 4: Настраиваем proxy-server в браузере
Ваш браузер должен использовать proxy-server, запущенный на localhost, порт: 8080. Для Firefox это делается так:
Инструменты –> Настройка –> Дополнительно –> Вкладка «Сеть» -> Настроить.
В открывшемся окне сделайте следующие настройки:
Наконец, отключите «работу в автономном режиме» в меню «Файл».
Шаг 5: запуск Proxoid на вашем телефоне
Запустите приложение proxoid на вашем телефоне и поставьте галочку в пункте «Start/Stop Proxoid».
На этом описание первой задачи завершено. Должно работать 🙂
Задача 2. Настройка всей системы (Gnome) для выхода в интернет, используя телефон
Запускаем сетевые настройки, используя команду:
Нажимаем «Ручная настройка Proxy» (1) (Manual Proxy Configuration) и отмечаем «Использовать этот Proxy для всех протоколов» (2) (Check Use the same proxy for all protocols). Затем заполняем поля (3):
HTTP Proxy: localhost
Port: 8080
Наконец, нажимаем «Применить ко всей системе» (4) (Apply System-wide).
Известные проблемы
Что бы проверить, правильно ли распознано ваше устройство с помошью ./adb, запустите следующую команду, находясь в поддиректории tools директории куда распакован Android SDK:
В ответ должна быть возвращена следующая форма:
* daemon not running. starting it now *
* daemon started successfully *
List of devices attached
HTXXNKFXXXXX device
Если ваш телефон не распознан системой — попробуйте перезагрузить (выключить и включить) ваш компьютер не отключая телефон от USB.
Надеюсь, данный мануал поможет пользователя Android и Ubuntu. Эта часть соединения Android -> Ubuntu мою решена. Следующая задача — наоборот, раздавать интернет с Ubuntu на Android — но это совсем другая история.
Данная статья не подлежит комментированию, поскольку её автор ещё не является полноправным участником сообщества. Вы сможете связаться с автором только после того, как он получит приглашение от кого-либо из участников сообщества. До этого момента его username будет скрыт псевдонимом.
Как использовать смартфон на андроиде в качестве 2G/3G/LTE модема в Ubuntu
Всем привет. Вы наверное часто попадали в ситуацию, когда поблизости нет точки доступа Wi-Fi, а на руках у вас смартфон. Сегодня я расскажу, и покажу вам, как использовать смартфон в качестве 2G/3G/LTE модема в Ubuntu.
Нам понадобится смартфон (LG Optimus L7) и кабель для подключения к компьютеру (USB на microUSB). Приступим.
Подключите смартфон к компьютеру. Если появилось окошко с требованием выбрать тип подключения, то выбираем «Общий USB-модем» (остальные шаги вы можете пропустить и перейти к настройке на ПК). Если нет, то откройте шторку и выберите второе сообщение «Нажмите для других опций USB»
Далее откроется меню выбора тапа USB соединения. Выбираем «Общий USB-модем»
Соглашаемся использовать в режиме USB маршрутизатора.
Ждем окончания подключения.
Открываем шторку еще раз, и проверяем.
«Маршрутизация USB включена» — все сделано правильно.
Настройка Ubuntu (Linux)
Приступаем к настройке на ПК. После подключения откройте меню «Сеть» в трей. Нам нужно настроить новое соединение. Для этого из меню выберите пункт Новое подключение в мобильной сети GSM:
Нажмите на кнопку «Продолжить»
Из списка стран выберите «Российская Федерация«, и потом нажмите на кнопку «Продолжить«.
Если оператор не определился автоматически, то выбираем из списка.
Точку доступа APN и тарифный план не надо трогать. «Продолжить»
Проверьте правильность ввода настроек. Если все правильно, то «Применить»
Откройте еще раз меню «Сеть» в трей. Как видно, соединение у нас установлено успешно.
Попробуйте открыть какой-нибудь сайт в браузере.