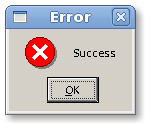Настройка KVM для Android Emulator
ОС Debian Jessie Android эмулятор просит kvm. Погуглив, нашел статью https://wiki.debian.org/ru/KVM#A.2BBCMEQQRCBDAEPQQ.2BBDIEOgQw-. Установил пакеты qemu-kvm virt-manager. Тем не менее при выполнении :
Что нужно еще сделать, чтобы kvm заработал?
А ты уверен что он уже не работает? android-эмулятору насколько я понял не нужно ничего, кроме модуля ядра.
Как это проявляется?
Не работает, потому что не находит kvm-ok Вот что говорит Android Studio : скрин
Может быть компьютер не поддерживает аппаратную виртуализацию или она выключена в bios.
не хватает еще одного модуля, kvm_intel или kvm_amd
я думаю ему не хватает прав.
1. Поставить пакет qemu-kvm
2. Добавить kvm-intel или kvm-amd в зависимости от процессора
3. Опционально добавить еще и vhost_net в /etc/modules
4. Открыть для себя genymotion и плагин для Android Studio
5. Удалить эту ужасную Android Studio и поставить нормальную IDEA
6. Обойти регистрацию для получения образов с genymotion
Как-то так.
Ubuntu Documentation

Content Cleanup Required
This article should be cleaned-up to follow the content standards in the Wiki Guide. More info.
Installation
Pre-installation checklist
Check that your CPU supports hardware virtualization
To run KVM, you need a processor that supports hardware virtualization. Intel and AMD both have developed extensions for their processors, deemed respectively Intel VT-x (code name Vanderpool) and AMD-V (code name Pacifica). To see if your processor supports one of these, you can review the output from this command:
If 0 it means that your CPU doesn’t support hardware virtualization.
If 1 or more it does — but you still need to make sure that virtualization is enabled in the BIOS.
By default, if you booted into XEN kernel it will not display svm or vmx flag using the grep command. To see if it is enabled or not from xen, enter:
You must see hvm flags in the output.
Alternatively, you may execute:
which may provide an output like this:
You can still run virtual machines, but it’ll be much slower without the KVM extensions.
NOTE: You may see a message like «KVM acceleration can/can NOT be used». This is misleading and only means if KVM is *currently* available (i.e. «turned on»), *not* if it is supported.
Use a 64 bit kernel (if possible)
Running a 64 bit kernel on the host operating system is recommended but not required.
To serve more than 2GB of RAM for your VMs, you must use a 64-bit kernel (see 32bit_and_64bit). On a 32-bit kernel install, you’ll be limited to 2GB RAM at maximum for a given VM.
To see if your processor is 64-bit, you can run this command:
If 0 is printed, it means that your CPU is not 64-bit.
If 1 or higher, it is. Note: lm stands for Long Mode which equates to a 64-bit CPU.
Now see if your running kernel is 64-bit, just issue the following command:
x86_64 indicates a running 64-bit kernel. If you use see i386, i486, i586 or i686, you’re running a 32-bit kernel.
Note: x86_64 is synonymous with amd64.
Installation of KVM
Install Necessary Packages
For the following setup, we will assume that you are deploying KVM on a server, and therefore do not have any X server on the machine.
You need to install a few packages first:
Cosmic (18.10) or later
Lucid (10.04) or later
Karmic (9.10) or earlier
libvirt-bin provides libvirtd which you need to administer qemu and kvm instances using libvirt
qemu-kvm (kvm in Karmic and earlier) is the backend
ubuntu-vm-builder powerful command line tool for building virtual machines
bridge-utils provides a bridge from your network to the virtual machines
You might also want to install virt-viewer, for viewing instances.
Add Users to Groups
Karmic (9.10) and later (but not 14.04 LTS and 18.10)
You need to ensure that your username is added to the group libvirtd:
After this, you need to relogin so that your user becomes an effective member of the libvirtd group. The members of this group can run virtual machines. (You can also ‘newgrp kvm’ in a terminal, but this will affect only that terminal.)
Bionic (18.04 LTS) and higher
The group name is changed to libvirt, and you also need to be a member of ‘kvm’:
Releases prior to Karmic (9.10)
You need to ensure that your username is added to the groups: kvm and libvirtd.
To add your to the groups:
After the installation, you need to relogin so that your user becomes an effective member of kvm and libvirtd user groups. The members of this group can run virtual machines.
Verify Installation
You can test if your install has been successful with the following command:
If on the other hand you get something like this:
Something is wrong (e.g. you did not relogin) and you probably want to fix this before you move on. The critical point here is whether or not you have write access to /var/run/libvirt/libvirt-sock.
The sock file should have permissions similar to:
Also, /dev/kvm needs to be in the right group. If you see:
You might experience problems when creating a virtual machine. Change the device’s group to kvm/libvirtd instead:
Now you need to either relogin or restart the kernel modules:
Optional: Install virt-manager (graphical user interface)
If you are working on a desktop computer you might want to install a GUI tool to manage virtual machines.
Virtual Machine Manager will appear in Applications -> System Tools menu. First create a new connection to local QEMU instance from File -> Add Connection menu. Localhost (QEMU) or QEMU/KVM should appear in the virtual machine list. Note: there already exist Localhost (QEMU Usermode) connection but this does not work at least on Ubuntu 10.04.
Create a new virtual machine by pressing the top left Create a new virtual machine toolbar button.
Version-specific Notes
8.10 (Intrepid) Notes
Two meta packages have been added: ubuntu-virt-server and ubuntu-virt-mgmt. Ubuntu-virt-server installs the packages needed to setup a base virtulization host (kvm, libvirt-bin and openssh-server) and ubuntu-virt-mgmt installs what you need to administer it from a management station (virt-manager, python-vm-builder and virt-viewer).
ubuntu-vm-builder has been replaced by python-vm-builder (tutorial).
Note: libdevmapper does not load its module when it is installed (bug 277648) , so you will either need to do a
or reboot your system before being able to use it.
11.10 (Oneric) Notes
Switching to the server kernel might be helpful if there are start problems with virtual machines (i.e. Windows XP freezes approximately once every 5 starts )
KVM/Installation (последним исправлял пользователь hamishmb 2020-03-23 20:00:34)
The material on this wiki is available under a free license, see Copyright / License for details
You can contribute to this wiki, see Wiki Guide for details
Как установить Kvm на Ubuntu 18.04
KVM (виртуальная машина на основе ядра) — это технология виртуализации с открытым исходным кодом, встроенная в ядро Linux. Она позволяет запускать несколько изолированных гостевых виртуальных машин на базе Linux или Windows. Каждый гость имеет свою собственную операционную систему и выделенное виртуальное оборудование, такое как ЦП, память, сетевые интерфейсы и хранилище.
В этой статье объясняется, как установить и настроить KVM на рабочем столе Ubuntu 18.04. Мы также покажем вам создать виртуальные машины, которые можно использовать в качестве среды разработки для PHP, Node.js, Ruby и т. д.
Те же инструкции применимы для Ubuntu 16.04 и любого другого дистрибутива на основе Ubuntu, включая Linux Mint и Elementary OS.
Предпосылки
Чтобы иметь возможность запускать гостей с более чем 2 ГБ ОЗУ и размещать как 32-разрядные, так и 64-разрядные гости KVM, у вас должна быть 64-разрядная хост-система.
Прежде чем продолжить установку, убедитесь, что ваш хост-компьютер Ubuntu поддерживает виртуализацию KVM. Система должна иметь либо процессор Intel с VT-x (vmx), либо процессор AMD с поддержкой технологии AMD-V (svm).
Введите команду grep , чтобы увидеть, поддерживает ли ваш процессор аппаратную виртуализацию:
grep -Eoc ‘(vmx|svm)’ /proc/cpuinfo
Если ваш ЦП поддерживает аппаратную виртуализацию, эта команда выведет число больше нуля, то есть количество ядер ЦП. В противном случае, если вывод — 0, это означает, что ЦП не поддерживает аппаратную виртуализацию.
На некоторых машинах виртуальные технологические расширения могут быть отключены в BIOS производителями.
Чтобы проверить, включен ли VT в BIOS, используйте инструмент kvm-ok, который входит в пакет cpu-checker. Для установки пакета выполните следующие команды как пользователь root или пользователь с привилегиями sudo :
sudo apt update
sudo apt install cpu-checker
После этого проверьте, может ли ваша система запускать виртуальные машины KVM с аппаратным ускорением:
Если возможность виртуализации процессора не отключена в BIOS, команда выдаст:
INFO: /dev/kvm exists
KVM acceleration can be used
В противном случае команда напечатает и сообщение об ошибке, и, возможно, короткое сообщение о том, как включить расширение. Процесс включения технологии AMD-V или VT зависит от вашей материнской платы и типа процессора. Обратитесь к документации по материнской плате за информацией о настройке BIOS вашей системы.
Установка KVM на Ubuntu
Выполните следующую команду для установки KVM и дополнительных пакетов управления виртуализацией:
sudo apt install qemu-kvm libvirt-bin bridge-utils virtinst virt-manager
- qemu-kvm — программное обеспечение, обеспечивающее эмуляцию оборудования для гипервизора KVM.
- libvirt-bin — программное обеспечение для управления платформами виртуализации.
- bridge-utils — набор инструментов командной строки для настройки мостов Ethernet.
- virtinst — набор инструментов командной строки для создания виртуальных машин.
- virt-manager предоставляет простой в использовании интерфейс GUI и поддержку утилит командной строки для управления виртуальными машинами через libvirt.
После того, как пакеты установлены, демон libvirt запустится автоматически. Вы можете проверить это, запустив:
sudo systemctl is-active libvirtd
Чтобы иметь возможность создавать и управлять виртуальными машинами, вам нужно добавить своего пользователя в группы «libvirt» и «kvm». Для этого введите:
sudo usermod -aG libvirt $USERsudo usermod -aG kvm $USER
Переменная среды $USER, которая содержит имя пользователя, вошедшего в систему в данный момент.
Выйдите из системы и войдите снова, чтобы обновить членство в группе.
Настройка сети
Устройство моста называемое virbr0 создается по умолчанию в процессе установки libvirt. Это устройство использует NAT для подключения компьютеров гостей к внешнему миру.
Запустите инструмент brctl, чтобы получить список текущих мостов и интерфейсов, к которым они подключены:
bridge name bridge id STP enabled interfaces
virbr0 8000.52540003f59e yes virbr0-nic
Мост virbr0 не имеет добавленных физических интерфейсов. «Virbr0-nic» — это виртуальное устройство, через которое не проходит трафик. Единственная цель этого устройства — избежать изменения MAC-адреса моста «virbr0».
Эта настройка сети подходит для большинства пользователей настольных компьютеров Ubuntu, но имеет ограничения. Если вы хотите получить доступ к гостям вне локальной сети, вам необходимо создать новый мост и настроить его так, чтобы гостевые машины могли подключаться к внешнему миру через физический интерфейс хоста.
Создание виртуальных машин
Теперь, когда KVM установлен на вашем рабочем столе в Ubuntu, давайте создадим первую виртуальную машину. Это можно сделать либо из командной строки, либо с помощью приложения virt-manager.
Загрузите ISO-образ операционной системы, которую вы хотите установить, и выполните следующие действия, чтобы создать виртуальную машину:
- В строке поиска «Activities» введите «Virtual Machine Manager» и щелкните значок, чтобы запустить приложение.
После установки операционной системы вы можете получить к ней доступ из приложения virt-manager, через ssh или через интерфейс последовательной консоли.
Вывод
Мы показали вам, как установить KVM в системах Ubuntu 18.04. Теперь вы можете создавать свои гостевые машины Windows или Linux. Чтобы найти больше информации о KVM, посетите страницу документации KVM.
Если у вас есть какие-либо вопросы, пожалуйста, оставьте комментарий ниже.