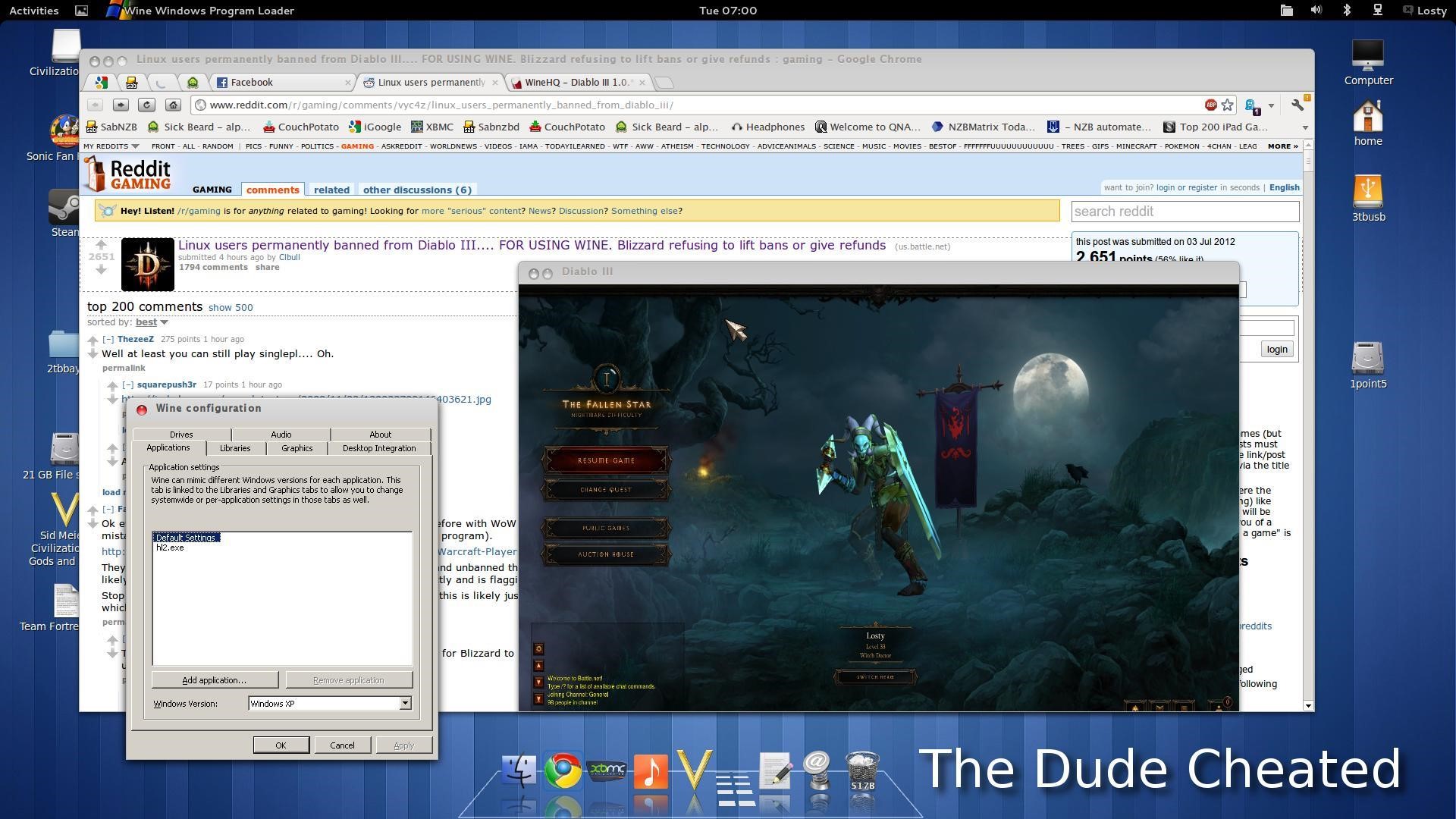Аналоги Wine
Wine — это бесплатное приложение с открытым исходным кодом для запуска программного обеспечения Windows в операционных системах, которые обычно не поддерживаются. С Wine вы можете устанавливать и запускать эти приложения так же, как в Windows.
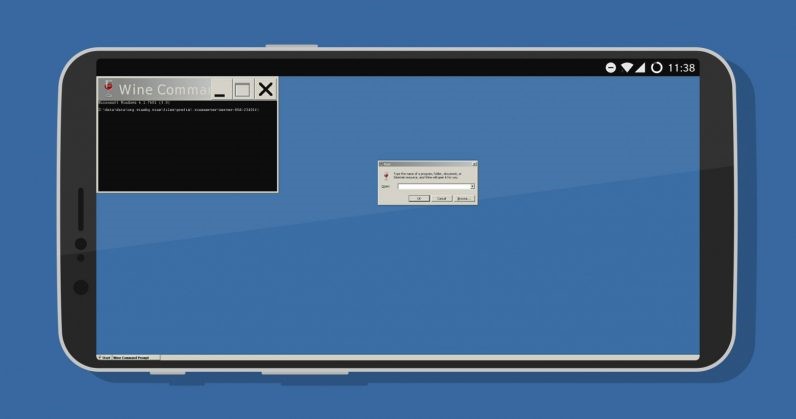
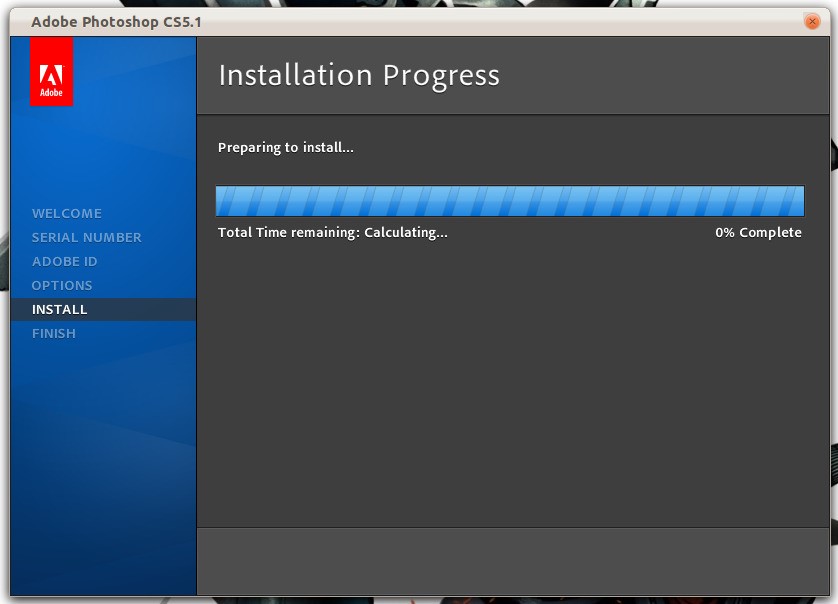

Альтернативы для Wine
PlayOnLinux — это инструмент, помогающий пользователям Linux (и Mac) запускать игры и программы для Windows на Linux (или Mac, FreeBSD), используя (в качестве внешнего интерфейса) Wine.
Parallels Desktop предоставляет пользователям Mac возможность запускать Windows, Linux или любую другую операционную систему.
- Платная Windows Mac OS
Parallels Desktop предоставляет пользователям Mac возможность запускать Windows, Linux или любую другую операционную систему и их основные приложения одновременно с Mac OS X на любом Mac Pro с процессором Intel, iMac, Mac Mini, MacBook или MacBook Pro.
Без проблем запускайте ваши любимые приложения и устройства Windows на любом Mac на базе Intel.
Без проблем запускайте ваши любимые приложения и устройства Windows на любом Mac на базе Intel. Созданный с нуля для Mac, VMware Fusion — это самый простой способ перейти на Mac: он позволяет вам брать с собой все свои приложения Windows, максимально эффективно инвестировать средства в программное обеспечение Windows, обеспечивая при этом идеальную защиту для коммутатора.
CrossOver позволяет установить множество популярных приложений и игр для Windows на ваш Intel OS X Mac.
Совместим с Windows на Mac, Linux и Chrome OS без лицензии Windows.
WineBottler — это приложение для управления и упаковки ваших приложений Windows в удобные приложения OS X.
WineBottler — это приложение для управления и упаковки ваших приложений Windows в удобные приложения OS X. WineBottler помогает вам запускать программы Windows на OS X.
Wineskin — это инструмент, используемый для создания портов программного обеспечения Windows для Mac OS X.
Wineskin — это инструмент, используемый для создания портов программного обеспечения Windows для Mac OS X. Порты представлены в виде обычных оболочек для приложений Mac. Он работает как враппер программного обеспечения Windows, и вы можете делиться только врапперами, если хотите. И самое главное — это бесплатно!
Q4Wine — это графический интерфейс qt4 для wine, который поможет вам управлять префиксами wine и установленными приложениями.
Q4Wine — это графический интерфейс qt4 для wine, который поможет вам управлять префиксами wine и установленными приложениями.
Устанавливайте игры для Windows в Mac OS X с помощью технологии Wineskin, просто и бесплатно.
Porting Kit — это приложение PaulTheTall.com, которое может устанавливать игры и приложения, скомпилированные для Microsoft Windows®, в Mac OS X. Оно имеет доступ к серверу, на котором мы храним файлы WSI для более чем 300 игр, которые может установить любой пользователь Porting Kit. Использует технологию Wineskin.
Vineyard — это набор инструментов и библиотек, предназначенных для управления программами Windows в Linux.
Vineyard — это набор инструментов и библиотек, предназначенных для облегчения управления программами Windows в Linux. В частности, он направлен на улучшение интеграции Wine и Free Desktop и облегчение создания программ и инструментов, интегрируемых с Wine.
Что в этом списке?
С помощью пользователей мы собираем каталог похожих друг на друга программ, чтобы вы могли подобрать альтернативу и скачать их. На сайте можно скачать популярные программы для Windows, Mac Os, Android и iPhone
5 способов установить Windows-программы на Linux
Если вы считаете, что GIMP не ровня Photoshop, и не можете жить без офиса от Microsoft.
1. Wine
Название Wine расшифровывается как Wine Is Not an Emulator. Это своего рода прослойка между приложениями Windows и системой Linux. Он позволяет устанавливать и запускать многие популярные Windows-программы и работать с ними так, как будто это родные приложения Linux.
Чтобы установить Wine, воспользуйтесь соответствующей командой.
1. Ubuntu, Debian, Mint:
sudo dpkg —add-architecture i386
wget -nc https://dl.winehq.org/wine-builds/Release.key
sudo apt-key add Release.key
sudo add-apt-repository «deb https://dl.winehq.org/wine-builds/ubuntu/ artful main»
sudo apt-get update
sudo apt-get install —install-recommends winehq-stable
sudo dnf install winehq-stable
sudo zypper install wine
sudo pacman -S wine
Когда Wine установлен, откройте его через ваше меню приложений или с помощью команды winecfg . При первом запуске Wine может попросить установить некоторые дополнительные пакеты — позвольте ему это сделать. После этого все Windows-программы формата EXE ассоциируются в системе с Wine.
Теперь скачайте установщик нужного вам приложения Windows, найдите папку с ним в вашем файловом менеджере и откройте файл. Либо введите команду wine путь_к_приложению .
Windows-приложение запустится и будет работать так же, как и всегда. Если вы открыли установочный файл, начнётся установка приложения — как в Windows. Если программа не требует установки, вы сможете начать работать с ней немедленно.
Не все приложения могут быть установлены и запущены в Wine, хотя количество поддерживаемых впечатляет. Полный список можно посмотреть здесь.
2. Winetricks
Wine — неплохой инструмент, однако интерфейс у него оставляет желать лучшего. Если вы намучились с этой программой, но так и не добились результата, попробуйте Winetricks. У неё приятный графический интерфейс для установки и запуска Windows-приложений, в котором куда проще разобраться новичку.
Установить Winetricks можно так:
1. Ubuntu, Debian, Mint:
sudo apt-get install winetricks
sudo dnf install winetricks
sudo zypper install winetricks
sudo pacman -S winetricks
Winetricks позволяет установить различные версии Microsoft Office и Photoshop, плеер foobar2000 и множество других программ. Поддерживаются и такие популярные игры, как Call of Duty, Call of Duty 4, Call of Duty 5, Biohazard и Grand Theft Auto: Vice City. Некоторые программы загружаются автоматически, для других будет предложено вставить установочный носитель. И, естественно, вы можете открывать собственноручно скачанные файлы формата EXE.
3. PlayOnLinux
PlayOnLinux — ещё один удобный инструмент для запуска Windows-приложений в Linux. Как и Winetricks, он обладает простым графическим интерфейсом. Но, в отличие от него, PlayOnLinux позволяет вам выбирать конкретную версию Wine для того или иного приложения. Это полезно, если какая-то из нужных вам программ некорректно работает с новыми версиями Wine. В целом PlayOnLinux выглядит куда симпатичнее и практичнее, чем Winetricks.
Чтобы установить PlayOnLinux, выполните в терминале одну из следующих команд:
1. Ubuntu, Debian, Mint:
sudo apt-get install playonlinux
sudo dnf install playonlinux
sudo zypper install playonlinux
sudo pacman -S playonlinux
В меню установки PlayOnLinux можно найти множество предварительно сконфигурированных приложений и игр, которые вы можете загрузить и установить парой щелчков. Кроме того, PlayOnLinux можно скармливать собственные EXE-установщики. Приложение заботливо выберет за вас версию Wine и создаст значок установленной программы на рабочем столе.
4. Crossover
Изредка бесплатные PlayOnLinux и Winetricks не справляются с установкой какого-нибудь особенно привередливого приложения. В таком случае вам может помочь Crossover. Эта программа очень проста в использовании. Вам достаточно указать, какое приложение вы хотите установить, и подсунуть Crossover установочный файл. Всё остальное будет сделано за вас.
Лицензия Crossover на год стоит 39,95 доллара, но у программы есть и бесплатная пробная версия. Рекомендуется сначала установить необходимое вам приложение в ней, чтобы убедиться, что оно работает корректно.
5. VirtualBox
Если ваше приложение упорно отказывается запускаться в перечисленных выше программах, можно пойти на решительные меры и установить его в виртуальной машине. Учтите, что она отнимает гораздо больше системных ресурсов, поэтому использовать её стоит в крайних случаях.
Для запуска приложения в виртуалке вам понадобится установочный образ Windows в формате ISO. Загрузите и установите VirtualBox, создайте в нём виртуальную машину, укажите ей ISO с Windows, а затем просто установите систему как обычно.
Неоспоримый плюс виртуальной машины — в ней работает полноценная операционная система, а значит, запустится абсолютно всё. Минус — прожорливость в плане системных ресурсов, да и тратиться на лицензию Windows для виртуалки накладно.