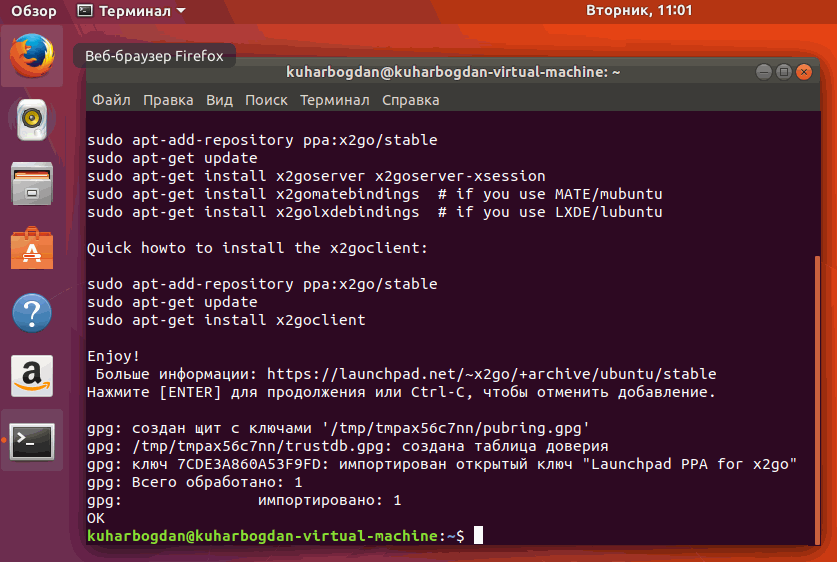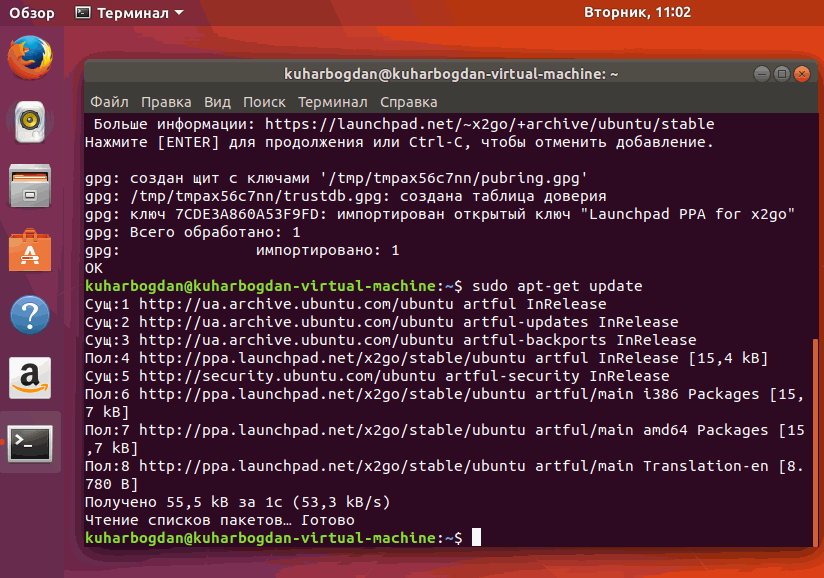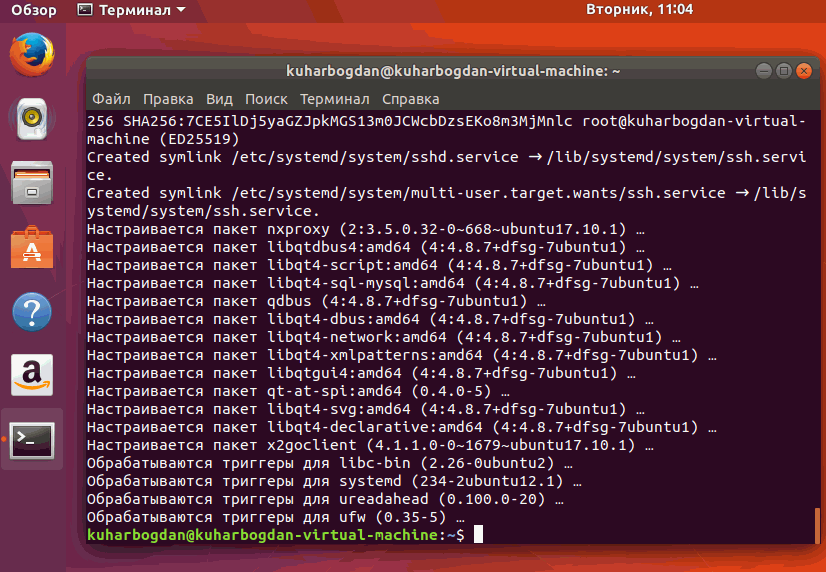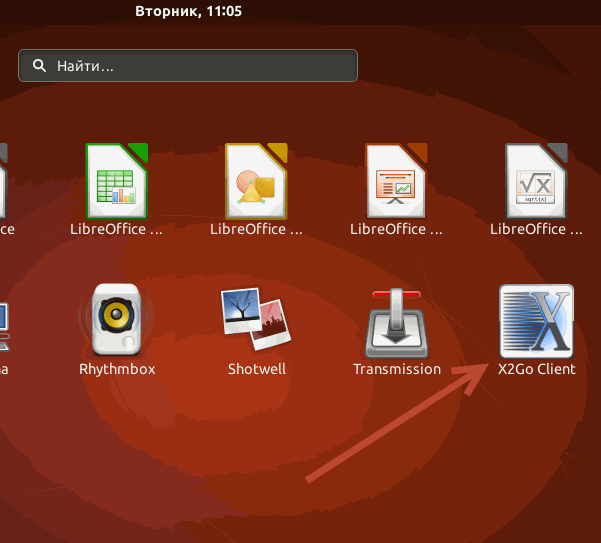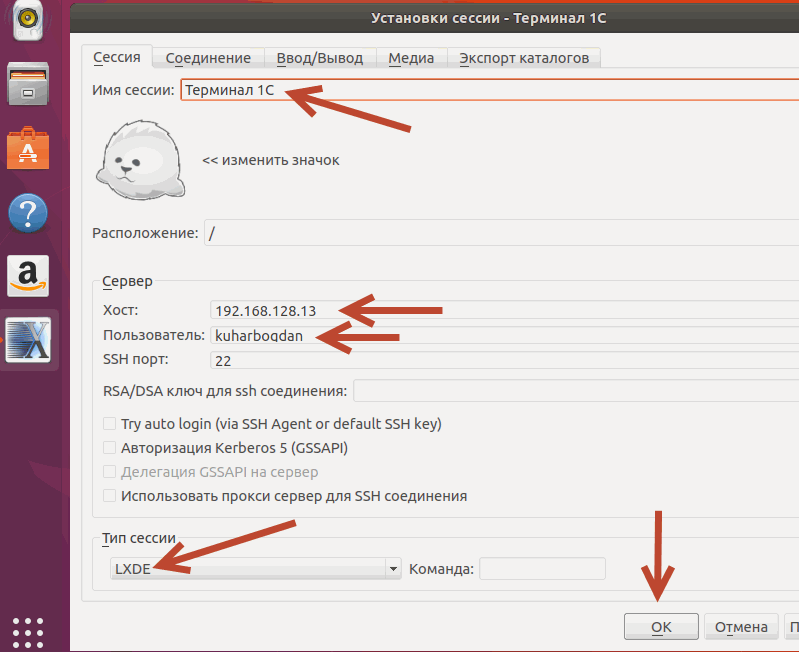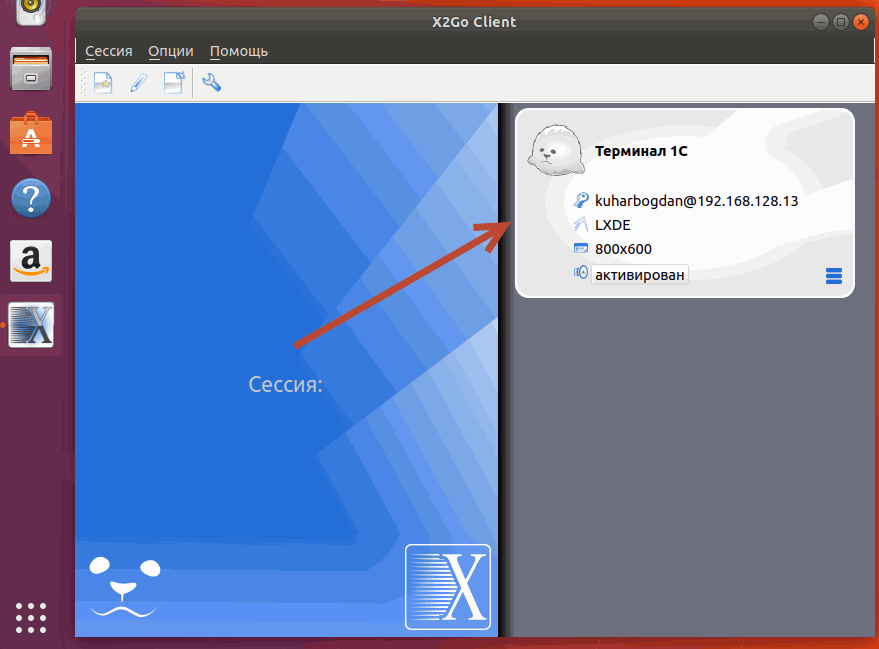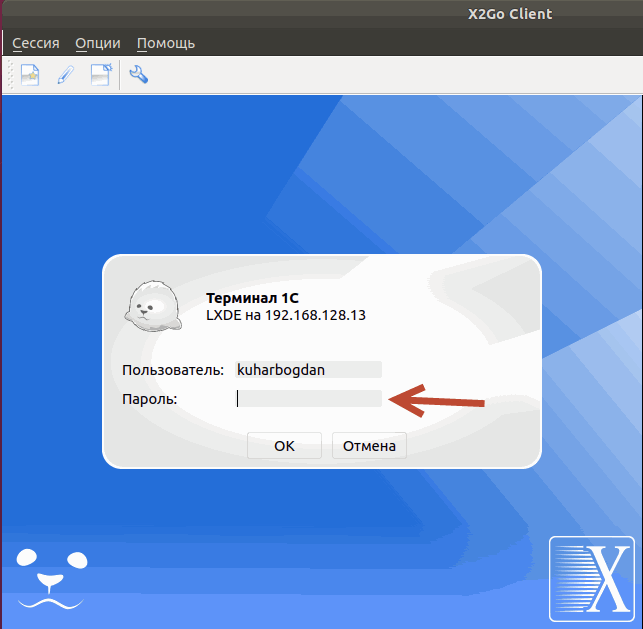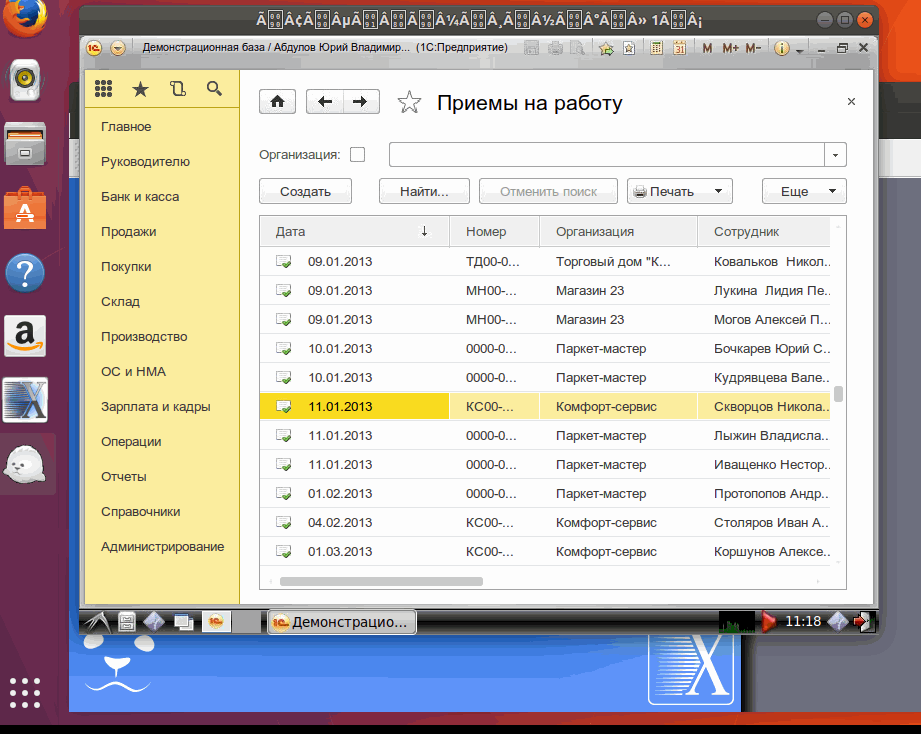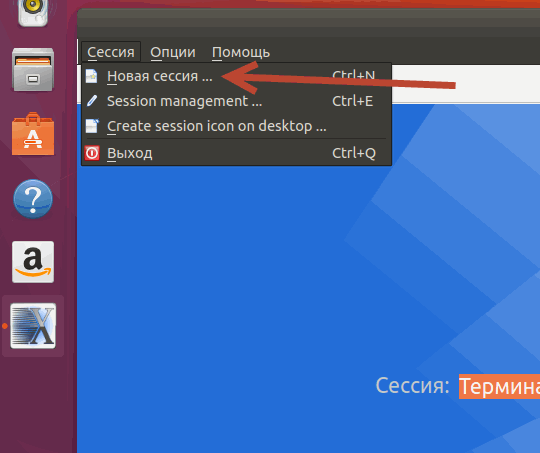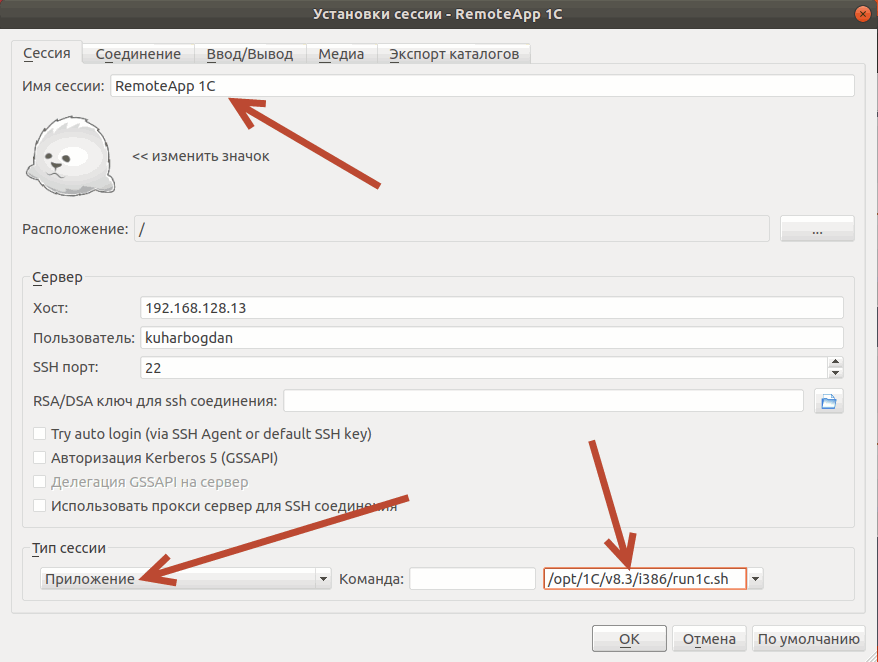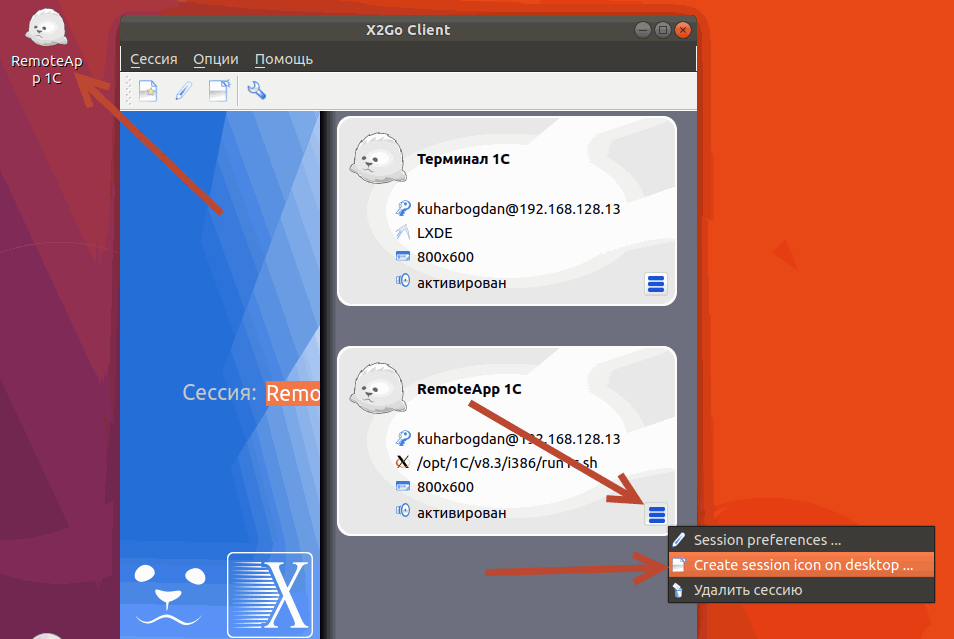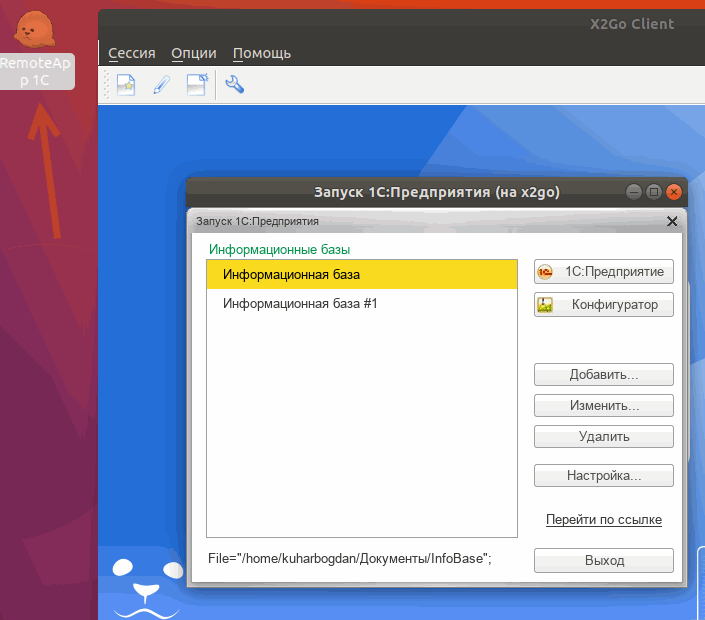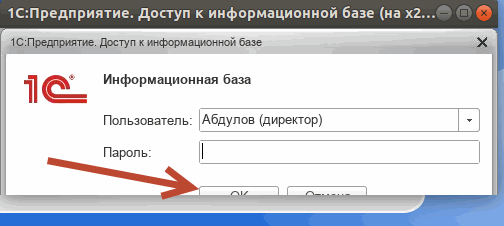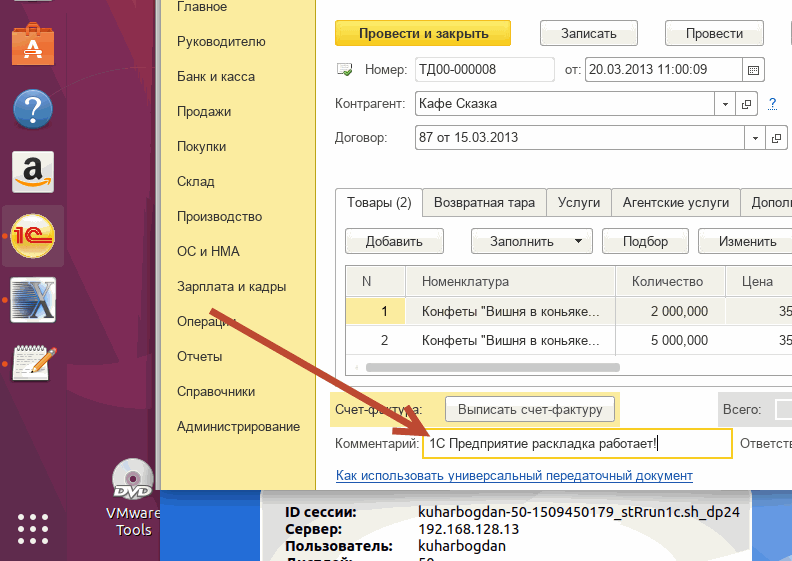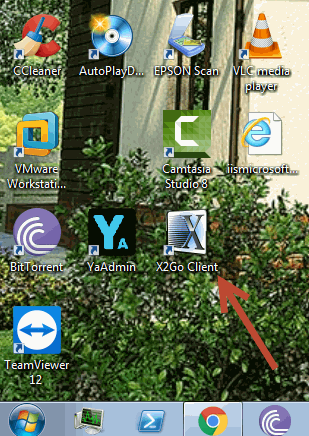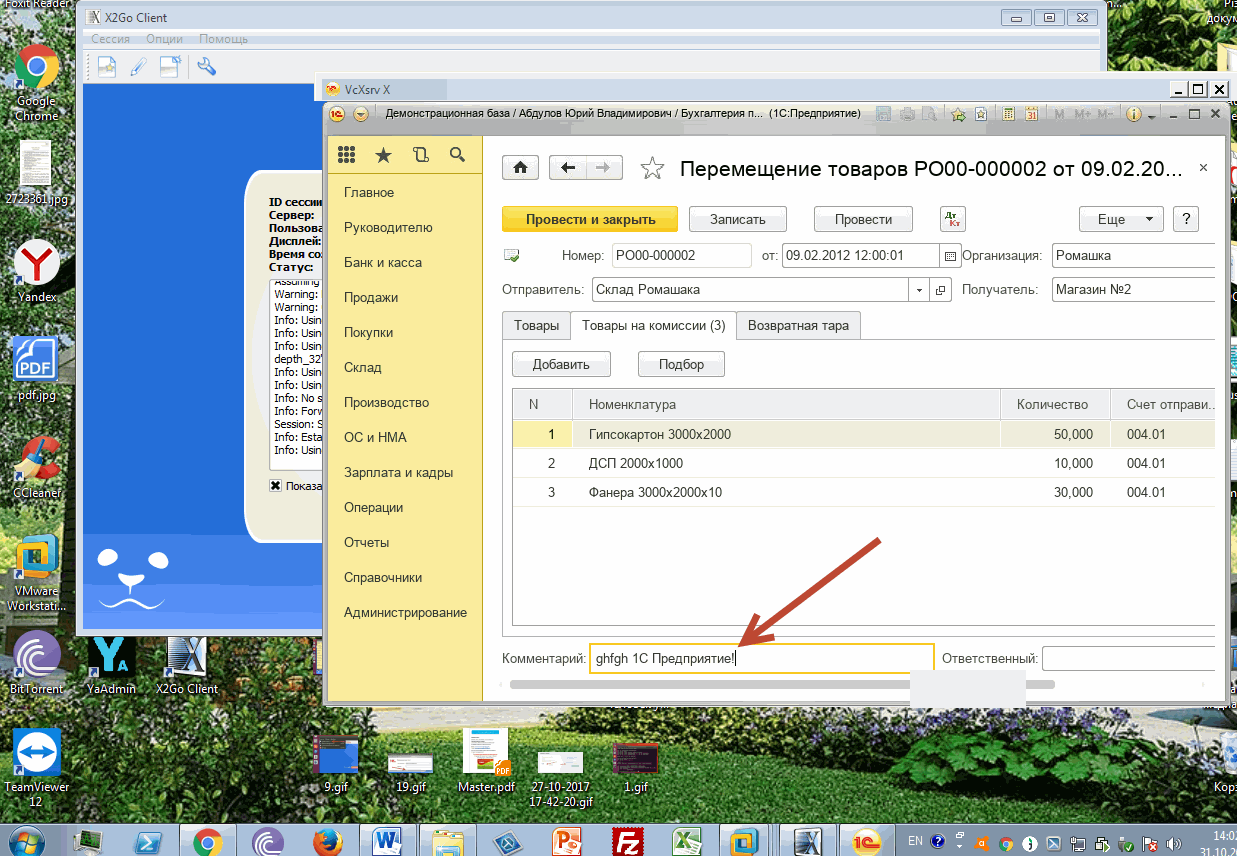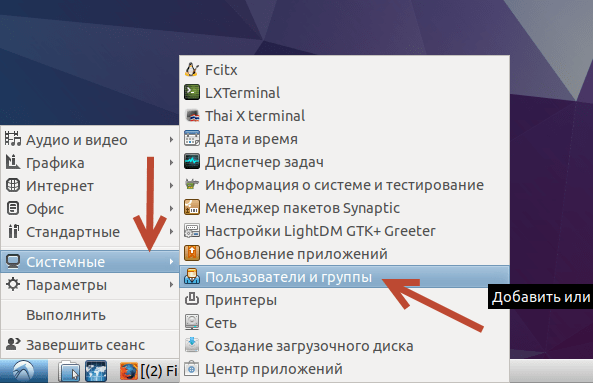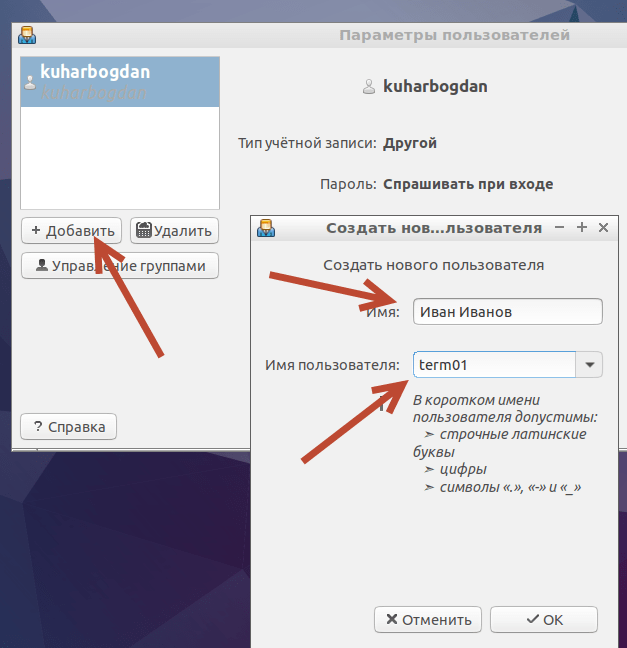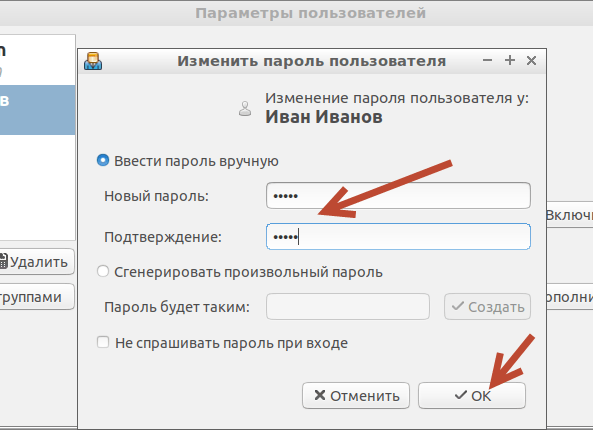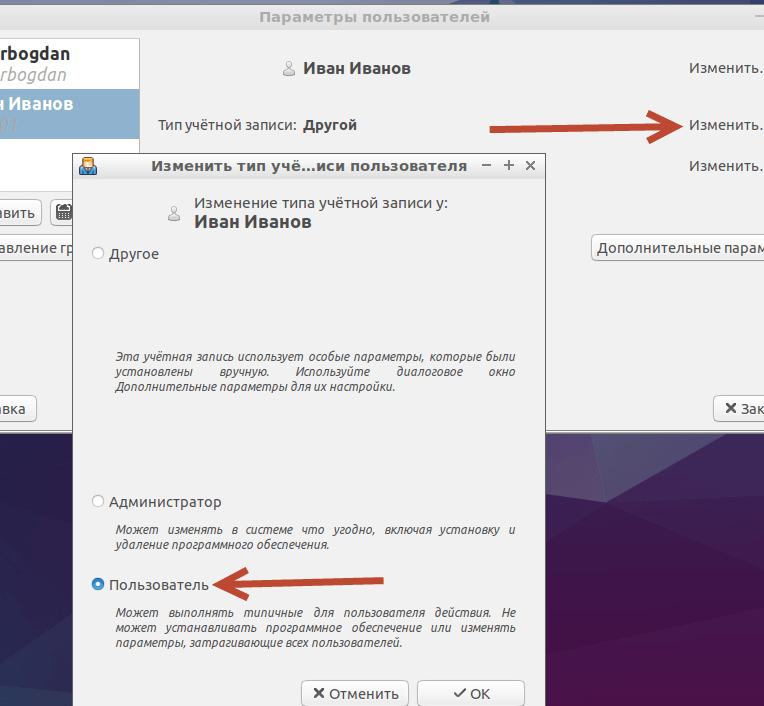Терминальный сервер на Linux. Как организовать аналог RemoteAPP?
Доброго дня всем.
Товарищи, организовал терминальный сервер на базе данной инструкции
Но хочется сделать аналог виндового Remoteapp. Тоесть пробросить определенное приложение по RDP (браузер).
Возможно ли?
Знаю есть X2GO. Но интересует именно в связке как в инструкции.
Доброго дня всем.
Организовал дебиан сервер на базе данной инструкции.
Но хочется сделать пакетным менеджером yum. Т.е. ставить rpm-пакеты.
Возможно ли?
Знаю есть alien. Но интересует в связке как в инструкции.
Но хочется сделать пакетным менеджером yum. Т.е. ставить rpm-пакеты.
Возможно ли?
Вы сейчас фактически сказали что в линуксе нельзя сделать полноценный терминальный сервер
chupasaurus: RemoteApp это одна из основных ф-ций терминального сервера, до появления RemoteApp в винде вовсю цитриксом пользовались для обеспечания такого функционала
Я вообще к тому что аналогия «установка rpm на debian» не уместна, поскольку реализовать аналог remoteapp в линуксе возможно, и вполне штатными способами. как в ответе на вопрос уже указали
RemoteApp на Linux для 1С [Часть 2]
В прошлый раз мы завершили установку «сервера» X2Go.
Сегодня разберем процесс подключения к этому серверу с
Ubuntu Desktop 17.10 и Windows, используя клиент X2Go.
Нас интересует в первую очередь работа в 1С через аналог «RemoteApp» удаленное приложение.
Это будет наша приоритетная задача.
Но попутно мы рассмотрим и другие функции X2Go. («Терминальный доступ», и аналог «TeamViewer»)
Идем на ПК под управлением Ubuntu Desktop 17.10.
И установим там программу клиент X2Go.
Установка клиента очень простая!
Запускаем терминал и выполним последовательно вот эти три команды:
sudo apt-add-repository ppa:x2go/stable
sudo apt-get update
sudo apt-get install x2goclient
Вот и все! клиент X2Go был успешно установлен!
Найдем его в установленных приложениях.
Запускаем X2Go клиент, и выполним некоторые настройки.
1. Имя сессии: “Терминал 1С” (Здесь можно написать любое имя сессии, главное, чтоб это было информативно для пользователя).
Почему “Терминал 1С” ?
Дело в том что вначале стоит проверить подключение к серверу, обычный “Терминальный” режим для этого отлично подходит, а заодно проведем демонстрацию “терминального” режима работы в 1С Предприятии на X2Go.
2. Хост: – Здесь нужно указать хост имя сервера, или его IP адрес.
3. Имя пользователя: Тут укажем пользователя под которым будем запускать сессию для работы в 1С. Пока для демонстрации работы мы будем использовать “рута” kuharbogdan, но далее следует конечно создать учетные записи для наших пользователей, каждому свою.
4. Тип сессии: LXDE – Из выпадающего списка выберем LXDE, если конечно Вы ставили LUBUNTU.
Теперь сохраним настройки сессии, кликнув по кнопке “ОК”.
Давайте выполним подключение кликнув по окну сессии на клиенте X2Go.
Введем пароль нашего пользователя.
После успешного подключения к серверу, Мы видим рабочий стол и можем запустить 1С Предприятие!
Как видите на картинке ниже, все отлично работает по аналогии с обычным сервером “Терминалов” как на Windows!
“Сервер терминалов” на Linux это конечно хорошо! но нас интересует аналог “RemoteApp” это наша основная задача.
И повторно откроем клиент X2Go.
Создадим новую сессию:
Теперь выполним такие настройки:
1. Имя сессии: “RemoteApp 1С” (Или на Ваш выбор любое имя).
2. Хост: – Хост имя сервера, или его IP адрес. (Тут все аналогично как и в “терминале”).
3. Имя пользователя: И здесь все без изменений. (kuharbogdan).
4. Тип сессии: – Из выпадающего списка теперь нужно выбрать “Приложение”.
5. Путь к приложению (Строчка справа): Здесь нужно собственно указать путь к тому приложению которое мы хотим запускать. Путь к 1С Предприятию будет выглядеть так:
Пример: /opt/1C/v8.3/i386/1cv8
И действительно, если так прямо указать путь к приложению 1С “Толстый клиент” будет
стартовать и “почти” все будет работать.
Все дело в “Почти”!
Как известно одна из главных проблем в “терминальном” доступе на Linux-ах, это конечно раскладка клавиатуры, а точнее проблемы с ее переключением.
Да, в X2Go она к сожалению также присутствует.
Но решается довольно просто!
Путь к приложению пропишем следующий /opt/1C/v8.3/i386/run1c.sh
Где run1c.sh это наш будущий файл скрипта для Bash, именно он будет запускать 1С-ку, и позволит нам переключать раскладку клавиатуры.
Сохраним и эту сессию, кликнув по кнопке “ОК”.
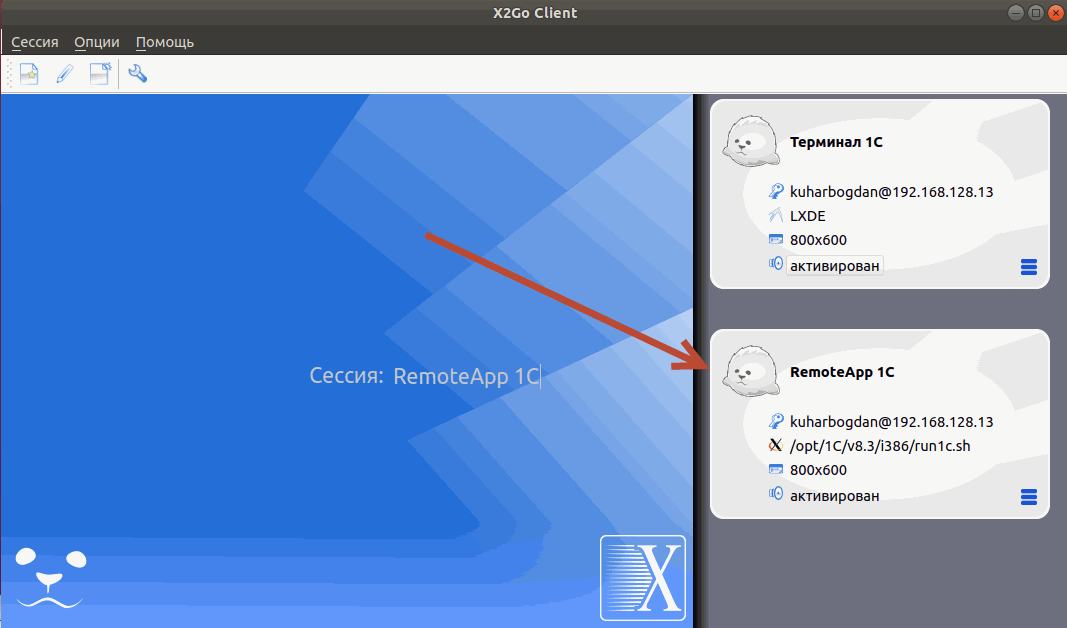
Это очень неудобно!
Клик по иконке на сессии справа затем в появившемся списке “клик” по кнопке “Create to session icon on desktop…”
После чего на рабочем столе пользователя будет создан ярлык “RemoteApp 1C” который позволит сразу запускать сессию.
К слову все нужные настройки сессии пользователя можно выполнить и позже на вкладке “Session preferences…”
Настроек очень много, это и печать, общие папки и передача звука и буфер обмена и многое многое другое. Мы это все подробно будем разбирать на курсе: “Установка и настройка 1С 2017”.
Продолжим работу!
Идем на сервер Ubuntu server 17.10.
Создаем скрипт с таким содержанием:

Создать такой файл Вы можете например используя обычный блокнот “Leafpad”.
Сохраним под именем run1c.sh, куда-нибудь в домашнюю директорию текущего пользователя. У меня это /home/kuharbogdan/Desktop. Затем в свойствах этого файла установим права 777 то-есть значения “все” как на картинке ниже.
Вот и все, осталось лишь поместить файлик в папку с программой 1С или в другое общедоступное место. (Делать это нужно под правами “рута” как на картинке ниже).
Вот теперь действительно все готово для работы в 1С Предприятии используя аналог “RemoteApp”.
Возвращаемся обратно на клиент.
И запускаем уже с ярлыка нашу 1С.
Как видите все работает!
Проблему с раскладкой клавиатуры победили! )
По умолчанию используя сочетание клавиш Shift + Ctrl сможете менять раскладку.
1С стартует так словно она установлена у нас локально на персональном компьютере пользователя и если бы не “фрейм” окон 1С (в рамке) то от “локальной” было-бы сложно отличить.
Есть конечно и нюансы.
Обрезание окон снизу, на скрине выше этот дефект заметен, и он может вызывать дискомфорт при работе пользователя на Ubuntu Desktop. (К слову если использовать клиент X2Go на Windows, то этих проблем нет, как это и не странно).
Победить эту проблему можно путем установки пакета devilspie2.
Затем нужно создать файл конфигурации: editor
С таким содержанием:
Теперь о клиенте X2Go на Windows.
Да, он есть, вот ссылка где Вы можете его скачать бесплатно:
Установка и настройка клиента под Windows очень простая и не требует объяснений.
Работает все отлично!
Еще покажу Вам способ который позволит Вам легко просматривать и управлять сессиями пользователей на X2Go сервере, это некий аналог “TeamViewer”.
Все что нужно для подключения к сессии пользователя, так это просто выбрать:
Тип сессии – Соединение с локальным десктопом и пользователя к которому осуществляем подключение.
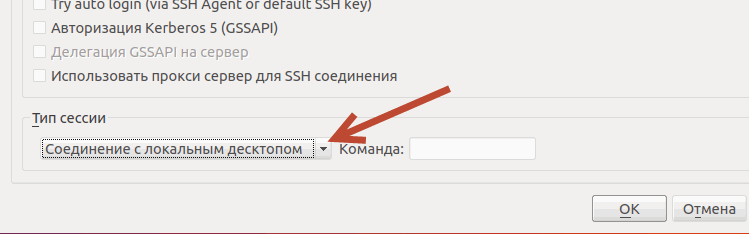
А затем в списке выбора сессий, следует выбрать того пользователя, что Вас интересует.
Можно подключится к сессии просто для наблюдения, а можно и для взаимодействия с ней.
Ниже на “скрине” Вы видите подключение к сессии “kuharbogdan” в реальности выполнять вход нужно с указанием логина пользователя к которому осуществляем подключение и далее уже выбираем сессию этого пользователя.
Что действительно радует, так это подключение и управление даже “RemoteApp-ом” удаленного пользователя! (Но будьте осторожны, с этим подключением, представляете реакцию пользователя если вдруг на его ПК программа 1С вдруг начнет сама что-то делать – “Полтергейст” ))) )
Теперь о пользователях на сервере X2Go
Их нам предстоит еще создать на сервере.
Делается это довольно просто, можно даже визуально запустив менеджер “Пользователи и группы”.
И создадим нового пользователя.
И укажем тип учетной записи “Пользователь”
Ну вот, основные функции X2Go мы с Вами разобрали.
Конечно это далеко не все.
Есть еще много вопросов и нюансов которые мы уже подробно будем разбирать на курсе: “Установка и настройка 1С 2017”.
Разберем такие вещи как печать из X2Go, доступ на сервер без пароля, общие папки и дополнительные модули которые расширяют функционал сервера X2Go, администрирование пользователей на этом сервере, еще очень многое предстоит узнать, чтоб всерьез браться за это технологическое решение.
Если Вы хотите больше узнать о технической стороне 1С, тогда регистрируйтесь на первый бесплатный модуль курса: Администратор 1С >>>