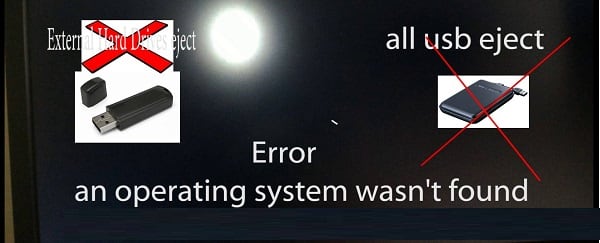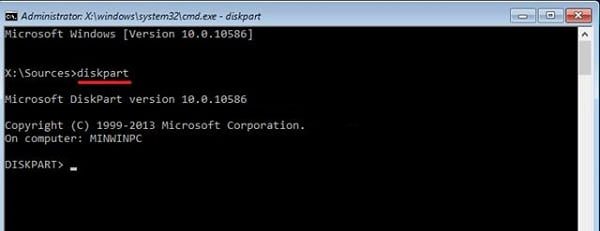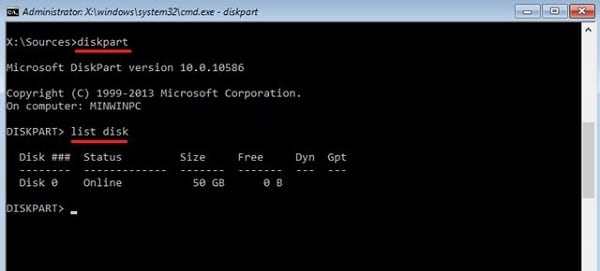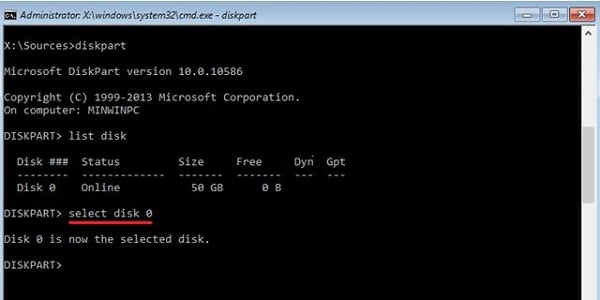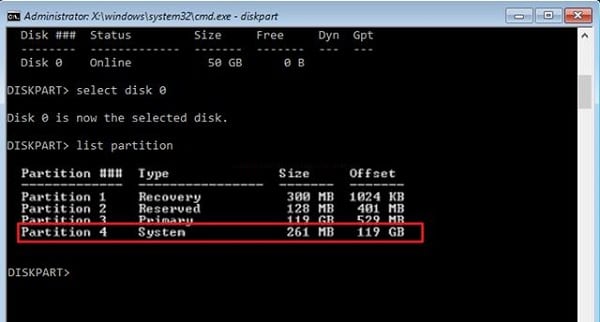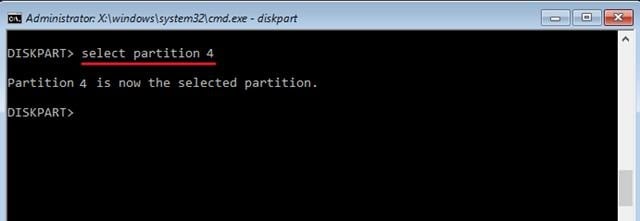An operating system wasn’t found. Try disconnecting any drives that don’t — что делать?
Во время загрузки операционной системы (обычно Windows 7,8,10) пользователь может столкнуться с системным сообщением «An operating system wasn’t found. Try disconnecting any drives that don’t contain an operating system. Press Ctrl+Alt+Del to restart». При нажатии на упомянутые клавиши компьютер перезагружается, после чего данная ошибка может возникнуть вновь. В данной статье я расскажу, в чём суть данной проблемы, каковы её причины и как исправить данную ошибку на ваших ПК.
Суть и причины проблемы
В переводе с английского языка текст данного сообщения звучит как:
«Операционная система не найдена. Попробуйте отключить любые диски, не содержащие операционную систему. Нажмите клавиши Ctrl+Alt+Del для перезагрузки».
Обычно это означает ситуацию, при которой ОС не нашла на «бутовом» диске загрузчик операционной системы (в частности, из-за повреждённого системного раздела), потому просигнализировала об этом с помощью упомянутого выше сообщения.
Кроме испорченного системного раздела, причинами проблемы могут выступать недостаточно плотное соединение шлейфов жёсткого диска с соответствующими разъёмами на винчестере и материнской плате, физическое повреждение самих шлейфов, а также подключённые к ПК внешние устройства (внешний жёсткий диск, флешка, 3G-модемы, подключенные телефоны и т.д.) без наличия на них операционной системы.
Как исправить An operating system wasn’t found
- Для решения проблемы перво-наперво рекомендую отключить все внешние накопители (флешка, внешний жёсткий диск и т.д.) от вашего ПК.
- Тщательно проверьте плотность соединения кабелей жёсткого диска с материнской платой, причиной проблемы может стать чуть отошедший от разъёма штекер соответствующего кабеля.
- Перейдите в БИОС и удостоверьтесь, что жёсткий диск с операционной системой установлен как первый в списке загрузочных дисков. Если он в настройках БИОС не является таковым, установите его первым в последовательности бутовых дисков.
Если вы тщательно проверили свой ПК, подключенных флеш-накопителей не выявили, а кабеля винчестера сидят плотно, тогда для решения проблемы нам понадобится бутовая флешка (или DVD-диск) с операционной системой, идентичной той, которая установлена на вашем ПК.
Выполните следующее (на примере Windows 10):
- Установите флешку (диск) с ОС в компьютер и загрузитесь с них;
- Выберите язык, время, клавиатуру и нажмите на «Next» (Далее);
- Выберите «Repair your computer» (Восстановление системы) слева снизу;
- Выберите «Troubleshoot» (Поиск и устранение неисправностей) – «Advanced options» (Дополнительные параметры) – «Startup Repair» (Восстановление при загрузке).

Если ошибка повторяется, то выполните следующее:
- Вновь установите бутовую флешку (ДВД) в ПК, загрузитесь с них;
- Выберите язык, время, клавиатуру и нажмите на «Далее»;
- На следующем экране нажмите одновременно Shift + F10 для доступа к функционалу командной строки;
- В открывшейся командной строке вводим команду diskpart и жмём ввод;
- Теперь нам надо определиться, какая таблица разделов на вашем диске – GPT или MBR. Для этого вводим в командной строке list disk и жмём ввод;
- Смотрим в крайне правую колонку Если там стоит звёздочка, значит, на вашем диске имеется таблица разделов GPT, если звёздочки нет – MBR;
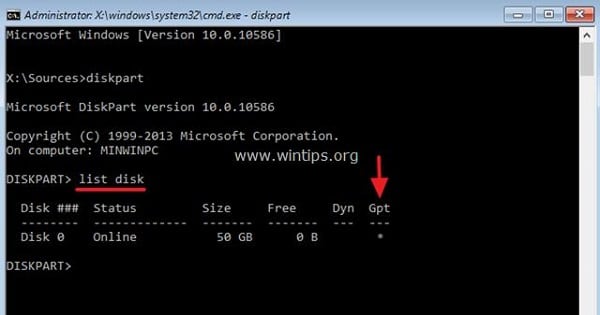
Теперь, в соответствии с таблицей разделов, определяемся с методикой исправления проблемы.
Если у вас MBR
Для начала нам нужно определить, на каком диске инсталлирована ОС Виндовс. Введите в командной строке dir c: и нажмите ввод. Если среди списка директорий увидите Windows, тогда ОС расположена на данном диске С. Если Windows там нет, тогда введите dir d: и так далее, до тех пор, пока не обнаружите диск, на котором расположена ваша ОС.
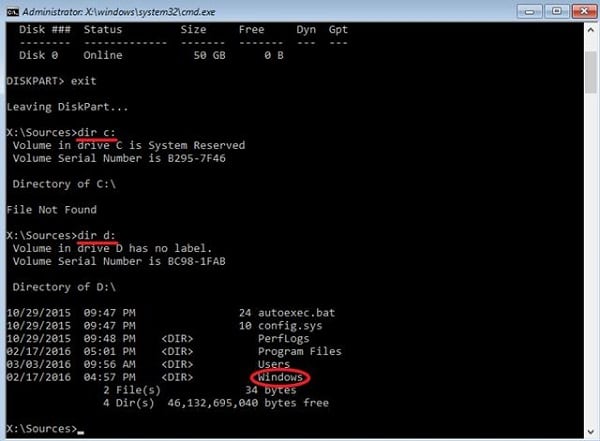
Предположим, ОС Виндовс расположена на диске С. Теперь вводим в командной строке команду для создания бутовых файлов на данном диске. Набираем:
bcdboot С:\Windows /S С:
и нажимаем ввод. Система нам должна вернуть вам сообщение «Boot files successfully created» (загрузочные файлы успешно созданы).
Теперь вновь набираем diskpart в командной строке и жмём ввод.
Затем вводим list disk и вновь жмём ввод.
Вводим команду select disk 0 и снова жмём ввод (0 – это порядковый номер диска, который содержит операционную систему).
Затем вводим следующие команды, не забывая нажимать после каждой команды на «Enter»:
select volume X (вместо X введите номер раздела, на котором установлена ОС, обычно она имеет ярлык типа «System reserved» (зарезервировано системой).
Теперь закройте все окна и перезагрузите компьютер, отсоединив внешние накопители (флешку или ДВД). Проблема может быть решена и вы сможете избавиться от ошибки «An operating system wasn’t found» на вашем компьютере.
Если у вас GPT
Для начала нам нужно определить, на каком диске инсталлирована ОС Виндовс. Введите в командной строке dir c: и нажмите ввод. Если среди списка директорий увидите Windows, тогда ОС расположена на данном диске С. Если Windows там нет, тогда введите dir d: и так далее, до тех пор, пока не обнаружите диск, на котором расположена ваша ОС.
Предположим, ОС Виндовс расположена на диске С. Теперь вводим в командной строке следующее, не забывая нажимать на ввод после каждой команды:
select disk 0 ( 0 -номер диска по порядку, который содержит операционную систему)
Посмотрите, какой раздел имеет ярлык «системный» (system). Выберите системный раздел, набрав:
select partition X — (вместо X укажите номер системного раздела)
Назначьте букву для системного раздела с помощью команды:
assign letter=S — (пусть это будет буква S)
Затем наберите exit и нажмите ввод для выхода из функционала команды diskpart.
Теперь введите следующие команды, не забывая нажимать на ввод после каждой из них:
cd /d S:\EFI\Microsoft\Boot\
bcdboot C:\Windows /l ru-ru /s m: /f UEFI
После этого закройте все окна, и перезагрузите компьютер, не забыв изъять все внешние медиа (флеш-накопитель или ДВД). Ошибка может быть исправлена.
Заключение
Причиной возникновения ошибки «An operating system wasn’t found. Try disconnecting any drives that don’t contain an operating system. Press Ctrl+Alt+Del to restart» может быть повреждение системного раздела, на котором находится загрузчик, необходимый для запуска и корректной загрузки ОС. Используйте комплекс перечисленных мной советов, это поможет избавиться от описанной дисфункции на вашем ПК.
СПОСИБО ХОРОШИЙ САЙТ .ТЕПЕРЬ БУДУ ЧАСТО ЗАХОДИТЬ .ОБСОЛЮТНО МОЖНО НАЙТИ ВСЁ
Уважаемый автор, у меня после ввода строки dir c и dir d написано файл не найден в обоих случаях что делать в данной ситуации
Dir это диск если ты пишешь dir c/d значит их нет и они либо названый по-другому либо их нет
А где взять такую флешку ?
Сделать самому! Набери в яндексе скачать виндоус 10. Тыкаешь на самый первый сайт от майкрософта! скачиваешь Средство создания загрузосного накопитиля. Следуешь инструкции на экране. Усё.
Спасибо, огромное. великолепное и доступное разжёвывание лузерам как справиться с проблемой. Мне помогло! Низкий поклон, что не пришлось переустанавливать систему со всеми вытекающими установками программ и т.д. и т.п.
Супер! Разжевал по буквам. Помогло! Справился с проблемой за 10 минут.
sps vam bolhoe mne pomoklo
Спасибо большое, очень помог)
Спасибо, все помогло, шикарная статья! У меня слетело все после чистки ноута… Тока эти манипуляции и помогли.
добрый день! если у меня ОС Windows расположена на диске F то надо вводить bcdboot F:\Windows /S F: ?
МУЖИК ты Гений если бы я был девочкой то я хотел бы от тебя детей. Спасибо огроменейшее просто спас
А может быть такое что полнетел жёсткий диск?
ребёнок влез,теперь висит эта надпись и не работает клавиатура!не могу нажать никакие кнопки и переустановить винду!что делать?помогите. (((
Он у меня не нашел диска с системой, все перепробовал, нету нигде. Что с этом делать?
Все попробовал но у меня из этого состояния не выходит в меню бут нажимаю на флешку опять вылетает и пишет ан…..
Командную строку никак не открыть , помогите возможно вирус, что делать?
Спасибо 5 минут и готово. Помог))
Помогите. После ввода dickraft,не могу вписать ни слова.
А мне помогло просто извлечение флешки?
Спасибо огромное автору статьи, у меня после этого ноутбук заработал (не пришлось переустанавливать винду)
Спасибо огромное. Установил Винду на новый ssd и вылезла такая ошибка при загрузке винды. Помогло решение с командной строкой. Огромное спасибо. Благодарю.
Человек… нет, просто Человечище!
Выношу огромную благодарность!
Устанавливал Винду 7 на ССД. И после первой перезагрузки такая надпись.
Сделал все, что было описано в статье и помогло!
Почему установщик не скидывает загрузочные файлы на диск, ума не приложу…
Спасибо!
Инструкция помогла.
Что мне делать я ввожу ctrl alt del он перезагружается и все опять потом лифт и f10 и нечего
Спасибо, все получилось! (mbr)
obossalsya ot radosti spasibo
Благодарю, Дмитрий очень помогли.
Была установлена windows 10 MBR на SSD. Помимо диска С на 30ГБ были ещё два диска HP_TOOLS на 2ГБ и HPDOCS на 3.89ГБ. И неразмеченная свободная область на 202ГБ. Расширить штантно нельзя было так как диск С был между этими двумя якобы системными. А неразмеченная свободная область была в самом конце справа. А чтобы расширить диск С нужно чтобы эта область граничила с диском С справа. То есть надо удалять раздел HP_TOOLS, но было стрёмно. Не стал удалять.
Решил попробовать расширить диск С через установочную флешку в моменте где надо выбрать место установки, но не удавалось. Ладно пофиг, нельзя так нельзя. перезагрузился, и теперь появился ещё один раздел под названием Локальный диск H на 3,89Гб с похожими папками и файлами как на HPtools. через штатную программу Управление дисками на Виндоусе решил всё таки удалить этот якобы системный раздел HP_TOOLS на 2 ГБ(в нём были папки и файлы связанные с BIOS и его обновлением), естественно перед этим скопировал все файлы на флешку (включая скрытые системные) и создал точку восстановления. Расширил диск С до 130 Гб. Создал обратно тот который удалил HPtools и скопировал туда обратно файлы.
После создания разделов и расширения тома диск стал динамическим. И да, установить либо переустановить Винду теперь стало возможно только на диск С через его форматирование. Создать новый раздел из неразмеченной области уже нельзя — так как их уже всего 4 максимально возможных в MBR. Ну это ладно пофиг.
Но вот этот четвёртый непонятный который после перезагрузки появился удалить и форматировать не удается (он обозначается как системный).
Затем я решил скрыть эти два первых изначально из Мой компьютер, чтобы они не мозолили глаза, просто удалил на каждом букву имени через Управление дисками, и они перестали отображаться в моём компьютере.
Ноут работал прекрасно, Биос тоже, микропрограмма типо мини UEFI от HP где можно выполнить тесты на память и жёсткий диск тоже работают.
Но вот этот блин четвертый диск меня раздражал своим присутствием. Я подумал что это там находятся установочные файлы с установочной флешки когда запускал до этого Винду с нее чтобы расширить диск С. Снова загрузился с этой флешки и решил удалить его, но кнопка удалить не доступна, тогда просто отформатировать и перезагрузился. И вот после этого у меня появляется такая ошибка как в статье.
В list partition почему-то мой диск 0 теперь имеет звёздочку (GPT), хотя я изначально Винду поставил с MBR…??♂️ Глюк какой-то что-ли…
Ну ладно решил что командная строка не будет же ошибаться, стал следовать инструкции для GPT.
Переименовал раздел 3(он же диск С с системой Виндоус 10) на букву S как было в инструкции. Вышел из diskpart.
Затем при вводе команды
cd /d S:\EFI\Microsoft\Boot\
Выдаёт следующее
X:\Sources>cd /d S:\EFI\Microsoft\Boot\
Системе не удается найти указанный путь.
Спасибо огромное. Все помогло! Не смотрите Ютуб, читайте эту статью.
Большое спасибо! Четвертая статья за сегодня, столько нервов уже, только эта помогла!
Подскажите пожалуйста, при введение кода ‘select volume X’ у меня зарезервированный диск 500мб от того, где ос установлена.. как это исправить можно?
Операционная система не найдена — An operating system wasn’t found
Одной из наиболее страшных ошибок пользователей является та, которая появляется при включении компьютера и сообщает нам, на черном экране BIOS, что «операционная система не найдена«. Когда появится это сообщение, загрузка нашей системы будет невозможна, и единственный выход — перезагрузить компьютер, нажав «ctrl+ alt+del», и при этом скорее всего увидите это сообщение снова An operating system wasn’t found. Ttry disconnecting any drives that don’t contain an operating system. Press Ctrl+ Alt+Del to restart.
Проблема ошибки в том, что операционная система не отображается, и поэтому BIOS не может загрузить систему Windows. Причины появления этой ошибки очень разнообразны: от простой ошибки конфигурации в BIOS до более серьезной проблемы, которая в худшем случае заставляет нас полностью форматировать компьютер. По этому разберем основные причины и их решения для устранения ошибки «Операционная система не найдена» (An operating system wasn’t found).
Отключение внешних USB устройств от компьютера
Если на компьютере подключены несколько внутренних жестких дисков, внешние и USB-флешки, вполне вероятно, что BIOS пытается найти операционную систему в неположенном месте. Следовательно, не обнаружив систему Windows, выдает ошибку «Не найдено операционной системы».
- Чтобы решить эту проблему, нужно отключить все внешние устройства хранения, подключенные к USB-портам, и повторить попытку. Мы также можем проверить наш оптический дисковод, чтобы убедиться, что он не пытается загрузить неправильный DVD.
Если после этого проблема все еще не решена, следующим шагом будет переход в BIOS настройки.
Изменение приоритета загрузки BIOS
Зайдите в конфигурации BIOS нажатием кнопок F2, F12 или Delete. После этого перейдите в раздел конфигурации Boot и выставить на первое место в графе Priority жесткий диск на котором рабочая и основная операционная система Windows. В разных версиях БИОС он называется по-разному, но вы ищите слово с сочетанием Priority, что означает «приоритетная загрузка». Вот несколько названий с разных BIOS: Hard Disk Priority, Boot Device Priority, Hard Disk Boot Priority.
После того как вы задали приоритет загрузки с жесткого диска на котором находится ваша система, не забудьте сохранить выставленные настройки кнопкой F10 и перезагрузите компьютер, чтобы убедиться «найдена ли система при включении компьютера».
Включить или отключить Безопасную загрузку
Если вы используете современный компьютер с операционной системой, такой как Windows 8 или Windows 10, тогда возможно причина, по которой наша Windows не запускается, заключается в неправильной настройке безопасной загрузки UEFI.
Зайдите обратно в BIOS, найдите раздел конфигурации Secure Boot (Безопасная загрузка) и деактивируйте его или активируйте, если он отключен, чтобы проверить пропала ли ошибка «Операционная система не найдена при загрузке компьютера».
В разных версиях BIOS или UEFI расположение настроек выглядит по разному, но вы в любой версии БИОСа ищите графу Secure Boot, пробуйте отключить или включить.
Сбросьте BIOS на заводские настройки
В нижней части меню BIOS вы увидите ключ для настроек по умолчанию или сброс BIOS. На моей машине это F9. Подтвердите свое решение при появлении запроса и перезапустите компьютер.
Если вы не нашли примерную кнопку, как F9 для сброса настроек на заводские, то ищите строку Load Setup Default и сбросьте БИОС.
Восстановить MBR жесткого диска
Если ваш жесткий диск с операционной системой помещен первым, но компьютер по-прежнему не загружается, возможно, что некоторые из начальных секторов диска были повреждены, такие-как основная загрузочная запись (MBR), загрузочная запись DOS (DBR) , или База данных конфигурации загрузки (BCD).
Ремонт этих секторов довольно прост. Все, что нам нужно — это создать установочную флешку Windows и через неё войти в дополнительные параметры загрузки.
Далее найдите «Командную строку», чтобы запустить ее, пройдите по пути Устранение неполадок > Дополнительные параметры > Командная строка.
Введите следующие команды в CMD по порядку, нажимая enter. Для выполнение каждой команды может потребоваться время.
- bootrec.exe / fixmbr
- bootrec.exe / fixboot
- bootrec.exe / rebuildbcd
Активируйте раздел Windows
Возможно, что раздел, на котором установлена Windows, отключен. Вы можете исправить это, используя собственный инструмент diskpart Windows. Чтобы выполнить следующие шаги, вам снова понадобится USB-носитель для установки Windows. Запустите командную строку, как описано выше, через диск восстановление или установочную флешку Windows и в командной строке вбейте следующие команды:
- diskpart — Запуск инструмента.
- list disk — Список подключенных дисков к компьютеру.
- select disk 0 — Выбор жесткого диска на котором нужно активировать раздел. В моем случае, основной жесткий диск 0.
- list volume — Показывает разделы на выбранном жестком диски.
- select volume 2 — Выбрать локальный диск для активации. Выбирайте тот, где установлена сама система widows.
- active — Активировать раздел.
Перезагрузите компьютер и удостоверьтесь, пропала ли ошибка при включении компьютера An operating system wasn’t found. Ttry disconnecting any drives that don’t contain an operating system. Press Ctrl+ Alt+Del to restart, что означает, операционная система не найдена, нажмите для перезагрузки ctrl+alt+del.