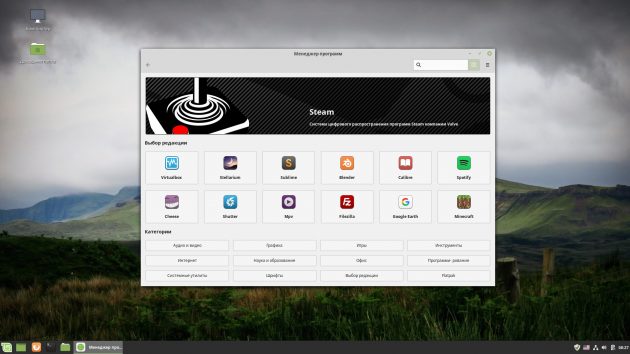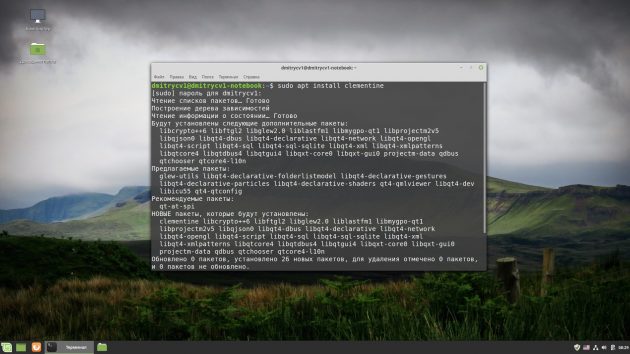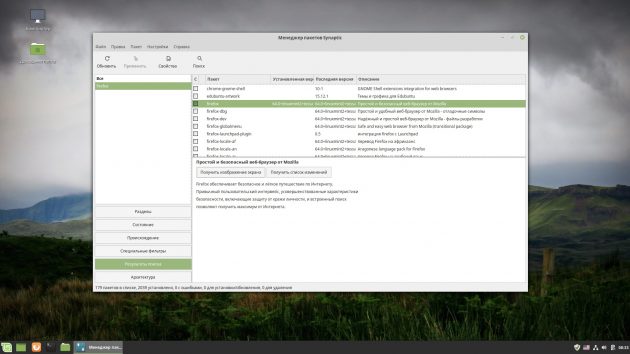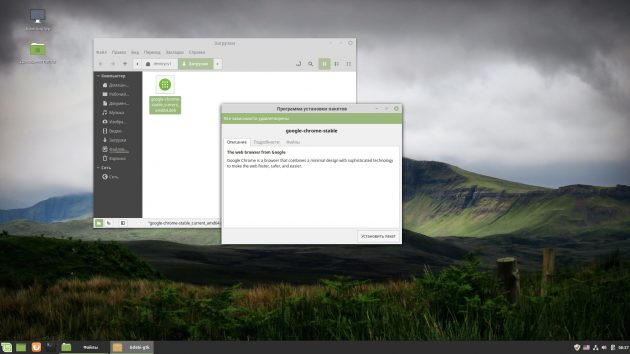Операционная система Linux Mint, всё достаточно просто, Менеджер программ.
Сегодня о программах для пользователя из Менеджер программ . По умолчанию мы имеем веб-браузер Firefox , для работы с документами LibreOffice , тут надо уточнить, что Microsoft Office , детище одноименной корпорации круче, но у нас есть Wine , который надо установить из Менеджера программ , с помощью которого мы можем установить Microsoft Office 2010 на наш компьютер. Проигрыватель Celluloud для фильмов, который мы заменили на VLC . Есть почтовый клиент Thunderbird , но я как и Вы наверно, для чтения домашней почты использую смартфон или веб-браузер. Для общения мы установим WhatsApp , также можем установить Viber , Skype и Telegram , не забываем, что много программ работает через веб-браузер. Для создания скринкастов, записи видео с экрана, я рекомендовал Вам установить Vokoscreen . Для работы с видео OpenShot видео редактор, который мы установим ниже. Для игр, требуется установить игровой портал Steam , и обязательно подключить в нем Proton , с помощью которого можно запускать игры для Windows , но не все. Для редактирования изображения устанавливаем программу Gimp , аналог Photoshop , кстати, есть ещё и Kripta . Как установить данные программы и многое другое, я подробно описал в своих статьях, ссылка тут и внизу.
Устанавливаем WhatsApp . Жмем Меню , Менеджер программ и вводим в поиск What.
Находим программу и нажимаем на неё.
Видим информацию по ней и жмем Установить .
Все как обычно, предлагается установить дополнительные пакеты, нажимаем Продолжить .
Далее вводим пароль и жмем Аутентификация .
Программа установлена на наш компьютер.
Далее, через Меню , Приложения , Интернет .
Входим в неё и регистрируемся.
Всё, WhatsApp работает, видим иконку снизу с право. Да, я не стал показывать свои список контактов.)
Кто-то может спросить, почему я подробно всё повторяю, я пишу для простого пользователя. У меня на практики, был случай, когда я два часа убил на поиск, что делать дальше. При установки, следующие этапы открывались сами, после моих действий или предлагали нажать на next , но в определенный момент ни чего не произошло, я перерыл груду документации, пока нашел ответ, что надо нажать enter .
Устанавливаем OpenShot . Опять Меню , Менеджер программ , в поиск вводим openshot и нажимаем на него.
Видим параметры программы и жмем Установить .
Урок #27. Менеджер программ Linux Mint
Итак, о стандартных программах, которые доступны сразу после установки Linux Mint, я рассказал в прошлом видео. Сейчас же речь пойдет о том, как установить дополнительные программы, если в них есть необходимость.
Способов сделать это существует несколько. В этом видео речь пойдет об одном из самых простых способов — с использованием Менеджера программ.
В Linux Mint есть фирменная утилита, позволяющая управлять устанавливаемыми программами. Она так и называется — Менеджер программ или mintinstall.
Менеджер программ находится в разделе «Администрирование», но есть и более быстрый путь его запустить — значок программы вынесен в левую часть главного меню.
При запуске приложение попросит ввести пароль пользователя, после чего откроется окно с категориями программ.
Найти нужную вам программу можно либо просматривая соответствующую категорию, либо воспользовавшись поиском. Если вам известно название программы, то лучше воспользоваться поиском, чем терять время на просмотр категорий, в которых находятся тысячи приложений. Но если вы желаете подобрать какой-либо инструмент для решения какой-то задачи и название программы вам не известно, то можно обратиться и к категориям. У каждой программы есть краткое описание, а также рейтинг, полученный на основании отзывов других пользователей.
Если вы просто подыскиваете интересные программы, то можете просмотреть категорию «Избранное», в которую попадают программы с лучшими отзывами пользователей.
Кстати, при использовании поиска следует учитывать, что в результатах поиска будут отображаться программы в названии или описании которых обнаружено введенное вами в поле поиска сочетание символов. При этом имеет значение регистр вводимых символов, то есть заглавными или строчными буквами вы вводите поисковый запрос. Результаты поиска могут отличаться, если в первом случае вы укажете слово с заглавной, а во втором случае со строчной буквы.
После того, как приложение найдено, щелкаем по нему дважды левой кнопкой мыши, чтобы получить более подробное описание и установить его.
Установка очень проста и не требует дополнительных действий.
Если приложение уже установлено, то в Менеджере программ об этом будет уведомление и вместо установки будет доступна опция удаления.
Удалением программ с помощью этого менеджера пользоваться не стоит, так как в системе могут оставаться хвосты. Дело в том, что при установке приложения с ним могут устанавливаться и зависимые пакеты, которые будут перечислены на странице описания в соответствующем разделе.
При удалении с помощью кнопки в Менеджере программ, будет удалена только программа, а зависимые пакеты останутся. Удалять их в ручную не очень правильно, так как такой подход может привести к проблемам. О корректном удалении программ я расскажу в одном из следующих видео.
Также в окне описания программы можно ознакомиться с отзывами других пользователей об этой программе, а также оставить свой. Для того, чтобы иметь возможность оставлять отзывы, необходимо пройти регистрацию в сообществе Linux Mint. Для этого нужно воспользоваться меню «Правка» и выбрать пункт «Ваш аккаунт».
Далее переходим по указанной в появившемся окне ссылке и регистрируемся, нажав на кнопку Register. Делается это вполне стандартным образом — заполняется форма.
В последнее поле «Registration Code» нужно ввести код, который можно получить из окна приветствия, которое появлялось сразу после установки операционной системы. Вызвать его можно через пункт главного меню Параметры, выбрав раздел Экран приветствия. Далее выбираем «Чат-комната» и просим код регистрации.
Делается это на английском языке и можно написать что-то вроде: «Hello! Could you send me a registration code?» Придет регистрационный код, который и указываем в последнем поле.
После окончания регистрации возвращаемся к форме авторизации Менеджера программ, вводим логин и пароль. Теперь мы можем оставлять отзывы о программах.
Меню «Вид» Менеджера программ позволяет настроить какие приложения будут выводиться в менеджере — доступные приложения, установленные приложения, или и те и другие.
В меню «Правка» кроме рассмотренной нами опции есть еще возможность указать репозиторий, выбрав пункт «Источник приложений». О нем я уже рассказывал в одном из прошлых видео.
Также тут можно настроить поиск, выбрав где именно он будет производиться — в кратких или подробных описаниях, а также будет ли поиск инкрементным, то есть будет ли список программ в результатах поиска изменяться (уточняться) по мере ввода вами символов.
Вот, пожалуй, и все что можно сказать об этой утилите. В следующем видео речь пойдет о менеджере пакетов Synaptic, который используется и в других дистрибутивах Linux.
Как устанавливать программы для Linux
Магазины приложений, менеджер пакетов, терминал или привычные установщики — выбирайте способ себе по душе.
Как устанавливать программы для Linux через магазин приложений
Это самый простой и удобный способ, который лучше всего подходит новичкам. Никакой возни с терминалом и поиском.
Магазины приложений позволяют найти большинство программ в специальных библиотеках Linux — репозиториях. Оттуда же качаются обновления, патчи — в общем, всё подряд.
Откройте магазин приложений из главного меню. В разных дистрибутивах он может иметь вариативные названия, но принцип работы везде одинаков.
- GNOME Software используется в дистрибутивах с графической оболочкой GNOME.
- Discover установлен в дистрибутивах KDE. Как и подобает приложению KDE, очень красив и при этом довольно удобен.
- «Менеджер программ» — в Linux Mint.
- AppCenter — в elementary OS.
- Deepin Software Center — в Deepin Linux.
Введите название программы в строку поиска и выберите нужную в окне результатов. Нажмите на кнопку «Установить», введите свой пароль, а затем просто дождитесь окончания процесса.
Магазин приложений автоматически найдёт нужную программу и установит её.
Как устанавливать программы для Linux через терминал
Хотите верьте, хотите нет, но это даже быстрее, чем искать приложение в магазине. Нужно всего лишь скопировать команды с сайта разработчика (ищите в разделе «Установка») и поочерёдно вставить их в терминал, нажимая Enter.
Например, вы хотите установить популярный плеер Clementine. Открываем сайт разработчика и видим набор команд для установки.
- sudo add-apt-repository ppa:me-davidsansome/clementine — добавляем в систему адрес репозитория, откуда будут качаться программа, а в дальнейшем обновления для неё. Последует предложение ввести пароль — сделайте это.
- sudo apt update — приказываем системе обновить список пакетов.
- sudo apt install clementine — начинаем установку.
Прежде чем вводить команды в терминал, убедитесь, что они относятся к вашему дистрибутиву. Посмотреть, какая команда к какому дистрибутиву подходит, можно в руководстве Лайфхакера.
Как устанавливать программы для Linux через графический менеджер пакетов
Менеджер пакетов в Linux — это программа, которая автоматически скачивает другие программы из репозитория, устанавливает и удаляет их. В разных дистрибутивах Linux свои менеджеры. В Debian, Ubuntu и их родственниках используется APT, в CentOS и Fedora есть DNF, в openSUSE — Zypper, и в Arch Linux — pacman.
Когда вы устанавливаете программы через терминал, вы отдаёте команды вашему менеджеру пакетов. Но куда удобнее управлять этими данными через графический интерфейс, например через Synaptic в Ubuntu или Pamac в Arch. Ищите его в главном меню по запросу «Менеджер пакетов».
- Запустите менеджер пакетов.
- Введите в поисковой строке имя нужной программы.
- Выделите найденный элемент, а затем нажмите на кнопку «Установить».
- Введите свой пароль пользователя и подождите, пока менеджер пакетов скачает и установит нужную программу.
Как устанавливать программы для Linux с помощью установочных файлов
Именно так инсталлируют программы в Windows: открывают в браузере сайт разработчика, скачивают установщик и запускают его двойным щелчком.
Но в Linux лучше всё ставить из репозиториев — тогда программы будут автоматически обновляться сами и возни с ними будет меньше.
Если то, что вам необходимо, отсутствует в репозиториях, вот как можно решить вопрос:
- Найдите сайт разработчика приложения и скачайте установщик, подходящий к вашему дистрибутиву.
- Откройте его двойным щелчком и нажмите «Установить».
- Введите свой пароль и дождитесь завершения процесса инсталляции.