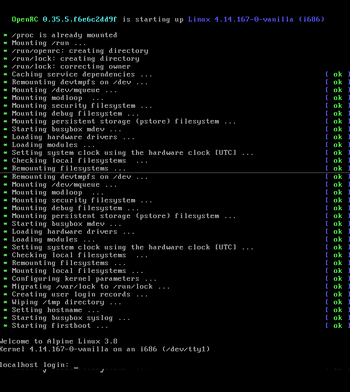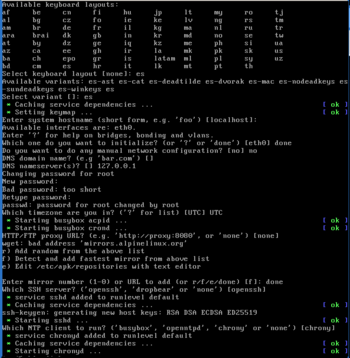Установка Alpine Linux
Итак, что же мы знаем об Alpine Linux и зачем его устанавливать? Во-первых, он базируется на musl и BusyBox, во-вторых, это единственный независимый дистрибутив Linux предоставляющий безопасность в общих целях. Его разработка была предопределена концепцией обеспечения безопасности, а для защиты от вредоносного кода было решено использовать PaX и SSP.
Стоит отметить его необычно неприхотливые требования к ресурсам системы. Пакеты используются apk, но некоторые придется установить самостоятельно. Руководство, конечно же, присутствует на сайте дистрибутива, которому необходимо не более 8 МБ, а минимальная установка на диск требует не более 130 МБ свободного места. Для управления пакетами в Alpine используется apk. И некоторых пакетов, которые Вам будут нужны, по умолчанию не будет в Alpine.
Установка Alpine Linux
Шаг 1. Загрузка образа
Переходим по этой ссылке https://www.alpinelinux.org/downloads/ и качаем образ:
Нам нужен STANDARD.
Шаг 2. Запись образа
Все как обычно, — если у вас Linux, то качаем Unebootin; если у вас Windows, то качаем Rufus. Ссылки предоставил.
Шаг 3. Настройка BIOS
Перезагружаем компьютер и заходим в BIOS. Нам надо зайти во вкладку Boot и указать в пункте 1 st Boot Device вашу флешку. Затем сохраните настройки и перезагрузите компьютер.
Шаг 4. Начало установки
Заранее говорю, что все делается через командную строку.
Пишем для входа в командную оболочку:
Далее выполняем команду:
Таким образом мы запускаем процесс установки
Шаг 5. Раскладка клавиатуры
Выбираем раскладку из списка. В моем случае это:
Жмем далее и снова пишем:
Шаг 6. Имя компьютера
При указании имени компьютера обратите внимание на то, что следует использовать числа и символы нижнего регистра. Например, имя Noma я не смог указать, зато имя noma вполне проходит по параметрам.
Шаг 7. Настройка сети
Сразу же после указания имени хоста нам предложат настройки, связанные с интернетом. Если у вас проводной интернет по DHCP, их просто пропускаем нажатием Enter. Все это можно настроить уже потом непосредственно в установленной системе.
Шаг 8. Пароль пользователя
Указываем пароль для суперпользователя. Если он 6-значный, например, то вы получите предупреждение о том, что пароль слишком слабый, но это не мешает установке.
Шаг 9. Настройка прокси
Далее вы можете установить прокси или просто пропустить. В моем случае я просто нажал Enter и пропустил этот пункт, так как все это тоже можно будет потом настроить, при необходимости.
Шаг 10. Выбор зеркала репозиториев
Вам дадут список зеркал, если вы этого не сделаете, то система будет проверять каждое и самостоятельно выберет наиболее подходящее.
Примечание для жителей Украины. Если вы не укажите зеркало, то рискуете попасть на Yandex, а с ним установка не получится, так как компания под санкциями. В вашем случае просто выберете любое другое.
Шаг 11. Настройка SSH
Если вы хотите, то можете установить и ssh сервер. И снова, на данном этапе это не является необходимым, и вы всегда сможете его поднять позже.
Шаг 12. Выбор места установки
Система предложит выбрать любой из доступных дисков для установки ОС. Я указываю следующее:
Далее вам надо выбрать для чего будет использоваться этот диск. Так как это системный диск, то я выбираю:
Получаем предупреждение о том, что все данные с выбранного диска будут удалены. Впрочем, ничего удивительного. Пишем:
Шаг 13. Завершение установки
Когда установка Alpine Linux завершится, система попросит о перезагрузке. Для этого извлекаем носитель на котором система и перезагружаемся командой:
Шаг 14. Вход в систему
Далее пишем пароль, который ранее задавали.
Шаг 15. Установка редактора nano
Так как у нас нет редактора, то мы установим. Это будет редактор Nano. Сделаем это с помощью команды:
Шаг 16. Редактирование файла с репозиториями и обновление
Теперь нам надо отредактировать файл репозиториев. Это позволит нам обновить систему и продолжить установку. Пишем:
Чтобы получить доступ к репозиторию сообщества надо раскомментиовать третью строку:
Для этого удалите # перед ней. После жмем ctrl+o -> Enter -> ctrl+x. После всего пишем команду:
Шаг 17. Установка графического интерфейса
Теперь выполняем команду:
apk add alpine-desktop
Шаг 18. Устанавливаем окружение xfce4
Шаг 19. Устанавливаем файловый менеджер
apk add thunar-volman
Достаточно тривиально, но проверено.
Шаг 20. Набор тем и иконок
apk add Faenza-icon-theme
Шаг 21. Устанавливаем менеджер входа
Так как система является легковесной, то будем работать в направлении её преимуществ. Это ответ на вопрос: А почему Slim?.
Шаг 22. Запуск сервиса D—Bus
Чтобы приложения могли между собой взаимодействовать, нам надо запустить сервис межпроцессорного взаимодействия (IPC). Выполняем команду:
rc-service dbus start
Работает, отлично. Теперь добавим его в автозагрузку?
Шаг 23. Завершение установки.
Это позволит нам перезагрузить устройство и войти в систему с графическим интерфейсом.
В поле username пишем root и указываем раннее заданный пароль. Ну а дальше рабочий стол.
Теперь вы знаете как установить Alpine Linux, а также как минимально настроить систему, так, чтобы с ней можно было работать.
Installation
Alpine Linux can be installed as the main operating system on a physical machine («bare metal»), including on embedded devices. For example, PostmarketOS is a smartphone operating system based on Alpine. Another old examle are Adélie Linux is a complete end-user distribution started as geento fork but using Alpine Linux software. While this use case is less common than Alpine Linux’s main use as a base system for container images in systems (like Docker), this document describes how Alpine can be installed as the primary operating system for a computer.
Alpine in fact works as a live system—any install disk of Alpine can also be run without installing to local storage of the machine it’s booted on, running directly from the install media!
Contents
Quick Requirements
Nearly any hardware should run Alpine Linux but the following basic requirements are recommended:
- At least 128MB of RAM for server without GUI, or at least 1.6GB for graphical desktop
- At least 1GB storage device for server without GUI, or at least 10GB for graphical desktop with web browsing
For more information, see Requirements.
Installation Overview
The following steps are brief and intended for the common case; for complete info and other architectures, please consult the Alpine newbie install manual.
1. Download the media source
The most common is to grab an ISO from [1]. Take note of architectures in green buttons.
2. Dump, burn or flash the image
Dump the ISO image onto a media source like USB/SD flashing; or CD/DVD/BR disk with burning software. In Linux, you can use dd if= of= bs=1M; sync , to flash a USB drive or SD card as target media install.
3. Boot and install process
Log in as the user root by typing root and hitting enter. Then execute setup-alpine , answering the questions and hitting enter after each:
- Select keyboard layout: Choose your keyboard layout, e.g. us or es.
- Select variant: Choose your keyboard layout variant, e.g. us-nodeadkeys or es-winkeys.
- Enter system hostname: Choose the name of your computer; localhost is good enough and recommended for starting.
- Initialize network cards: Here most people can just go with the default (just press enter).
- Any manual configuration: Perform other configuration if needed, otherwise just type «no» and hit enter.
- Select domain name: This is not commonly asked, you can just hit enter.
- DNS nameservers?: If asked, 8.8.8.8 is a recommended default that will be good for most people.
- Changing password for root: Next a root password must be defined. Input a passphrase; what you type won’t be shown on the screen.
- Retype password: Type the same passphrase to confirm the root password; what you type won’t be shown on the screen.
- Which timezone to choose?: Set it to your local time zone or hit enter for UTC .
- Proxy chooser: Type none and hit enter if you’re not using a proxy.
- Which NTP client to run?: This is for keeping the system clock in sync. The default is good enough for most people.
- Enter mirror number: 1 is a good choice for most people.
- Which SSH server?: An SSH server allows you to remotely manage your machine. The default is good enough for most people.
- Disk Setup Choose how to set up your disks.
- Which disks would you like to use?: Choose the disk where files will be installed. Usually sda is the hard disk and sdb is the USB boot or CD/DVD image.
- How would you like to use it?: Type «sys» and then press enter. This will cause the OS to be installed to the chosen disk—similar to how other distributions work.
Take care that all data on your chosen disk will be erased. A final question will prompt you to continue. After confirming by typing ‘y’ and hitting enter, you cannot turn back.
After the script finishes installing the system, it will tell you to reboot. Note that:
- If the configured runtime mode was «sys», then remove the initial installation media to boot the newly installed system.
- If the configured runtime mode was «data», then keep the installation media inserted to boot the newly installed system.
To reboot, type reboot and hit enter. If you just wish to turn off the machine after installing, type poweroff instead.
Further Documentation
The installation script only installs the base operating system. Applications such as a web server, mail server, desktop environment, or web browser are not installed and root is the only normal user. For instructions on proceeding after installation, please see Tutorials_and_Howtos Post-Install section.