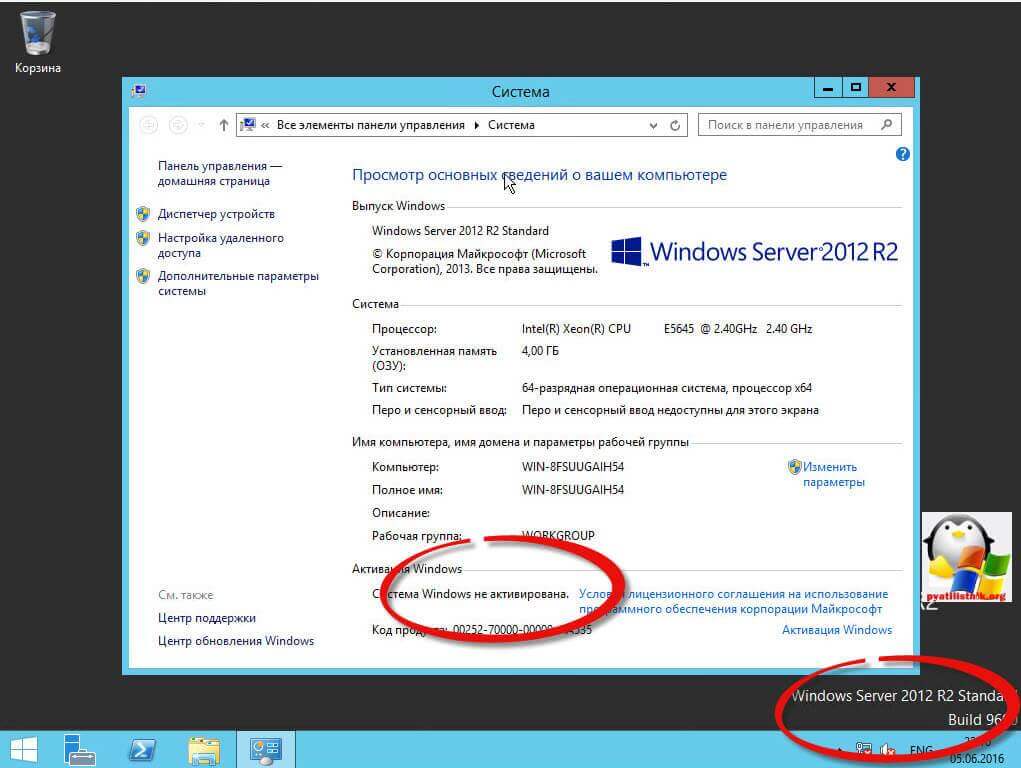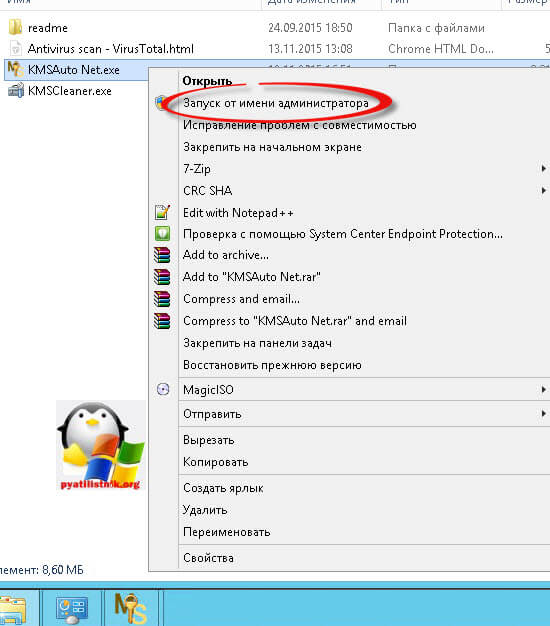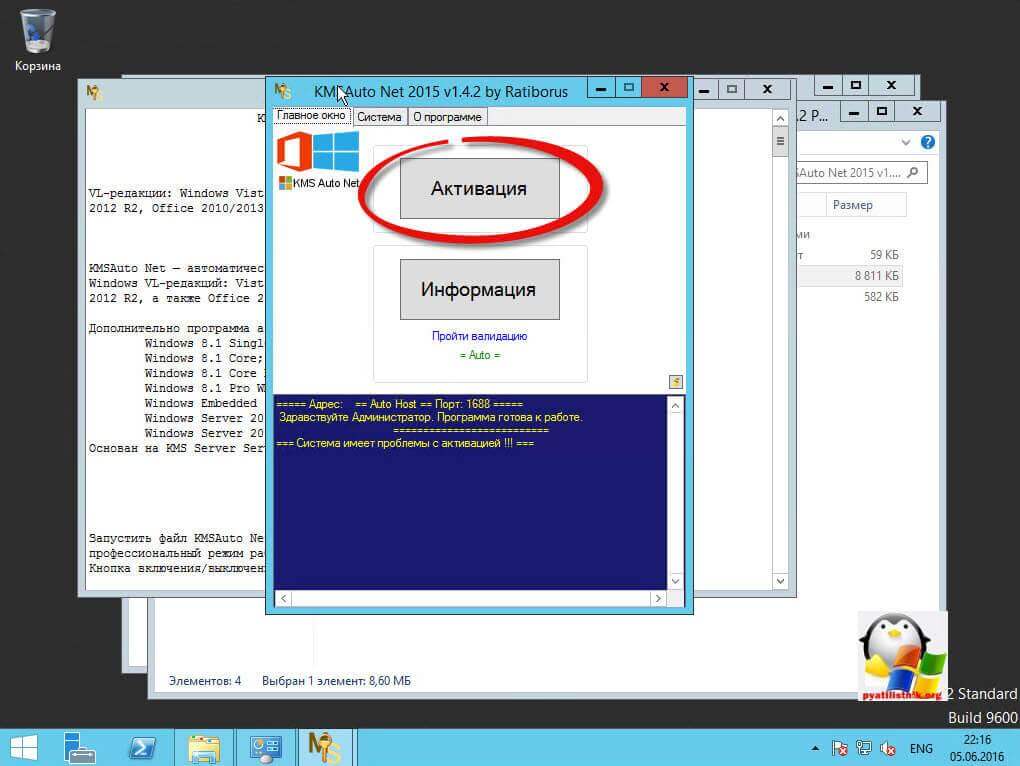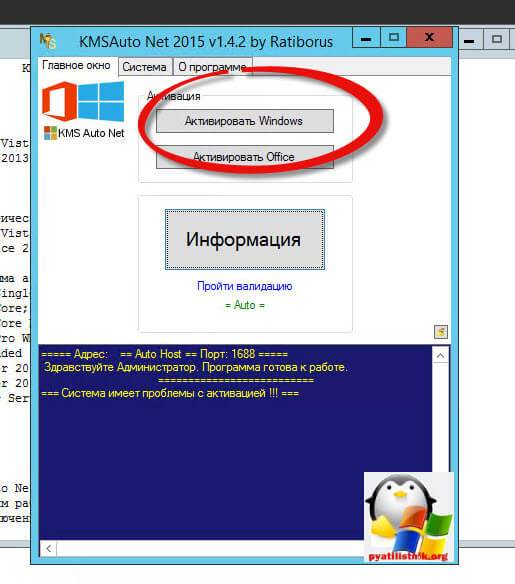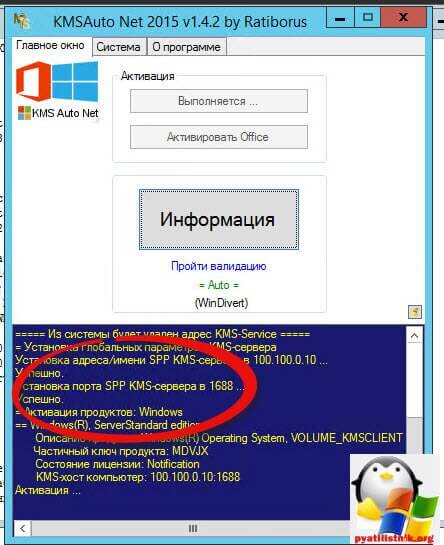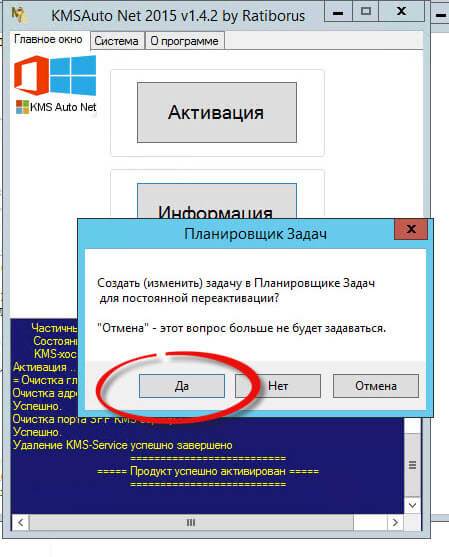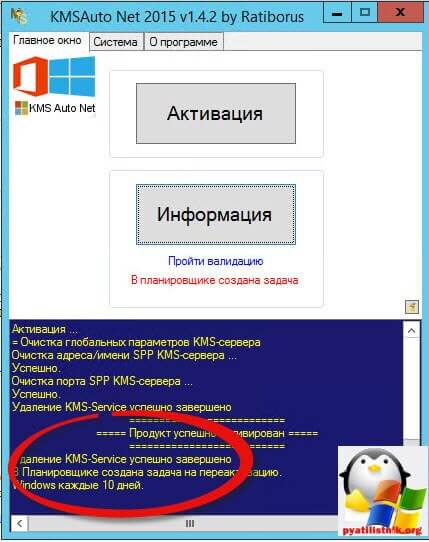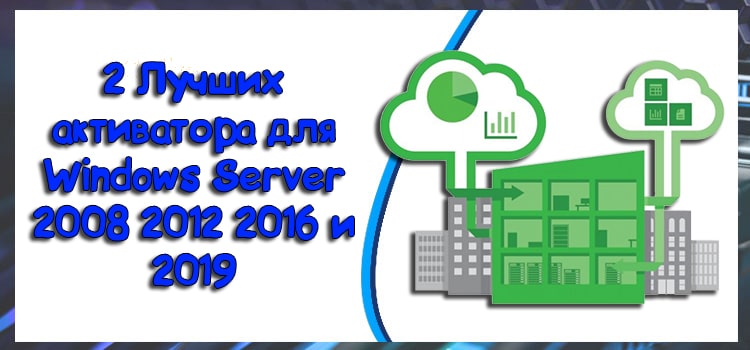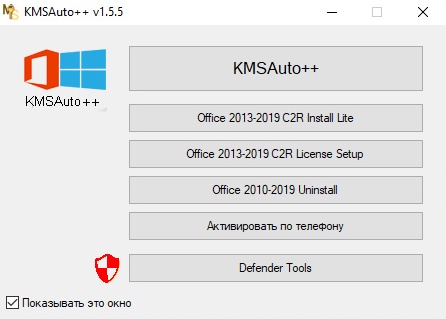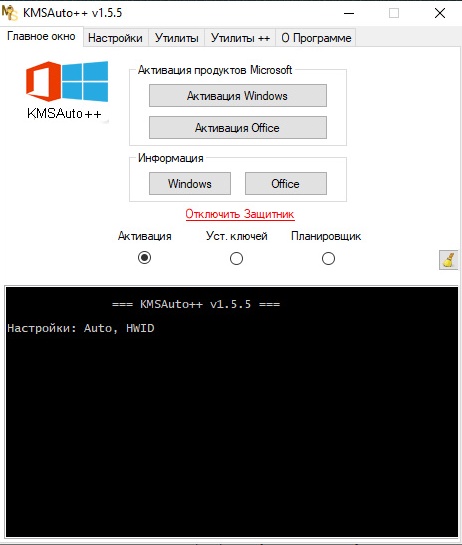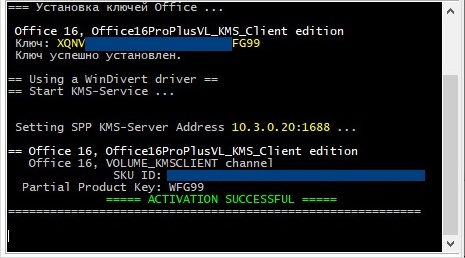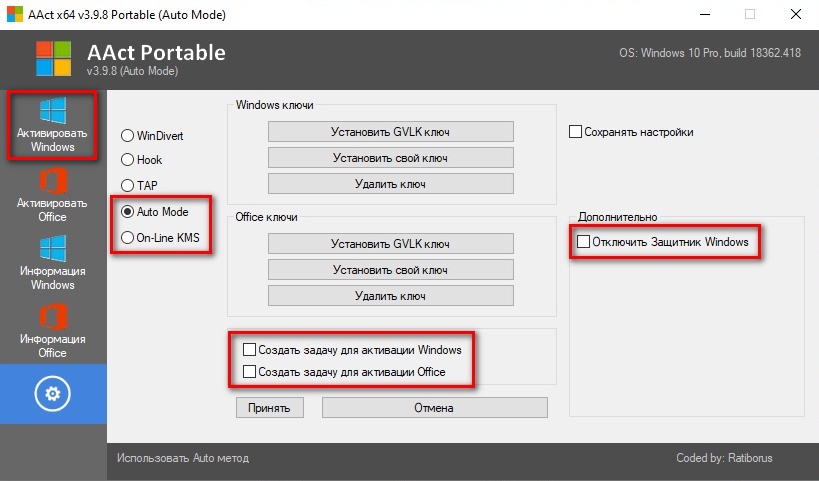Как активировать windows server 2008R2 / 2012R2
Как активировать windows server 2008R2 / 2012R2
Добрый день уважаемые читатели, сегодня я хочу вам рассказать как активировать windows server 2008R2 / 2012R2, расскажу как это делается правильно или совсем не очень 🙂 . В любом случае вы сможете выбрать тот метод, что подходит вам, я понимаю, что мы живем в России, но настоятельно вам советую, раскручивать ваше руководство на покупку, лицензионного программного обеспечения, так как это стимулирует его дальнейшую разработку и улучшение функционала. ДА хочу отметить, что данный метод подойдет и для свежевышедшего Windows Server 2016.
Активированный windows server
И так, давайте рассмотрим методы которыми мы будем активировать windows server 2008R2 / 2012R2.
Легальный метод лицензирования
Если вы хотите все сделать по правильному, то вы конечно должны купить лицензию за операционную систему. Тут два варианта
- Retail лицензия это просто ключик
- Volume kms server это сервер активации
Пиратский метод
К сожалению не у все есть возможность купить лицензию за винду и активировать windows server, но избавиться от надоедливой записи в углу хочется, хотя отсутствие лицензии на функциональность ни как не влияет. И тут мы с вами установим кряк активатор, им мы уже активировали Windows 10, и тут он справится. Скачать активатор KMS Auto Net вы сможете по ссылке ниже.
И так у меня для примера будет windows server 2012 R2, как видите в углу есть напоминание, что нет активации и то же самое можно прочитать в свойствах системы.
Скачиваем активатор Windows server 2012 r2 и запускаем его от имени администратора, через правый клик.
У вас откроется окно программы, где вы должны нажать большую кнопку Активация.
У вас откроется две новые кнопки, где вы увидите Активировать Windows и активировать Office.
Как видите в момент установки ключа, вы видите что идет установка локального kms сервера, по порту 1688.
теперь в windows server 2012 r2, создается в планировщике задач, новая задача
которая раз в десять дней будет, проверять лицензионный ключ у локального kms сервера, который будет подтверждать, что все хорошо и система будет спокойна.
Все теперь вам необходимо перезагрузить сервер и после этого, зайдя в свойства системы проверить прошла ли активировать windows server 2008R2 / 2012R2. Как видите все работает как часы и вы получили активированный windows server, все обновления ставятся спокойно после этого, антивирусные системы не ругаются на данный хак. Хотя я на 8.1 видел, что встроенный защитник сообщал о нем, но там можно поместить его в доверенные и дальше продолжать использовать.
Установка и активация Windows Server 2008 R2 с USB флешки
Данная статья представляет собой пошаговую инструкцию по установке Windows Server 2008 R2 x64. В статье подробно описан и продемонстрирован процесс создания загрузочной USB флешки с Windows Server 2008 R2 x64, а также процесс активации Windows Server 2008 R2.
Процесс создания загрузочной USB флешки, установки операционной системы и активации показан на примере Windows Server 2008 R2 Enterprise x64, однако данное руководство также полностью подходит для установки Windows Server 2008 R2 Standart/Datacenter/Web.
Для установки Windows Server 2008 R2 понадобятся:
1. USB флешка объемом 4Гб или больше. Имейте ввиду, что в процессе создания загрузочной USB флешки с Windows Server 2008 R2 вся информация находящаяся на ней будет удалена.
2. Оригинальный образ (ISO-образ) Windows Server 2008 R2 x64.
3. Утилита Rufus для создания загрузочной USB флешки из ISO-образа Windows Server 2008 R2.
4. Утилита Activator Windows для активации Windows Server 2008 R2
I. Создание загрузочной флешки с Windows Server 2008 R2
1. Вставьте USB флешку в USB разъем.
2. Запустите скачанную утилиту Rufus.
Перед Вами откроется окно:
3. На Рис.1 видно USB флешку, которую мы вставили в USB разъем.
4. Нажимаем на иконку, после чего откроется окно выбора ISO-образа. Выбираем скачанный Вами ранее ISO-образ с Windows Server 2008 R2 (прим. вспомните куда Вы его сохраняли).
5. Нажимаем Открыть.
6. Нажимаем Старт.
7. Появится окно предупреждения, информирующее о том, что все данные на USB флешке будут удалены. Нажимаем ОК, после чего начнётся установка ISO-образа. После окончания установки ISO-образа (Рис.2) нажимаем Закрыть.
II. Добавление активатора Windows на USB флешку
1. Откройте созданную нами загрузочную USB флешку с Windows Server 2008 R2.
2. Распакуйте (прим. с помощью WinRAR или просто открыть через Проводник) скачанную Вами ранее утилиту Activator Windows.
3. Полученную папку Activator Windows переместите на загрузочную USB флешку с Windows Server 2008 R2 (Рис.3).
III. Установка Windows Server 2008 R2
1. Вставьте загрузочную USB флешку с Windows Server 2008 R2 в разъём USB 2.0 (Рис.4) компьютера на который Вы будете устанавливать Windows Server 2008 R2. Как Вы видите USB 3.0 и USB 2.0 отличаются по цвету. Нужно вставить загрузочную USB флешку с Windows Server 2008 R2 в USB 2.0 (чёрный разъём).
2. Сразу после запуска компьютера нам необходимо вызвать Boot menu. Т.к. на разных материнских платах и ноутбуках клавиши вызова Boot menu отличаются, ниже приведена таблица (Рис.5) в соответствии с которой Вам необходимо нажать соответствующую клавишу (прим. если у Вас стационарный компьютер, и Вы не знаете какая материнская на нём стоит, можно аккуратно(!) открыть боковую крышку системного блока и посмотреть, что написано на материнской плате).
3. Boot menu незначительно отличается на разных моделях и приблизительно выглядит следующим образом (Рис.6, Рис.7).
4. Выбираем загрузку с USB флешки (Рис.6, Рис.7) и нажимаем Enter.
5. Далее на дисплее появится надпись «Press any key to boot from CD or DVD…» (Рис.8), нажимаем любую клавишу на клавиатуре.
6. В появившемся окне установки Windows Server 2008 R2 выбираем Далее (Рис.9).
7. Для начала установки нажимаем Установить (Рис.10).
8. Выбираем необходимую нам операционную систему (прим. в данном руководстве установка показана на примере Windows Server Enterprise x64 (полная установка)).
После того как вы выбрали нужную вам операционную систему нажмите Далее (Рис.11).
9. В появившемся окне ставим галочку (соглашаемся с условиями лицензии), затем нажимаем Далее (Рис.12).
10. В разделе тип установки выбираем Полная установка (Рис.13).
11. Появится окно с выбором раздела для установки Windows. Нажимаем Настройка диска (Рис.14).
12. Выбираем опцию Создать (Рис.15).
13. Появится строка, в которой нужно указать размер создаваемого логического диска (Рис.16).
14. Рекомендуется создавать два соразмерных раздела. Т.е. если общий объём
51200Мб. (как на Рис.16), то первый будет равен
26100Мб. (соответственно, если общий объём равен
500000Мб., то первый будет равен
250000Мб. и т.п.). После того как Вы выбрали размер логического диска нажмите Применить (Рис.17).
15. Откроется окно (Рис.18), в котором сообщается, что Windows может создать дополнительные разделы для системных файлов. Нажимаем ОК.
16. В итоге мы увидим следующее (Рис.19).
а) Жёлтым цветом выделен раздел, зарезервированный системой, его мы не трогаем.
б) Зелёным цветом выделен раздел, который мы только что создали.
в) Оставшаяся область — незанятое место на диске.
17. Выделяем незанятое место на диске и нажимаем Создать (Рис.20).
18. Не меняя размера нажимаем Применить (Рис.21).
19. Мы создали два, приблизительно одинаковых, раздела и 100Мб. у нас зарезервировала система Windows под свои нужды. Выбираем Диск 0 Раздел 2 (Рис.22), затем нажимаем Далее.
20. Начнется установка Windows, в процессе которой компьютер перезагрузится (Рис.23).
21. Перед входом в систему необходимо сменить пароль. Нажимаем ОК (Рис.24).
22. Придумайте и введите новый пароль (прим. пароль, как минимум, должен содержать буквы разного регистра и цифры), затем нажмите Enter (или синюю иконку со стрелочкой) (Рис.25).
23. Нажимаем ОК (Рис.26).
24. После запуска системы откроется окно для настройки сервера. Обратите внимание на строку Активация Windows, т.к. далее мы будем проводить активацию Windows Server 2008 R2. Пока это окно можно закрыть (Рис.27).
25. Появится рабочий стол Windows Server 2008 R2 (Рис.28).
IV. Активация Windows Server 2008 R2
1. На установленной Windows Server 2008 R2 открываем загрузочную USB флешку с Windows Server 2008 R2, в ней открываем папку Activator Windows и запускаем файл w7lxe (Рис.29).
2. В открывшемся меню ничего не трогаем(!) и просто ждём (Рис.30), после окончания отсчёта компьютер перезагрузится.
3. После перезагрузки системы откроется окно для настройки сервера. Обратите внимание на строку Активация Windows в которой будет указан код продукта и статус активирована.
Установка и активация Windows Server 2008 R2 x64 завершена!
—>Активатор Windows —>
В этой статье я Вам покажу 2 лучших активатора, которые поддерживают работу с Windows Server 2008; 2008 R2; 2012; 2012 R2; 2016 и даже Server 2019. На самом деле подобных утилит существует больше, но я буду рассказывать действительно о двух самых продуктивных и удобных активаторах:
1. KMSAuto++ — Очень продвинутый активатор с множеством дополнительных утилит и настроек для ручной активации (только для продвинутых пользователей). Но не пугайтесь, для чайников 🙂 есть полностью автоматизированный режим, который потребует от Вас нажатие всего одной кнопки. Интерфейс программы полностью на русском языке, позволяет активировать все выше перечисленные версии Windows Server.
Для авто активации, в главном окне KMSAuto++ нажмите «Активация Windows» и дождитесь окончания быстрого процесса. В нижней консоли можно наблюдать за стадиями активации,
надпись зеленого цвета «ACTIVATION SUCCESSFUL» гласит об успешном завершении всего процесса.
2. AAct — Очень удобный активатор на русском языке с поддержкой всех выше перечисленных версий Windows Server, кроме 2019. По сравнению с первым активатором, у него более простое интуитивное управление. Поэтому если Вам не требуются какие либо манипуляции с Server 2019, то однозначно рекомендую данную программу к использованию, особенно если Вы не продвинутый пользователь.
Активация Windows Server:
В нашем случае лучше всего использовать метод активации: «Auto Mode — где AAct сделает все сама в автоматическом режиме» или же «On-Line KMS — при данном режиме используется удаленный сервер». Для этого переходим в настройки и устанавливаем нужный режим.
Так же в настройках, при необходимости можно установить флажок «Отключить защитник Windows», что бы он не препятствовал процессу активации и «Создать задачу для активации», что бы в дальнейшем программа поддерживала систему в активированном состоянии. Далее нажимаем «Активировать Windows», весь процесс занимает всего несколько секунд. Судить об успешной активации можно в окне уведомлений программы и по надписи в правом нижнем углу экрана, которая должна исчезнуть.
Если по какой либо причине Вы не хотите использовать активаторы, можете ознакомится с альтернативным методом и активировать Windows Server ключом при помощи стандартной командной строки.