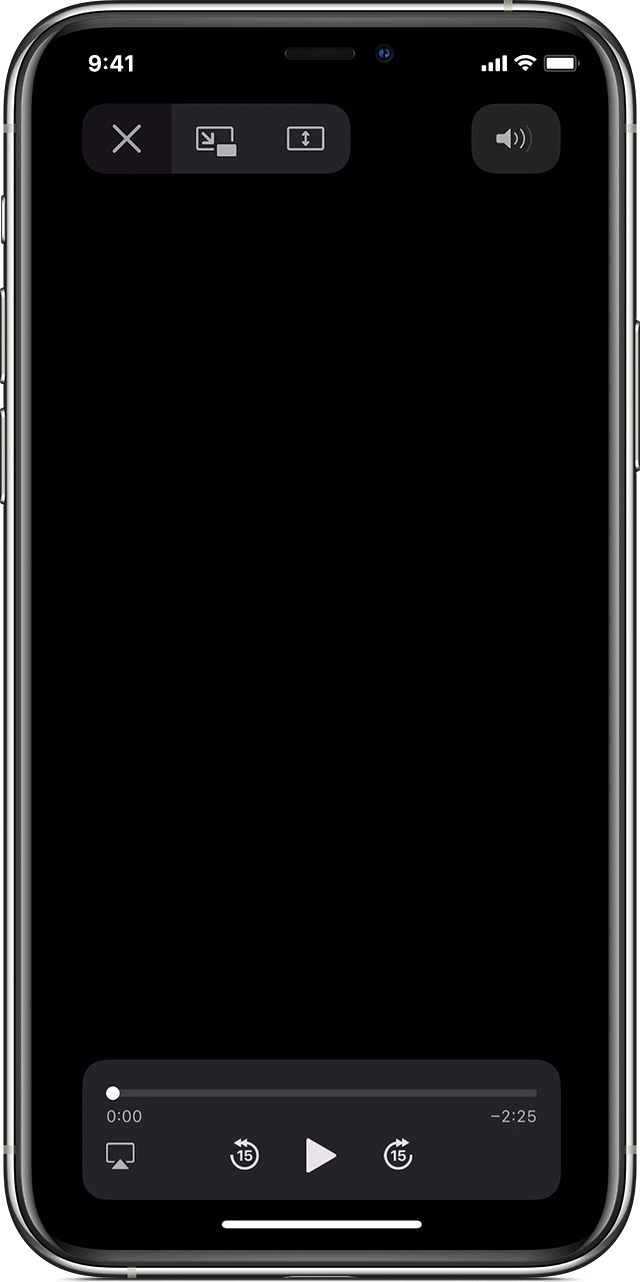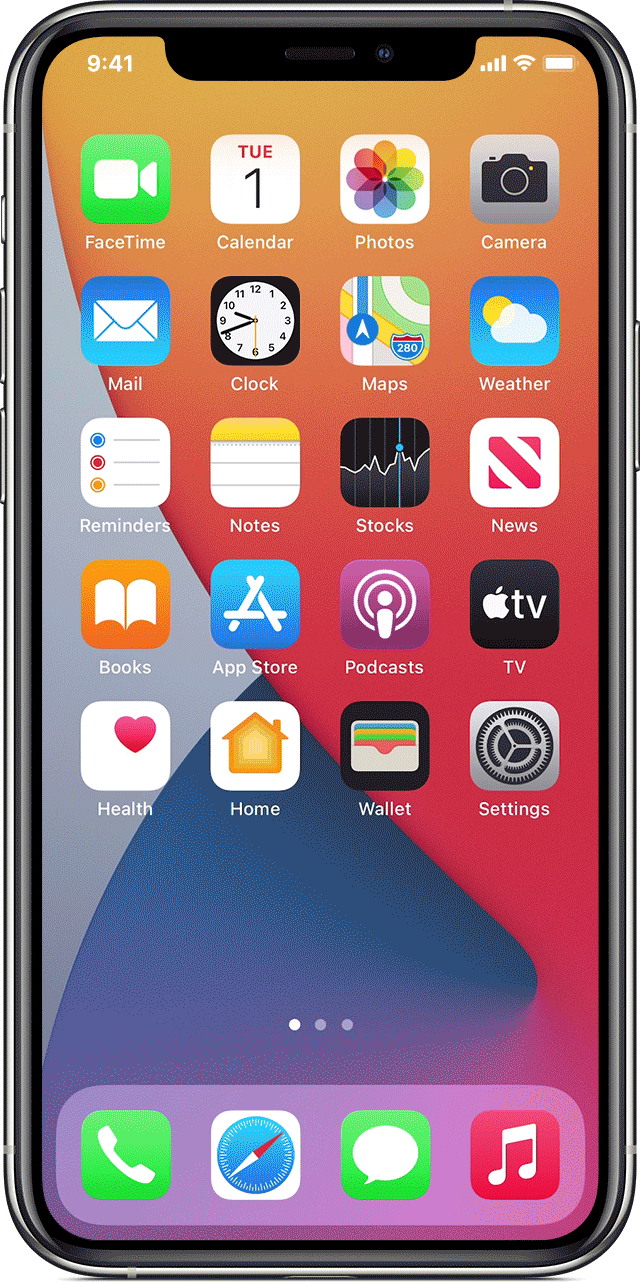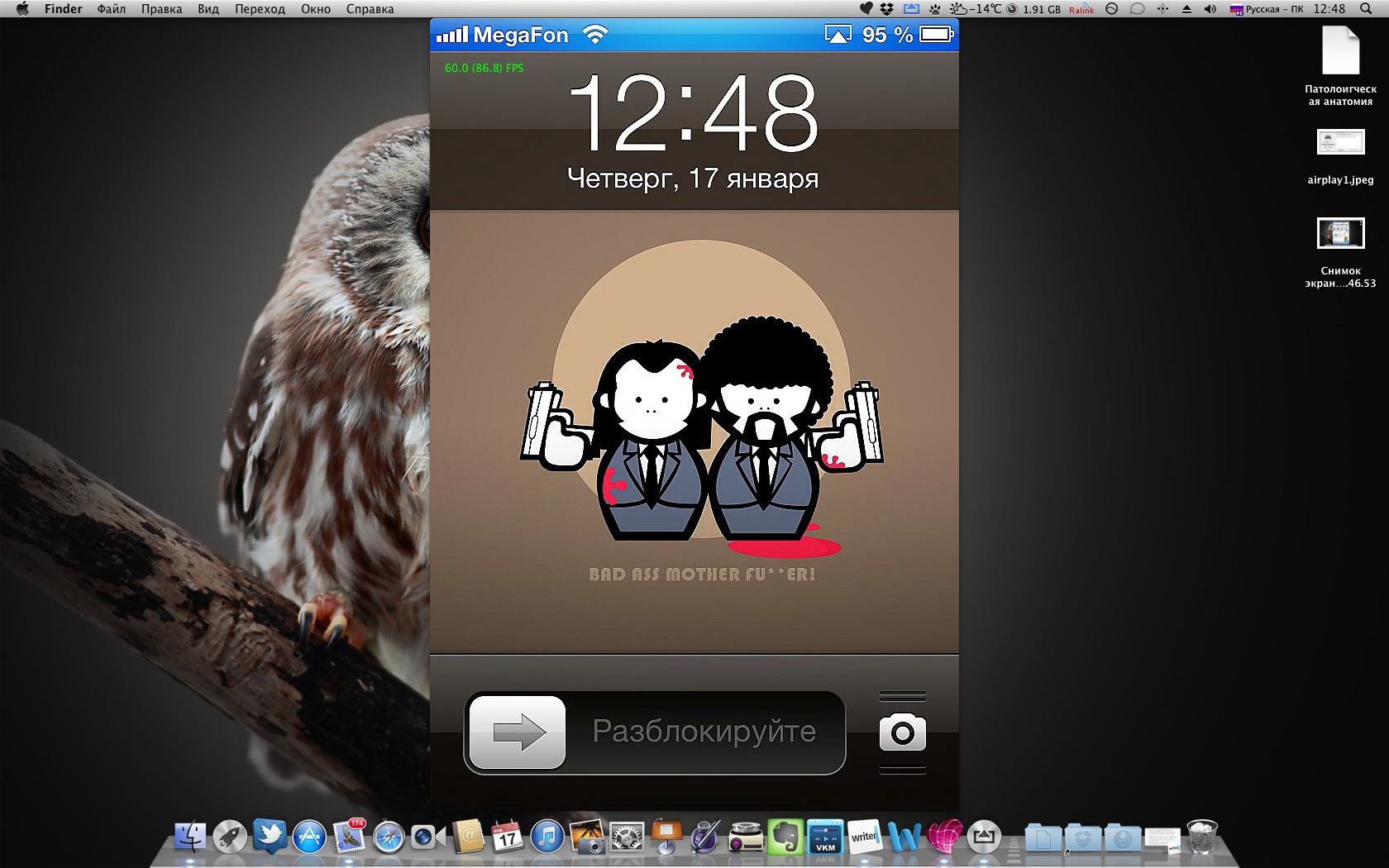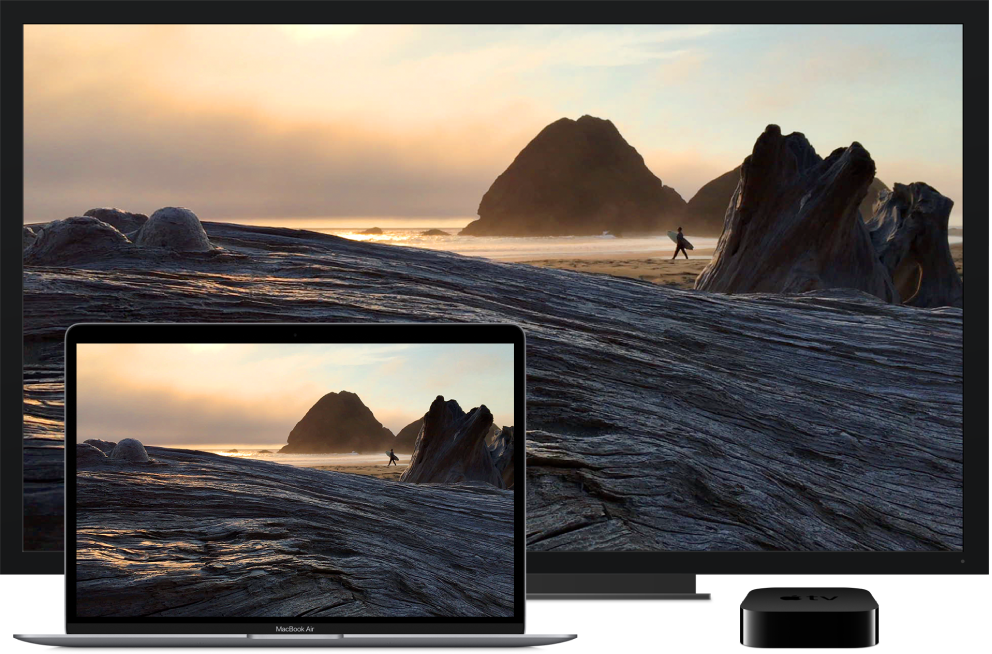Используйте AirPlay для трансляции видео или дублирования экрана вашего устройства
Используйте AirPlay для потоковой передачи и отображения содержимого с ваших устройств Apple на устройство Apple TV или совместимый с AirPlay 2 телевизор Smart TV. Выполняйте потоковую трансляцию видеозаписей. Делитесь фотографиями. Или дублируйте изображение экрана вашего устройства.
Подготовка
Трансляция видео с устройства iPhone, iPad или iPod touch
- Подключите устройство к той же сети Wi-Fi, что и устройство Apple TV или совместимый с AirPlay 2 телевизор Smart TV.
- Найдите видео, которое нужно транслировать.
- Нажмите . В некоторых сторонних приложениях сначала может потребоваться нажать другой значок.* В приложении «Фото» нажмите , а затем — .
- Выберите устройство Apple TV или совместимый с AirPlay 2 телевизор Smart TV. Нужна помощь?
Чтобы остановить потоковое воспроизведение, коснитесь значка в используемом приложении, а затем выберите устройство iPhone, iPad или iPod touch из списка.
* Некоторые приложения для работы с видео могут не поддерживать AirPlay. Если использование AirPlay с приложением невозможно, проверьте в App Store для tvOS доступность этого приложения для Apple TV.
Если видео автоматически воспроизводится в потоковом режиме на устройстве с поддержкой AirPlay
Ваше устройство может автоматически транслировать видео на устройство Apple TV или телевизор Smart TV, совместимый с AirPlay 2. Если в верхнем левом углу открытого приложения для работы с видео отображается значок , значит, устройство AirPlay уже выбрано.
Чтобы использовать AirPlay с другим устройством, нажмите , а затем выберите другое устройство либо выберите iPhone, чтобы остановить трансляцию через AirPlay.
Трансляция видео с компьютера Mac
- Подключите компьютер Mac к той же сети Wi-Fi, что и устройство Apple TV или совместимый с AirPlay 2 телевизор Smart TV.
- На компьютере Mac откройте приложение или веб-сайт в качестве источника видео для потоковой передачи.
- В разделе с элементами управления воспроизведением видео щелкните значок .
- Выберите устройство Apple TV или телевизор Smart TV. Нужна помощь?
Чтобы остановить потоковое воспроизведение, щелкните значок в разделе с элементами управления воспроизведением и выберите вариант «Выключить AirPlay».
Повтор экрана iPhone, iPad или iPod touch
Используйте функцию «Повтор экрана», чтобы целиком просматривать экран устройства iPhone, iPad или iPod touch на устройстве Apple TV или совместимом с AirPlay 2 телевизоре Smart TV.
- Подключите устройство iPhone, iPad или iPod touch к той же сети Wi-Fi, что и Apple TV или телевизор Smart TV, совместимый с AirPlay 2.
- Откройте Пункт управления:
- На iPhone X или более поздней модели либо iPad с iPadOS или более поздней версией смахните вниз от правого верхнего края экрана.
- На устройстве iPhone 8 или более ранней модели либо в ОС iOS 11 или более ранней версии смахните вверх от нижнего края экрана.
- Нажмите «Повтор экрана» .
- Выберите в списке устройство Apple TV или совместимый с AirPlay 2 телевизор Smart TV. Нужна помощь?
- Если на экране телевизора появится пароль AirPlay, введите его на устройстве iOS или iPadOS.
Экран устройства iOS или iPadOS будет отображен на экране телевизора с текущими настройками ориентации и соотношения сторон. Чтобы полностью заполнить экран телевизора, измените соотношение сторон или масштаб в его настройках.
Чтобы прекратить дублирование экрана устройства iOS или iPadOS, откройте Пункт управления, выберите «Повтор экрана», а затем — «Прекратить повтор». Или нажмите кнопку «Меню» на пульте ДУ Apple TV Remote.
Дублирование или расширение дисплея компьютера Mac
На устройстве Apple TV или совместимом с AirPlay 2 телевизоре Smart TV можно целиком дублировать дисплей компьютера Mac или использовать телевизор в качестве отдельного дисплея.
- Подключите компьютер Mac к той же сети Wi-Fi, что и устройство Apple TV или совместимый с AirPlay 2 телевизор Smart TV.
- На компьютере Mac щелкните значок в строке меню в верхней части экрана. Если значок не отображается, перейдите в меню Apple () > «Системные настройки» > «Мониторы» и установите флажок «Показывать параметры видеоповтора в строке меню, если доступно».
- Выберите устройство Apple TV или совместимый с AirPlay 2 телевизор Smart TV. Нужна помощь?
- Если на экране телевизора появится пароль AirPlay, введите его на компьютере Mac.
Изменение настроек или остановка дублирования
Чтобы изменить размер рабочего стола, дублируемого на экране телевизора, щелкните значок в строке меню. Затем выберите дублирование встроенного дисплея, чтобы подогнать изображение под размер рабочего стола, или дублирование Apple TV, чтобы подогнать изображение под размер экрана телевизора.
Функция AirPlay также позволяет использовать телевизор в качестве отдельного дисплея компьютера Mac. Просто щелкните значок в строке меню и выберите «Использовать как отдельный монитор».
Чтобы прекратить дублирование экрана или использование телевизора в качестве отдельного дисплея, щелкните значок в строке меню и выберите вариант «Выключить AirPlay». Или нажмите кнопку «Меню» на пульте ДУ Apple TV Remote.
Программы для AirPlay на Mac OS X
В 2010 году компания Apple представила AirPlay — технологию беспроводной передачи звука/видео с iOS устройства через локальную Wi-Fi сеть. С тех пор технология получила достаточное развитие и сейчас появилась возможность в реальном времени транслировать изображение с экрана iOS-устройства или компьютера Mac прямо на телевизор.
Для Mac OS X было выпущено несколько приложений от сторонних разработчиков, которые позволяют использовать технологию AirPlay по полной.
1. Elmedia Player PRO
Полнофункциональный медиаплеер для компьютеров под управлением macOS. Одними из главных особенностей приложения являются: поддержка AirPlay и скачивание видео с YouTube.
Elmedia Player осуществляет поддержку множества аудио и видео форматов, в том числе FLV, DAT, VOB, FLAC, MP3, AVI, MOV, WMA, MP4, M4V, DIVX и др.
Воспроизведение HD контента, встроенный веб-браузер, загрузка видео с сайтов и многое другое всего лишь малая доля того, что может предложить этот плеер.
2. HandyPrint
Самая простая утилита с минимумом настроек. Как видно из названия, эта программа позволяет превратить любой принтер, подключенный к Вашему Mac, в принтер с технологией AirPrint. То есть Вы сможете распечатать фото, веб-страницу или документ прямо с iOS устройства. Для получения лицензии для всех компьютеров необходимо сделать пожертвование разработчикам.
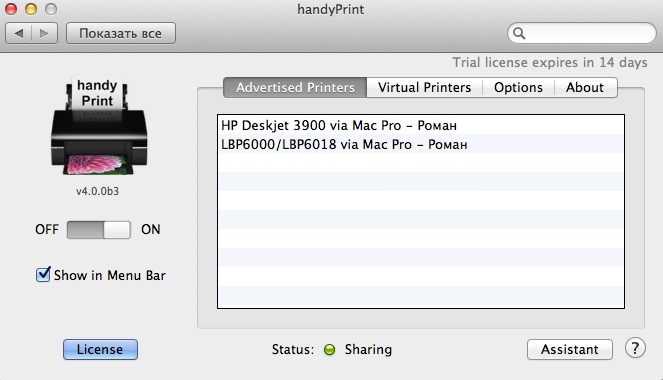
Скачать HandyPrint
3. AirServer
С помощью этого приложения Вы можете превратить свой Mac в приставку Apple TV. Поддерживается трансляция музыки, фото, видео, видеоповтор рабочего стола. Можно даже поиграть в игры на большом мониторе. Настройки AirServer тоже довольно просты: можно назначить пароль для подключения, выбрать монитор для видео, колонки для звука и оптимизировать Видеоповтор для конкретного устройства. Видеоповтор поддерживается на iPhone 4s и более новых устрйоствах. AirServer так же доступен для Windows. Минимальная стоимость программы с возморжностью установки на 5 компьютеров составляет 14,99$.
4. AirParrot
Это приложение скорее будет полезно владельцам Mac с версией OS X ниже, чем 10.8, и владельцам Windows. Эта простенькая утилита позволяет транслировать экран Вашего компьютера через AirPlay на Apple TV. Безусловно, это будет особенно полезно для просмотра фильмов на большом экране или для проведения презентаций. В программе можно настроить качество видео, FPS и другое. Стоимость лицензии для одного копмьюетра составляет 9,99$.
Использование AirPlay на Mac
Показывайте на большом экране то, что отображается на экране Вашего MacBook Air, с помощью видеоповтора AirPlay. Чтобы дублировать изображение с экрана MacBook Air на экран телевизора или использовать HD-телевизор в качестве второго монитора, подключите последний к Apple TV и убедитесь, что Apple TV находится в той же сети Wi-Fi, что и MacBook Air. Можно также воспроизводить видео из интернета прямо на HD-телевизоре, не показывая рабочий стол компьютера. Это удобно, если нужно включить фильм, но Вы не желаете показывать рабочие материалы.
Дублирование рабочего стола с помощью видеоповтора AirPlay. Нажмите значок состояния AirPlay 
В некоторых случаях монитор AirPlay можно использовать с MacBook Air даже при отсутствии подключения к той сети Wi-Fi, в которой работает Apple TV. Это называется peer-to-peer (P2P) AirPlay. Для использования P2P AirPlay необходимо иметь Apple TV (3-го поколения, вып. A, модель A1469 или новее) с ПО Apple TV 7.0 или новее.
Показ видео без демонстрации рабочего стола. Если Вы нашли видео со значком AirPlay 
Совет. Если при дублировании экрана изображение не помещается на экран HD-телевизора, настройте размер рабочего стола. Нажмите значок AirPlay 
Apple TV продается отдельно на веб-сайте apple.com/ru и в местных магазинах Apple Store.
Подробнее. Подробнее об AirPlay см. в разделе Использование AirPlay для потоковой передачи изображения с Mac на HD-телевизор в Руководстве пользователя macOS. Подробнее о работе MacBook Air со вторым монитором см. в разделе Использование внешнего монитора с MacBook Air.