Как узнать температуру процессора и видеокарты? / Как измерить температуру компьютера?
Как узнать температуру видеокарты и процессора? / Как измерить температуру компьютера?
Следить за стабильностью работы своего компьютера или нет, конечно решать каждому пользователю лично. Однако, от того, как за всеми вещами, которыми мы пользуемся, и с которыми постоянно работаем мы следим. И от того, на сколько внимательно мы к ним относимся, во многом зависит продолжительность их жизни и, соответственно, службы нам.
Хотелось бы начать с вопроса о том, какая же, все-таки она должна быть, эта температура? А потом уже перейти непосредственно к тому, чем же, все-таки, ее можно измерять.
Так вот, дело в том, что есть два температурных режима, для всех устройств, из которых сложен Ваш ноутбук или персональный компьютер . Первый, режим, для которого характерны относительно не высокие температуры – режим, когда оборудование работает при стандартной, для него нагрузке, либо находится в состоянии покоя. И второй – когда то, либо иное устройство внутри компьютера работает в режиме усиленной нагрузки (хотя, как правило, в основном, мы нагружаем все внутри единовременно)
В частности, элементы, которые больше всего подвержены нагреванию в нашем ПК – это Процессор с чипсетом материнской платы и Видеокарта.
Нормальные же температуры, для работы
В РЕЖИМЕ СТАНДАРТНОЙ НАГРУЗКИ:
Для процессора и чипсета 40-50°С
Для видеокарты 60-70°С
В РЕЖИМЕ УСИЛЕННОЙ НАГРУЗКИ:
Для процессора 60-82°С
Для видеокарты 75-90°С
Если температуры в режиме покоя превышают приведенные выше показатели – скорее всего, в компьютере либо ноутбуке недостаточно хорошо работает охлаждение. Как правило, к этому приводит засорение кулеров и радиаторов, служащих для отвода тепла на данных устройствах. Для устранения этой проблемы, радиатор и кулер необходимо очистить от пыли, которая, со временем, налаживаясь слой за слоем, может застелить радиатор неким ковром, упорно преграждающим процессу отвода тепла. Значительно реже, причиной может послужить высыхание термопасты, наложенной между радиатором и охлаждаемым элементом.
Хотелось бы заметить и то, что температуры, приведенные выше, взяты с учетом средней статистики всех устройств, и могут, хоть и несущественно, но отличаться для разных производителей и модификаций оборудования. Точную температуру каждого устройства персонально, можно узнать на сайте производителя. Также, хотелось бы сказать о том, что в устройствах ноутбуков, допустимые рабочие температуры несколько выше чем в стационарных ПК.
ТАК КАК ЖЕ ИЗМЕРИТЬ ТЕМПЕРАТУРУ ПРОЦЕССОРА, ВИДЕОКАРТЫ И ВСЕХ УСТРОЙСТВ КОМПЬЮТЕРА ?
Для данных целей, мы возьмем простую в использовании, но в то же время полнофункциональную, а главное бесплатную, программу от компании Piriform.
Итак, скачиваем программу ЗДЕСЬ
После установки программы, (в случае, если установка программ вызывает у вас какие-то затруднения, можно обратиться к подробной инструкции по установке AIDA64 — ТУТ)
Запускаем AIDA64 
и щелкаем по значку в левом поле «компьютер» 
.
—> выбираем пункт «датчики» 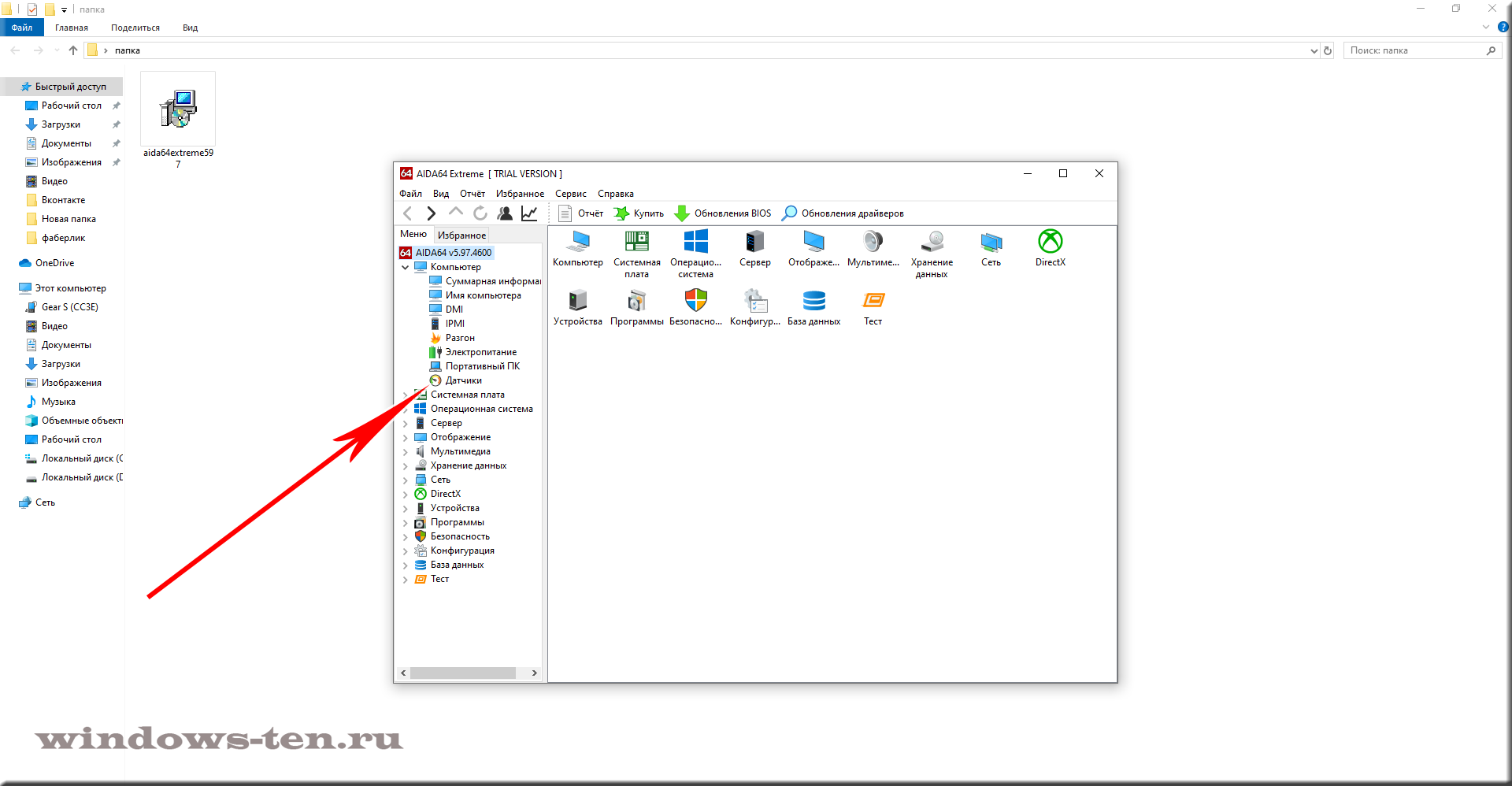
.
- Перед нами открылись данные, считываемые со всех датчиков температур, которые имеет Ваш аппарат! Выглядит всё довольно просто и понятно.
- В графе «температуры» Нас интересуют все строки, т.к., перегреваться и приводить к аварийному выключению системы, при приближении к критической температуре, может любой из датчиков.
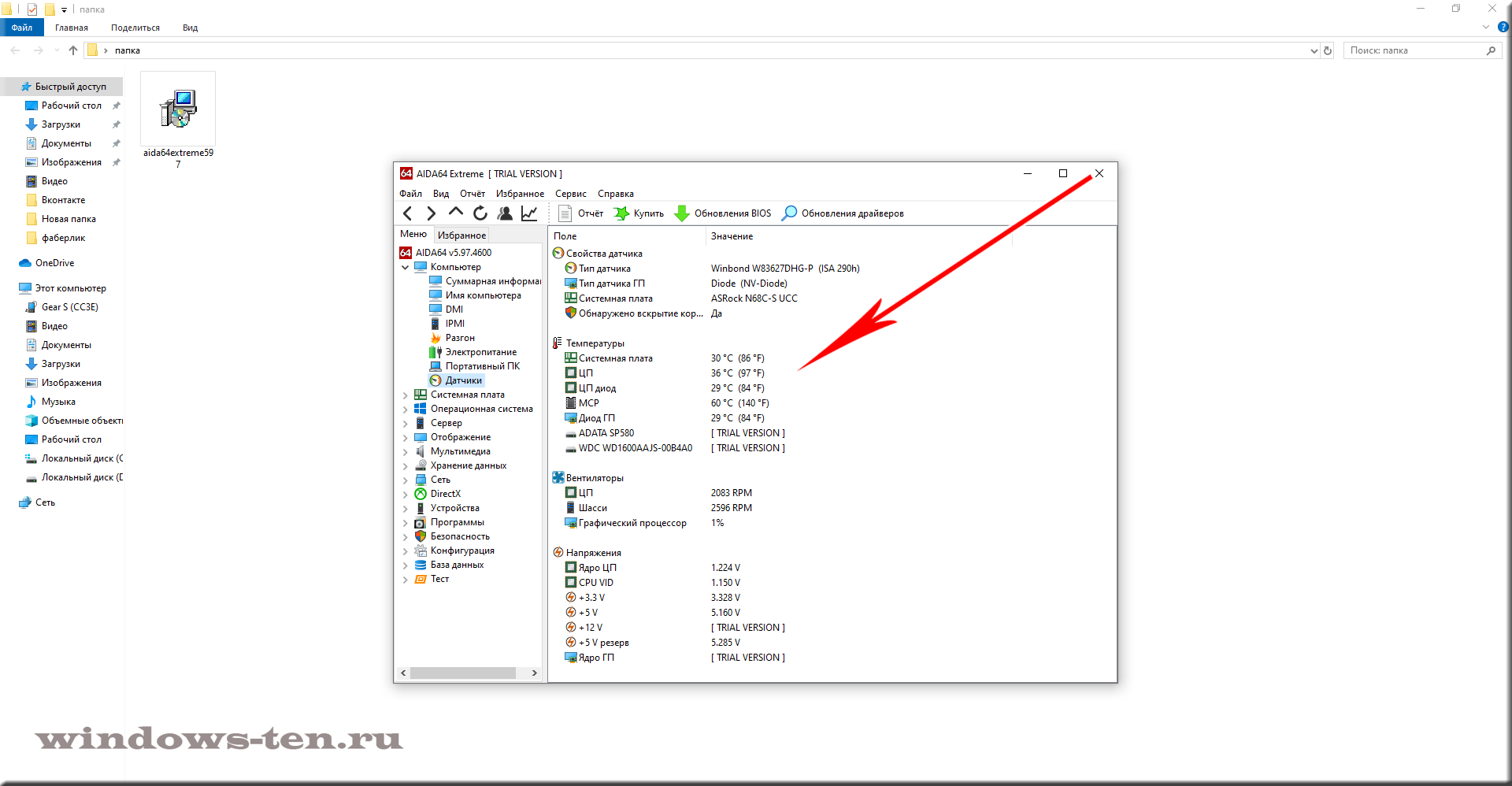
.
Стоит отметить, что значение температуры в графе «Диод ГП» — говорит о температуре графического процессора (видеокарты),
а в строке с названием «MCP» содержатся данные о температуре «южного моста», который так же является функциональным контроллером ввода-вывода и отвечает за целый ряд функций материнской платы.
ВСЕ, ТЕПЕРЬ ВЫ БЕЗ ТРУДА МОЖЕТЕ ОПРЕДЕЛЯТЬ ТЕМПЕРАТУРЫ ВСЕХ ЖИЗНЕННО ВАЖНЫХ УЗЛОВ КОМПЬЮТЕРА!
Кроме этого, Вы можете установить еще одного « температурного помощника «, который работает ТОЛЬКО с температурными датчиками процессора, НО, выводит на монитор и полную информацию об установленном у вас процессоре. В том числе, программа будет показывать, какое значение, является критическим, непосредственно, для вашей модели.
В дополнение, хотелось бы сказать, что, если Вы обнаружили, что температуры узлов ПК доходят до критических, и он в аварийном режиме выключается, либо перед Вами появляется «синий экран смерти». Не пытайтесь его дальше мучить, якобы владея ситуацией, а срочно примите меры по очистке и возврату к нормальному режиму охлаждения! Ибо, если этого не сделать, перегреваемые раз за разом устройства, не зависимо от того, что система пытается их спасти аварийно выключаясь, ОБЯЗАТЕЛЬНО ВЫЙДУТ ИЗ СТРОЯ ВОВСЕ!
Какая нормальная температура процессора и как ее узнать в Windows 7, 8 и 10?
Перегрев процессора приводит к зависанию компьютера и торможению различных программ, что доставляет массу дискомфорта пользователю. Узнать его температуру можно с помощью стандартных средств WIndows или специальных программ. О том, как это сделать, мы и поговорим в нашей статье.
Узнать температуру процессора без программ можно через Биос вашего ПК или ноутбука. Все, что вам нужно сделать — зайти в BIOS (для этого в первые секунды после включения нажимаем клавишу “Del” или “F2”. Нужную информацию можно будет найти в следующих разделах, которые могут называться иначе в зависимости от вашей материнской платы:
- PC Health Status;
- Hardware Monitor;
- Power.
При использовании графического интерфейса, информация о температуре процессора может выводиться на главном экране параметров. При всей простоте у этого метода есть весомый недостаток — вы не сможете узнать о том, насколько нагревается процессор при нагрузках.
Как определить температуру процессора с помощью программ?
Core Temp
Узнать точную точную температуру процессора компьютера или ноутбука поможет утилита Core Temp, которая обладает русскоязычным интерфейсом и распространяется на бесплатной основе. В ней отдельно отображается температура всех ядер процессора. Она может дублироваться в панели задач, если задать автозагрузку программы. Вместе с этим отображаются дополнительные сведения о вашем процессоре, которых вы могли не знать. Дополнительно можно скачать утилиту Core Temp Grapher, которая показывает на рабочем столе график загрузки и температуры процессора.
SpeedFan
Программа позволяет узнать температуру процессора на любой версии Windows, а также отображает скорость работы кулера охлаждения. Утилита умеет работать практически со всеми материнскими платами и регулярно получает обновления. Среди дополнительных функций — возможность создания графика изменения температуры.
Aida64
Aida64 позволяет узнать температуру процессора, но нужно быть готовым к тому, что утилита платная. Есть лишь 30-дневный бесплатный период. Это самая простая в управлении программа, после установки которой требуется выполнить следующие действия:
- Переходим во вкладку “Компьютер”;
- Выбираем раздел “Датчики”;
- Справа в поле “Температура” вы найдете нужный параметр.
Утилита показывает какая температура у каждого ядра. Теперь вы знаете, где узнать температуру процессора.
Для чего следить за температурой процессора?
В случае перегрева деталь использует пропуск тактов и компьютер выключается. Это влечет за собой неправильное выполнение команд и всяко-рода неприятности.
Если вы следите за температурой процессора, то нужно отталкиваться от следующих показателей:
- 28-40 градусов когда компьютер находится в бездействии;
- 41-65 градусов при просмотре фильмов, играх и обработке информации;
- 67-75 градусов — максимально допустимая температура для современных процессоров.
Если вы получили большее значение, то требуется принимать меры. Прежде всего — улучшить систему охлаждения и почистить корпус от пыли, если вы этого давно не делали.
Не забывай поставить лайк, если понравился материал. Это лучший способ сказать автору спасибо)))
Как узнать температуру видеокарты и процессора?
Добрый день, видеокарта это очень важное комплектующие на компьютере, благодаря которому, отрисовывается и выводится на экран вся графика, все видео и различные эффекты в играх.
Важно своевременно обратить внимание на то, перегревается ли у вас видеокарта. Потому как если не досмотреть и со временем у вас она выйдет из строя, то придется либо нести в ремонт, либо покупать другую.
А это затраты как ни крути. Другое дело обслужить, почистить от пыли и заменить термопасту может каждый.
При должном обслуживании комплектующие живут дольше.
Узнать о нагреве видеокарты нам помогут 3 разные утилиты.
1. Aida64 ( пробная версия на оф.сайте 30 дней ), поможет узнать температуру почти всех комплектующих, в том числе и видеокарты (Диод ГП) . Также с помощью Aida можно узнать название всех комплектующих который дают о себе данные. И узнать про оперативную память и прочее. И даже погонять бенчмарк.
Программа действительно функциональная и полезная, советую.
2. Speccy ( Бесплатная на оф.сайте ) программа которая также позволяет узнать о температуре комплектующих, и узнать наименования и небольшое техническое описание к ним. Однако не смотря на простоту программы, предоставляются данные в слишком простом и местами неудобном виде, что даже мне разобраться становится сложновато.
Простая и бесплатная, сойдет для примерной оценки нагрева.
3. MSI Afterburner + Riva tuner Statistics Server, бесплатные программы, ( находятся на оф.сайте в самом низу ) преимущества этих программ в возможном разгоне(или наоборот), постоянном контроле температуры видеокарты, отслеживании всех данных компьютера в играх с помощью оверлея. Регулировкой вращения вентилятора.
Программа волшебная, позволяет отслеживать температуру где угодно, отрегулировать работу вентилятора на видеокарте, дает данные в играх в оверлее во время нагрузки. И многое другое.
Как вы видите существует несколько программ под свои нужды, и при этом все предоставляют информацию так или иначе бесплатно.

