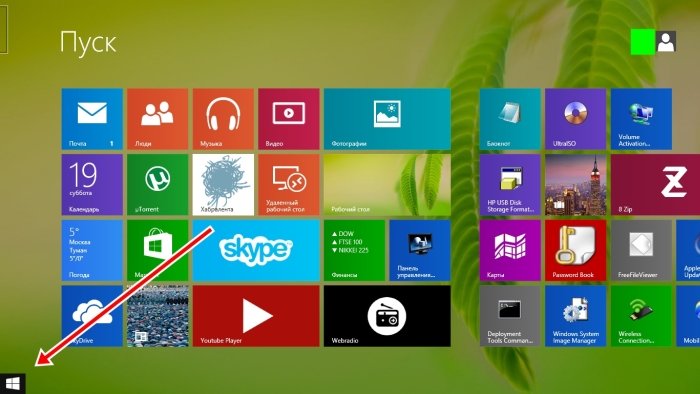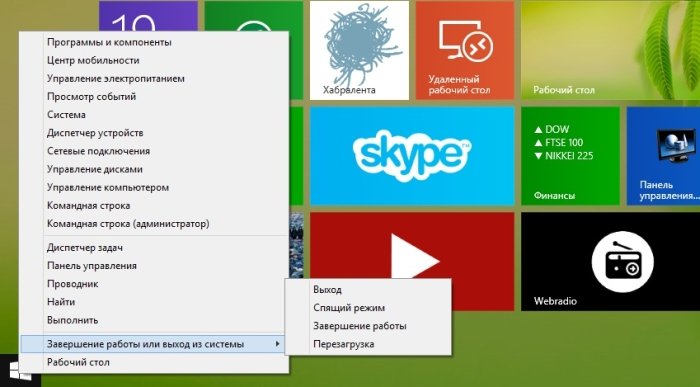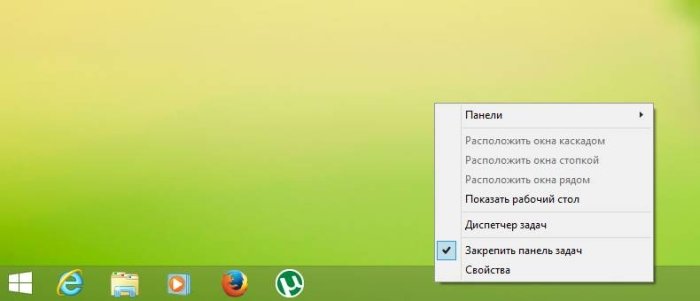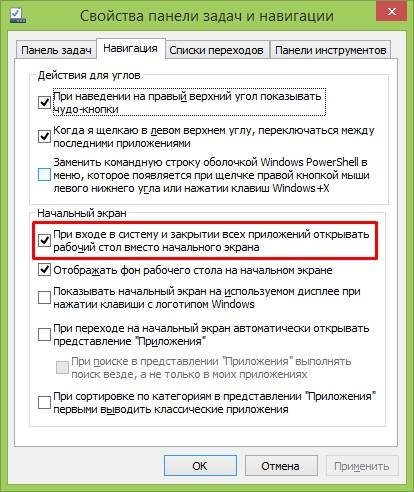Удаленное администрирование в Windows 8
Бывают случаи, когда необходимо подключится к компьютеру, который находится далеко от пользователя. Например, вам срочно понадобилось скинуть информацию с домашнего ПК, в то время как вы находитесь на работе. Специально для таких случаев Microsoft предусмотрел Remote Desktop Protocol (RDP 8.0) — технологию, позволяющая удаленно подключаться к Рабочему столу устройства. Рассмотрим, как использовать эту функцию.
Сразу же отметим, что подключаться по удаленке можно только с одинаковых операционных систем. Таким образом вы не сможете создать соединение между Linux и Виндовс без установки специального программного обеспечения и значительных усилий. Мы же рассмотрим, как легко и просто настроить связь между двумя компьютерами с ОС Виндовс.
Внимание!
Есть несколько значимых пунктов, которые необходимо просмотреть перед тем, как что-либо делать:
- Убедитесь, что устройство включено и во время работы с ним не перейдет в сонный режим;
- На устройстве, к которому затребован доступ, должен стоять пароль. Иначе, в целях безопасности, соединение не будет совершено;
- Убедитесь, что на обоих устройствах стоит актуальная версия сетевых драйверов. Обновить ПО вы можете на официальном сайте производителя устройства или же с помощью специальных программ.
Настройка ПК для подключения
- Первым делом необходимо зайти в «Свойства системы». Для этого сделайте клик ПКМ на ярлыке «Этот компьютер» и выберите соответствующий пункт.
Затем в боковом меню слева нажмите на строку «Настройка удаленного доступа».
В открывшемся окне разверните вкладку «Удаленный доступ». Чтобы разрешить соединение, отметьте соответствующий пункт, а также, чуть ниже снимите галочку с чекбокса о проверке подлинности сети. Не переживайте, это никак не повлияет на безопасность, так как в любом случае тому, кто решит подключится к вашему устройства без предупреждения, придется вводить пароль от ПК. Нажмите «ОК».

На данном этапе настройка закончена и можно переходить к следующему пункту.
Подключение к удаленному Рабочему столу в Windows 8
Подключиться по удаленке к компьютеру можно как штатными средствами системы, так и используя дополнительное ПО. Причем второй способ имеет ряд преимуществ, о которых мы и расскажем ниже.
Способ 1: TeamViewer
TeamViewer — это бесплатная программа, которая предоставит вам полный функционал для удаленного администрирования. Также есть несколько дополнительных возможностей таких как конференции, звонки на телефон и прочее. Что интересно, TeamViewer не обязательно устанавливать — просто скачайте и пользуйтесь.
Внимание!
Для работы программы необходимо запустить ее на двух компьютерах: на вашем и на том, к которому будете подключаться.
Чтобы настроить удаленное соединение, запустите программу. В главном окне вы увидите поля «Ваш ID» и «Пароль» — заполните эти поля. Затем введите ID партнера и нажмите на кнопку «Подключиться к партнеру». Осталось лишь ввести код, который высветится на экране компьютера, к которому вы подключаетесь.
Способ 2: AnyDesk
Еще одна бесплатная программа, которую выбирают многие пользователи — AnyDesk . Это отличное решение с удобным и понятным интерфейсом, с помощью которой вы сможете настроить удаленный доступ в несколько кликов. Соединение происходит по внутреннему адресу ЭниДеск, как и в других подобных программах. Для обеспечения безопасности есть возможность задать пароль доступа.
Внимание!
Для работы AnyDesk также необходимо запустить ее на двух компьютерах.
Подключиться к другому компьютеру очень просто. После запуска программы вы увидите окно, в котором указан ваш адрес, а также есть поле для ввода адреса удаленного ПК. Введите в поле необходимый адрес и нажмите «Соединение».
Способ 3: Средства Windows
Интересно!
Если вам нравится Metro UI, то вы можете из магазина скачать и установить бесплатное приложение Microsoft Remote Desktop Connection. Но в Windows RT и в Windows 8 уже есть установленная версия этой программы и в данном примере мы ей воспользуемся.
- Откроем стандартную утилиту Виндовс, с помощью которой можно подключиться к удаленному компьютеру. Для этого, нажав сочетание клавиш Win + R, вызовите диалоговое окно «Выполнить». Введите туда следующую команду и нажмите «ОК»:
В окне, которое вы увидите, необходимо ввести IP-адрес устройства, к которому нужно подсоединиться. Затем нажмите «Подключиться».
После этого появится окно, где вы увидите имя пользователя компьютера, с которым производится соединение, а также поле для пароля. Если все сделано верно, то вы попадете на Рабочий стол удаленного ПК.

Как видите, настроить удаленный доступ к Рабочему столу другого компьютера совершенно не сложно. В данной статье мы постарались как можно понятнее описать процесс настройки и подключения, так что трудностей возникнуть не должно. Но если все же у вас что-то не получилось — напишите нам в комментарии и мы обязательно ответим.
Где находится папка «Рабочий стол» в Windows
В Windows начиная с 95, заканчивая 10 неизменно присутствует рабочий стол. Десктоп, как его ещё называют, занимает едва ли не главное место в системе. Это пространство, которое видит пользователь, включая ПК. На нём располагаются ярлыки большинства устанавливаемых программ, и именно он нещадно засоряется различными файлами и каталогами во время деятельности.
При этом рабочий стол при всех метаморфозах, ведущих нас от первобытных систем к Windows 10, не претерпел никаких существенных изменений за 20 с лишним лет. Хотя они, бесспорно, были, но в целом — только косметические. Сущность же десктопа не сменилась — это до сих пор центральное для юзера место на компьютере, по факту представляющее собой лишь одну из директорий всей операционной системы. Об этом многие не знают и когда сталкиваются, не могут найти «папку» главного экрана.
Если вам понадобился каталог с содержимым десктопа — мы подскажем, где его разыскать
Как найти папку в директории
Как уже сказано выше, рабочий стол — обычная папка, которая содержит кучу других папок и файлов, правда, более востребованных пользователем, чем остальные. Искать этот каталог в разных операционках почти одинаково просто.
Чтобы найти десктоп в Windows XP, Vista и 7, отлично послужит ярлык «My computer», он находится прямо на главном экране.
- Открываем «Мой компьютер».
- Заходим в системный диск (по умолчанию это диск «C»).
- Находим там «Users» или «Пользователи».
- Там выбираем папочку с именем нашего юзера.
- Наконец, там будет присутствовать искомый «Рабочий стол» или «Desktop».
Новые ОС
На Windows 8, 8,1 и 10 процесс несильно отличается. Однако для тех, кто привык к старым ОС, будет трудновато с отсутствием «My computer» на главном экране. В Виндовс 10, как и в других современных системах, всем заправляет установленный по умолчанию файловый менеджер — «Проводник». На самом деле он был всегда, просто мы не обращали внимания на его присутствие — все окна любых каталогов открывает как раз «Проводник». Но на Windows 10 ему даже уделена специальная кнопка на нижней панели в виде жёлтой папочки (она тоже часто присутствовала и у старых ОС, но не была востребованной).
Нажав на эту иконку, мы попадём в окно, где будут показаны последние использовавшиеся файлы. Быстрый доступ к главной области ПК там часто расположен на панели слева, где также можно увидеть затерянный «Мой», а, вернее, «Этот компьютер». Если нет, то открываем «Этот ПК» и действуем по алгоритму выше.
В панели слева вы найдете искомый каталог
Как видите, папку «Рабочий стол» не составит труда найти и начинающему юзеру. А зачем это делать? Если вы вдруг решите быстро перекинуть все файлы с десктопа на съёмный носитель или куда-то ещё, то удобнее всего будет просто скопировать папку через файловый менеджер, чтобы не забыть ничего лишнего. Это, наверное, самое простое применение для этой директории.
Windows 8.1: как открыть рабочий стол вместо начального экрана
Наибольшее недовольство пользователей предыдущих версии Windows при переходе на новую операционную систему Windows 8 вызывали две вещи:
- По умолчанию открывался новый начальный экран с «Плитками», поэтому для перехода в «привычный» рабочий стол нужно было нажать на соответствующую плитку. При следующем входе в систему все повторялось вновь.
- Чтобы выключить/перезагрузить компьютер с помощью мышки приходилось «вызывать волшебные кнопки, заходить в параметры, выбирать пункт выключение и выбирать нужное действие.
С выходом Windows 8.1 стало очевидно, что разработчики из Microsoft пошли на определенные уступки «староверам», не желающим «переучиваться». Здесь мы кратко опишем самые главные (полезные) «фишки» Windows 8.1, которых очень не хватало в Windows 8.
В Windows 8.1 на привычном месте появилась кнопка «Пуск». По нажатию правой кнопкой мыши на эту кнопку появляется удобное меню с возможностью сразу выбрать выключение или перезагрузку ПК.
Однако при старте системы по прежнему открываются плитки, а не рабочий стол. Чтобы настроить открытие рабочего стола вместо «плиток», необходимо в первую очередь перейти на «Рабочий стол». Затем нужно кликнуть правой кнопкой мыши на «Панели задач».
Далее, во всплывающем меню выбираем пункт «Свойства». Откроется окно посвященное всем настройкам панели задач и «навигации». Именно вкладка «Навигация» нам и нужна, чтобы настроить открытие рабочего стола вместо «начального экрана». На этой вкладке находим пункт «При входе в систему и закрытии всех приложений открывать рабочий стол вместо начального экрана» и ставим галочку.
Не забудьте нажать кнопку «Применить», иначе внесенные изменения не будут учтены. Теперь при включении компьютера или ноутбука вместо начального экрана (плиток) всегда будет открываться старый добрый рабочий стол.