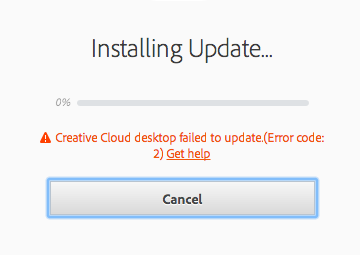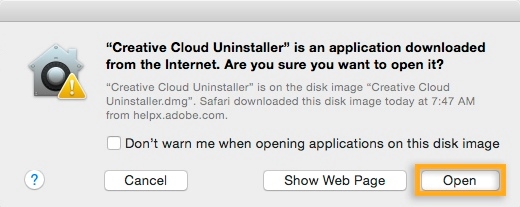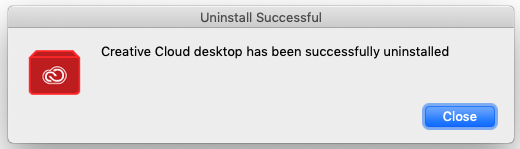Uninstall the Creative Cloud desktop app
某些 Creative Cloud 应用程序、服务和功能在中国不可用。
Why do I need to uninstall the Creative Cloud desktop app?
Adobe strongly recommends that you do not uninstall the Creative Cloud desktop app. However, in certain scenarios like a corrupted Creative Cloud desktop app, or problems installing some Creative Cloud apps, you can uninstall the Creative Cloud desktop app.
For example, you may receive the following error message while updating the Creative Cloud desktop app:
Creative Cloud desktop failed to update. (Error Code: 2)
If you are seeing this error, follow the steps below to uninstall and then reinstall the Creative Cloud desktop app:
If you need to uninstall the Creative Cloud desktop app, download and run the uninstallation tool appropriate for your operating system. You will need administrative privileges to complete the uninstallation.
Uninstall the Creative Cloud desktop app on Windows
Ensure that all your files are already synced before you run the uninstaller. Files that are not synced to your Creative Cloud account could be potentially lost.
Download the Creative Cloud desktop app uninstaller (latest version)
Download the ZIP file containing the executable uninstaller.
Extract Creative Cloud Uninstaller.zip.
Run the executable installer file, Creative Cloud Uninstaller.exe.
The installer prompts you to confirm that you want to uninstall the Creative Cloud desktop app. Review the message and click Uninstall.
The uninstaller removes the app from your computer and displays a confirmation message. Click Close.
If you have any questions about the installation process, see Download your Creative Cloud apps.
Download the Creative Cloud desktop app uninstaller (versions prior to version 5.0)
Download the ZIP file containing the executable uninstaller.
Extract Creative Cloud Uninstaller.zip.
Run the executable installer file, Creative Cloud Uninstaller.exe.
The installer prompts you to confirm that you want to uninstall the Creative Cloud desktop app. Review the message and click Uninstall.
The uninstaller removes the app from your computer and displays a confirmation message. Click Close.
If you have any questions about the installation process, see Download your Creative Cloud apps.
Uninstall the Creative Cloud desktop app on Mac
Ensure that all your files are already synced before you run the uninstaller. Files that are not synced to your Creative Cloud account could be potentially lost.
Download the Creative Cloud desktop app uninstaller (latest version)
Download the zip file and extract its contents.
Run the installer file Creative Cloud Uninstaller.app.
Depending upon your security settings, you may receive a warning to open the uninstaller from the mounted DMG file. Click Open to continue.
The installer prompts you to confirm that you want to uninstall the Creative Cloud desktop app. Review the message and click Uninstall.
The uninstaller removes the app from your computer and displays a confirmation message. Click Close.
If you have any questions about the installation process, see Download your Creative Cloud apps.
Download the Creative Cloud desktop app uninstaller (versions prior to version 5.0)
Download and mount the DMG file.
Depending upon your security settings, you may receive a warning to open the uninstaller from the mounted DMG file. Click Open to continue.
The installer prompts you to confirm that you want to uninstall the Creative Cloud desktop app. Review the message and click Uninstall.
The uninstaller removes the app from your computer and displays a confirmation message. Click Close.
If you have any questions about the installation process, see Download your Creative Cloud apps.
Uninstall the Creative Cloud desktop app silently (Enterprise only)
Ensure that all your files are already synced before you run the uninstaller. Files that are not synced to your Creative Cloud account could be potentially lost.
Follow the steps below to silently uninstall Creative Cloud desktop app from SCCM.
Create a folder on the machine which has SCCM server and place the Creative Cloud Uninstaller executable in it. You can pick the executable from any machine which has the latest Creative Cloud desktop app installed. The executable is located at:
- Windows: C:\Program Files (x86)\Adobe\Adobe Creative Cloud\Utils\Creative Cloud Uninstaller.exe
- macOS: /Applications/Utilities/Adobe Creative Cloud/Utils/Creative Cloud Uninstaller.app/Contents/MacOS/Creative Cloud Uninstaller
Create a new package and use the folder created in the above step as the source.
Create a program and use the Creative Cloud Uninstaller.exe –u command to uninstall Creative Cloud desktop app.
Run this program from distribution point on all the client machines where you want to uninstall the Creative Cloud desktop app.
The Creative Cloud desktop app can only be uninstalled if all Creative Cloud apps (such as Photoshop, Illustrator, and Premiere Pro) have already been uninstalled from the system.
Uninstall Flash Player | Mac OS
某些 Creative Cloud 应用程序、服务和功能在中国不可用。
These instructions are NOT applicable to Flash Player included with Google Chrome. Visit the Flash Player Help page for instructions on enabling (or disabling) Flash Player in various browsers.
Flash Player information
If Flash Player is installed on your computer, the following box displays the version of Flash Player and your operating system. If Flash Player is not installed, an error message appears.
Flash Player installation failed
If your Flash Player installation was not successful, use the following solution to reinstall.
Solution: Download and run the uninstaller
1. Determine your Mac OS version
Click the Apple icon and choose About This Mac.
The Mac OS version appears in the About This Mac dialog.
2. Run the uninstaller applicable to your Mac OS version
Beginning with Flash Player 11.5, uninstalling the Flash Player resets the AutoUpdateDisable and SilentAutoUpdateEnable settings in mms.cfg to their default values:
If you are running the Flash Player uninstaller as part of your deployment process, redeploy any custom changes to either AutoUpdateDisable or SilentAutoUpdateEnable.
Run the uninstaller on Mac OS X 10.4 and later, including macOS
Download the Adobe Flash Player uninstaller:
The uninstaller is downloaded to the Downloads folder of your browser by default.
In Safari, choose Window > Downloads.
If you are using Mac OS X 10.7 (Lion), click the Downloads icon displayed on the browser.
In Mozilla, choose Tools > Downloads.
To open the uninstaller, double-click it in the Downloads window.
Note: If the Flash Player installer window does not appear, choose Go > Desktop in the Finder. Scroll down to the Devices section and click Uninstall Flash Player.
To run the uninstaller, double-click the Uninstaller icon in the window. If you see a message asking if you want to open the uninstaller file, click Open.
To close all browsers, either click the browser name in the Uninstaller dialog, or close each browser manually and then click Retry.
Note: Do not click Quit in the Uninstaller window. It stops the uninstallation process.
After you close the browsers, the uninstaller continues automatically until the uninstallation is complete. When you see the message notifying you that the uninstallation succeeded, click Done.
Delete the following directories:
- /Library/Preferences/Macromedia/Flash\ Player
- /Library/Caches/Adobe/Flash\ Player
Run the uninstaller on Mac OS X 10.1 to 10.3
Download the Adobe Flash Player uninstaller:
Choose Window > Downloads to view the downloaded uninstaller.
Save the uninstaller file in a convenient location.
To open the uninstaller, double-click it in the Downloads window.
To run the uninstaller, double-click the Uninstaller icon in the window. If requested, enter your computer user name and password and click OK.
When the uninstaller starts, click Continue. 
Bookmark or print this page so that you can use the rest of these instructions after you close your browser. Close all browsers and other applications that use Flash Player, including instant messaging applications, SWF files, and projectors (EXE files that play SWF files). Otherwise, the uninstaller cannot finish (even though it appears to finish).
Once the uninstaller finishes, the window closes automatically.