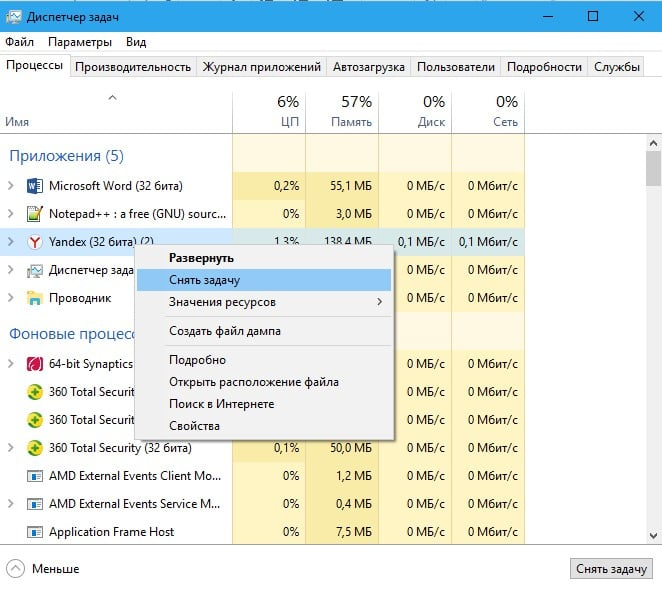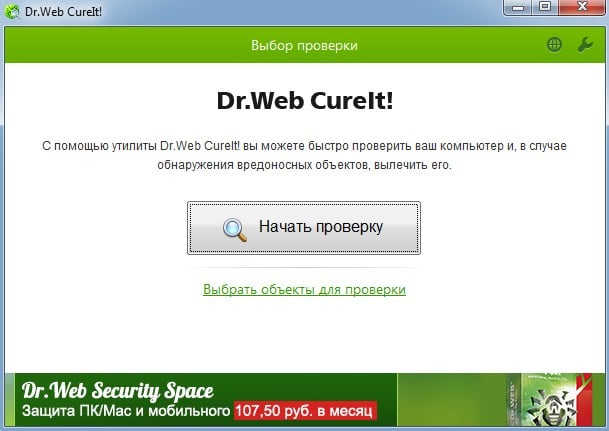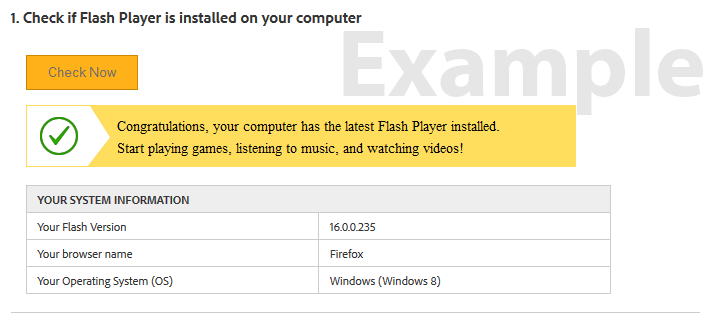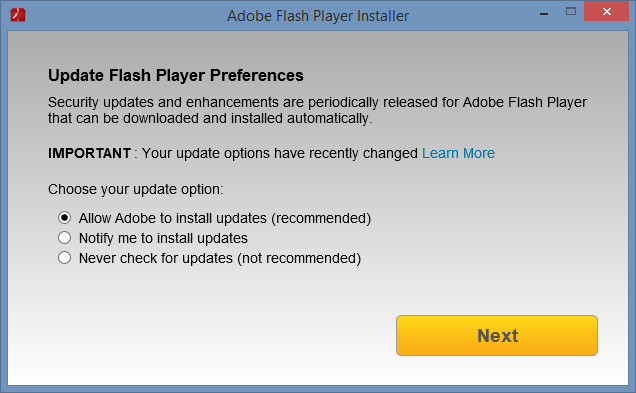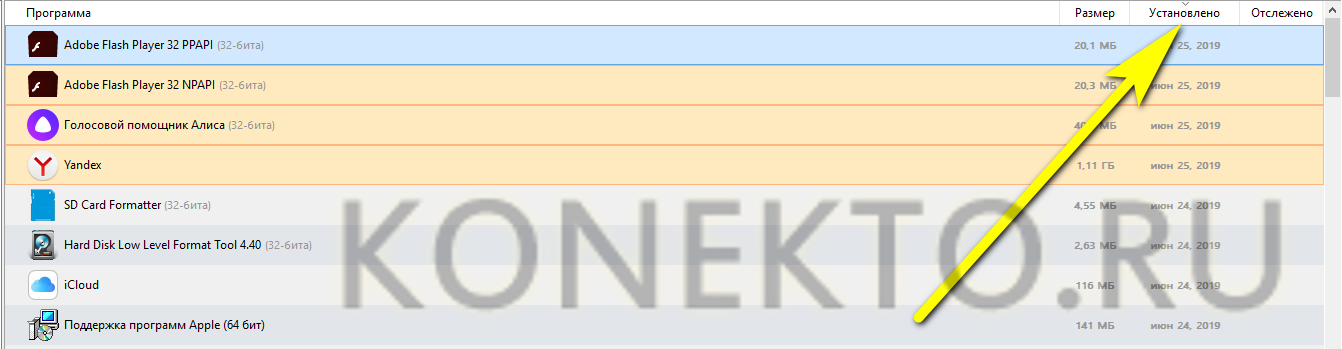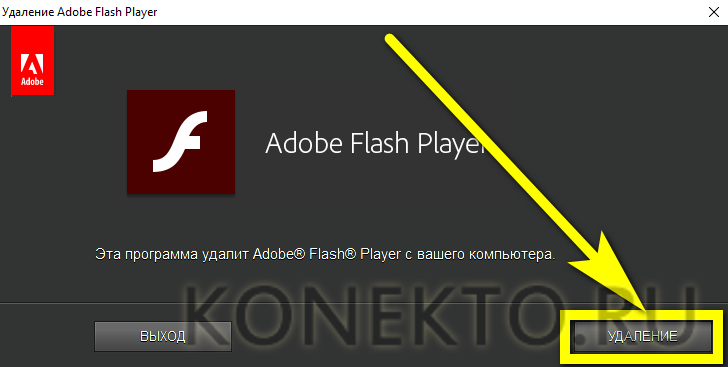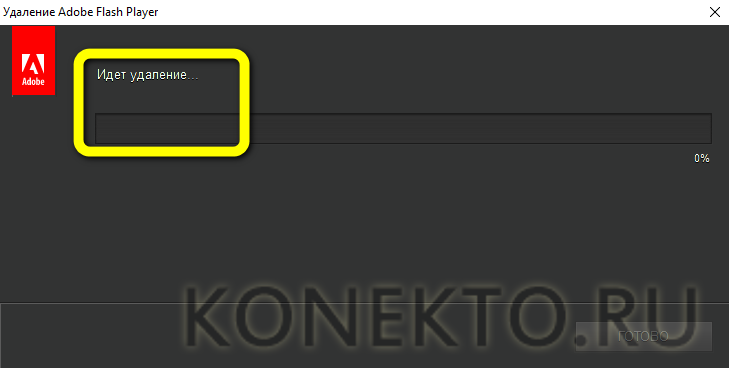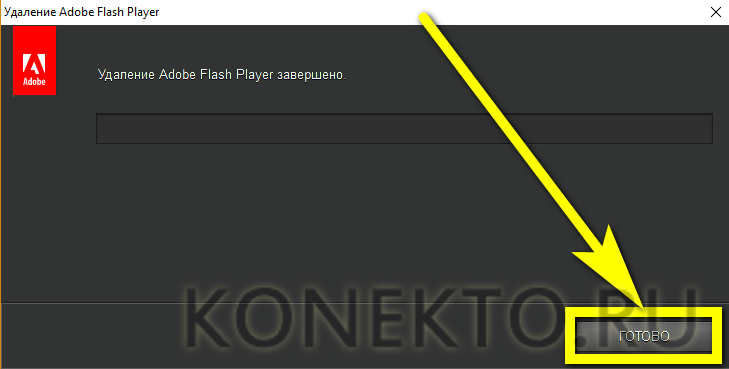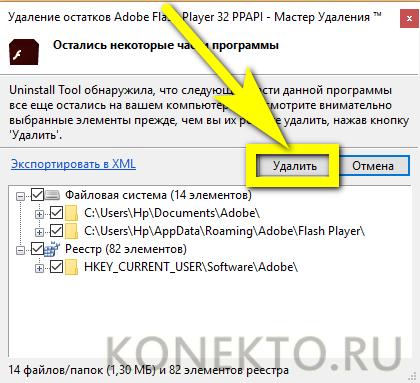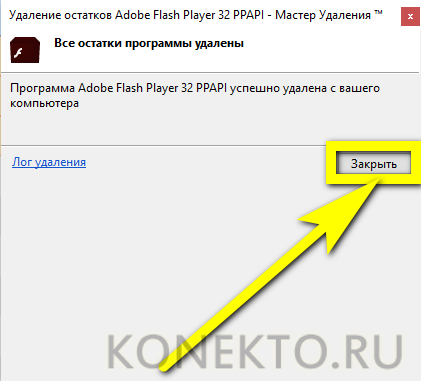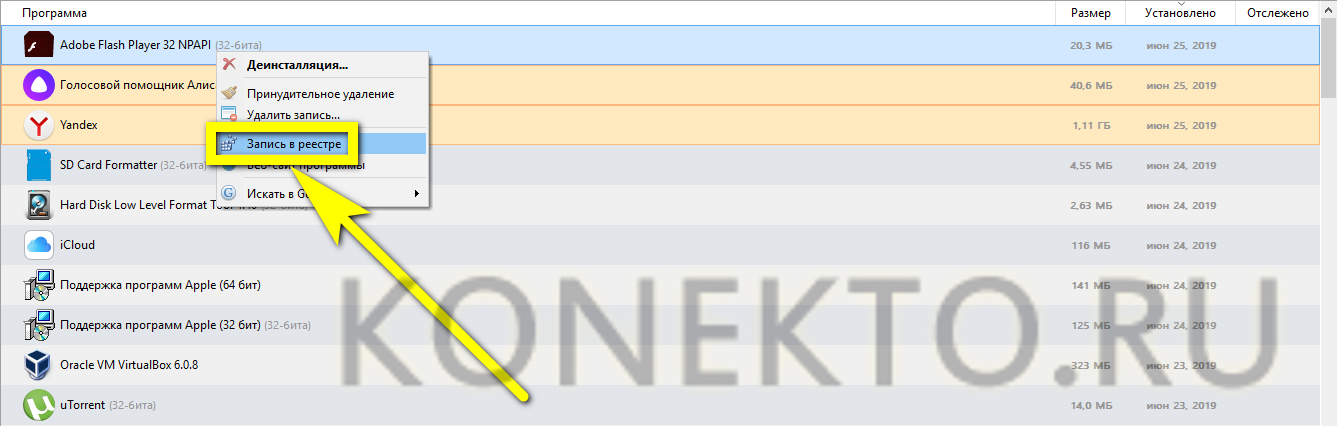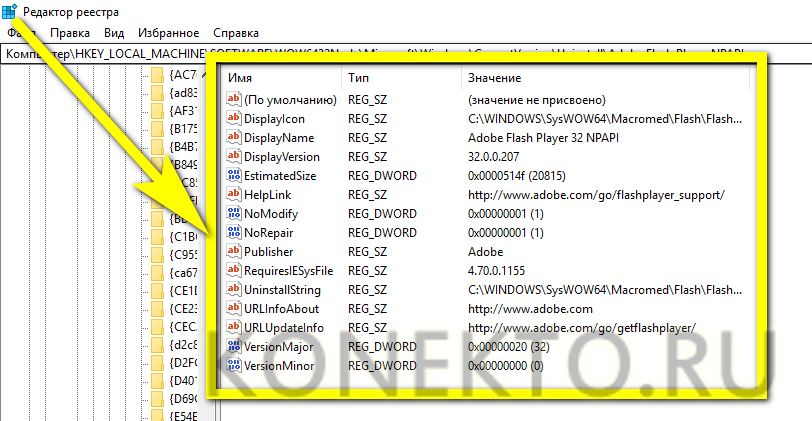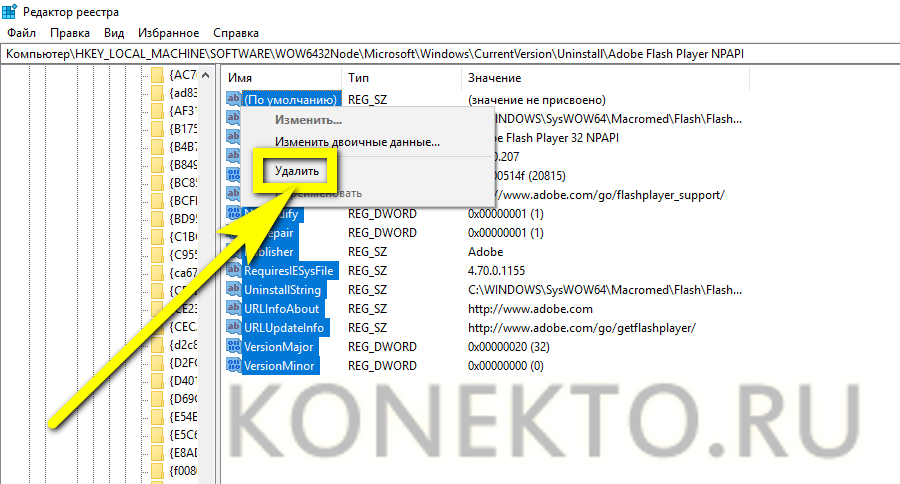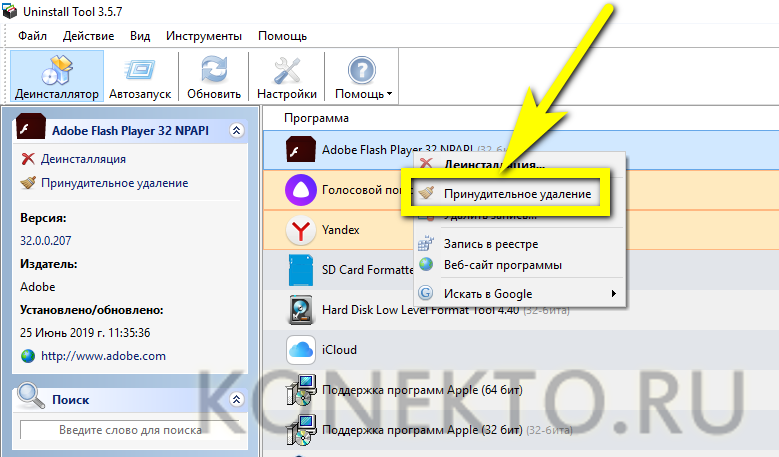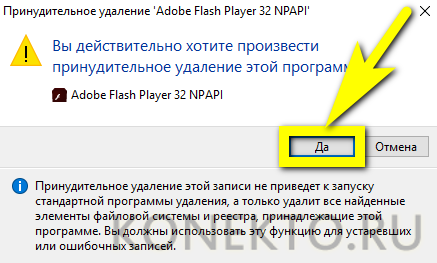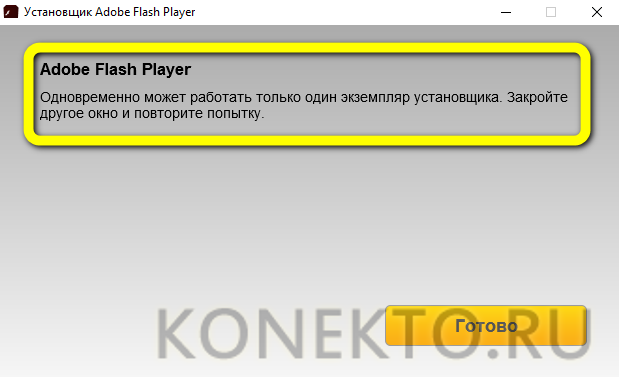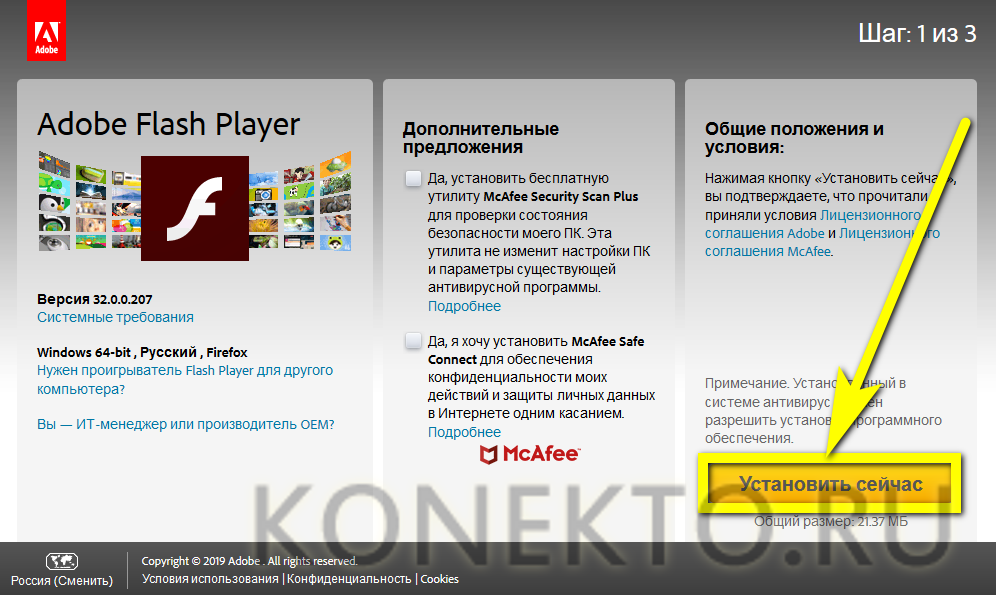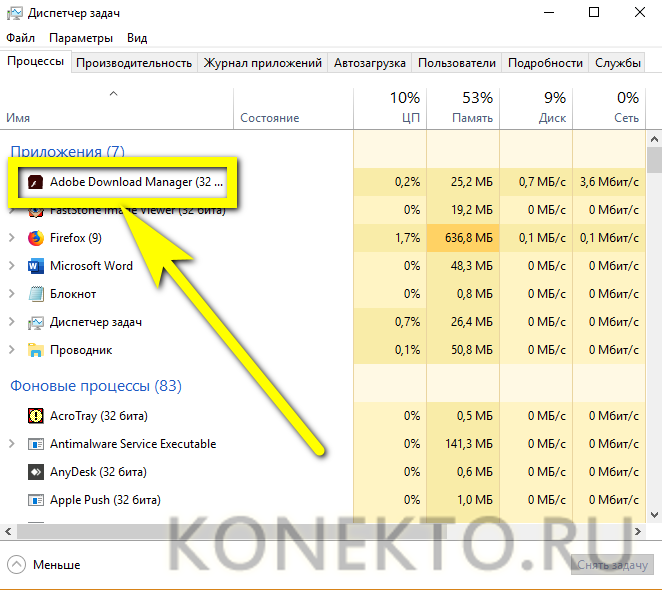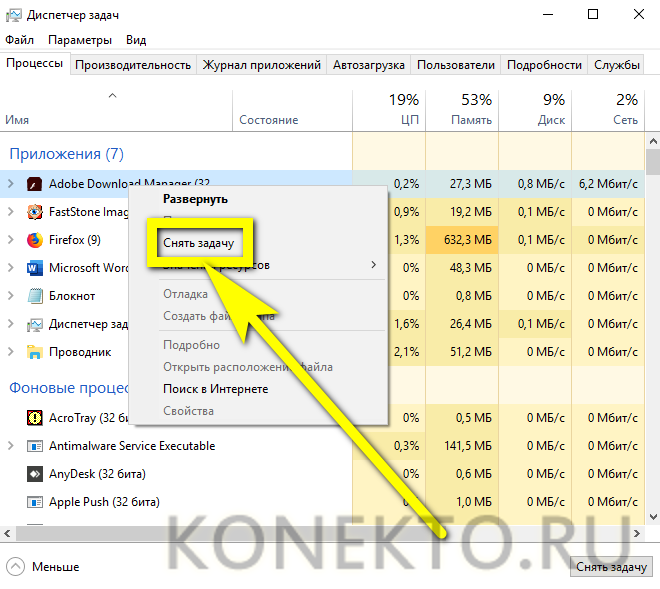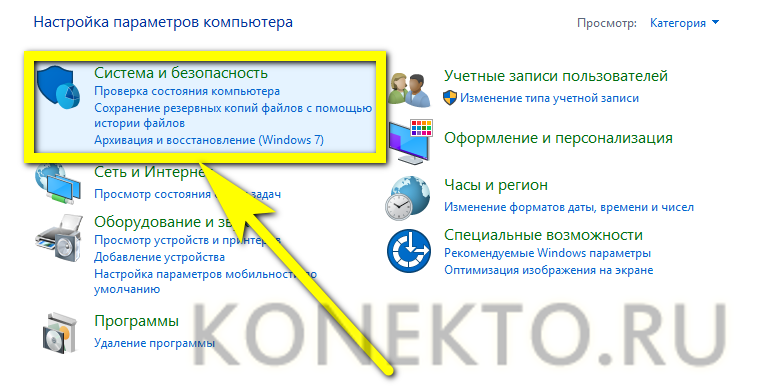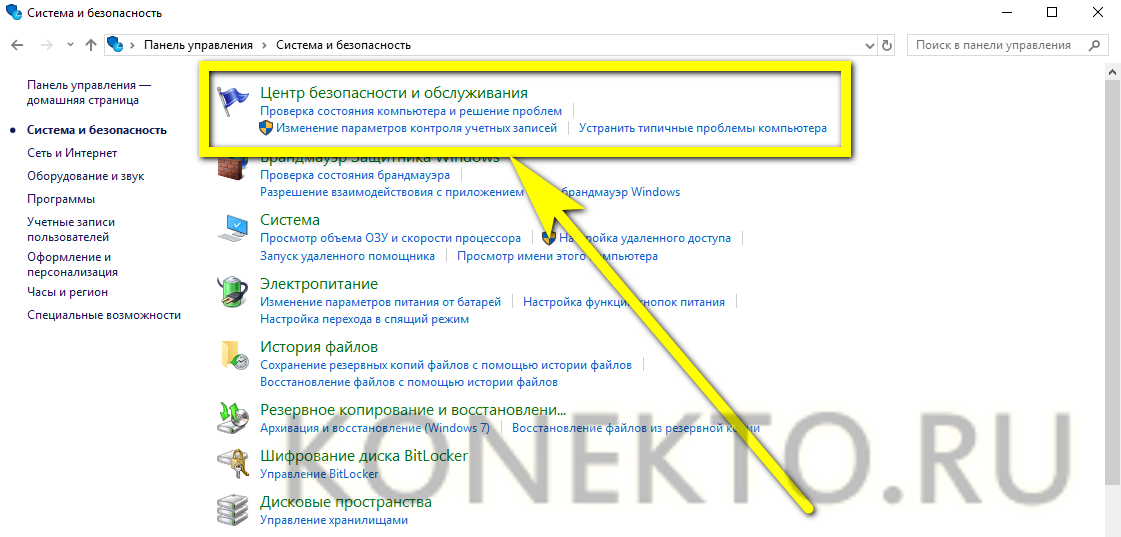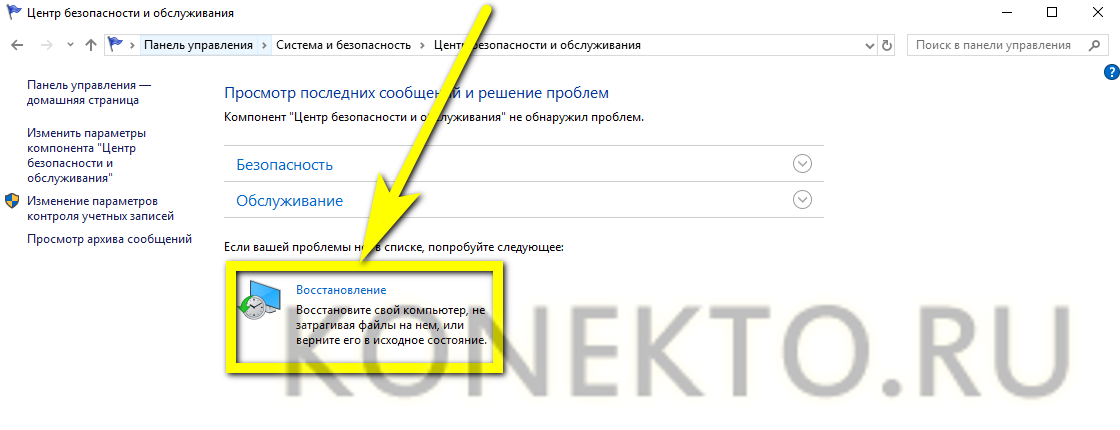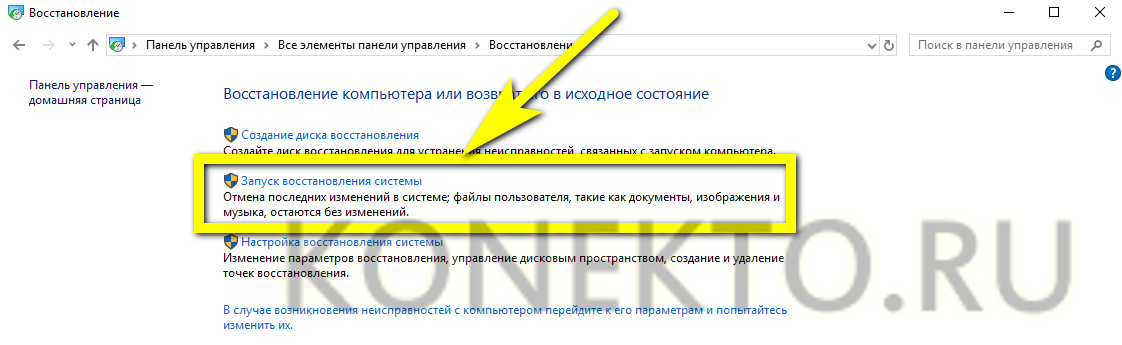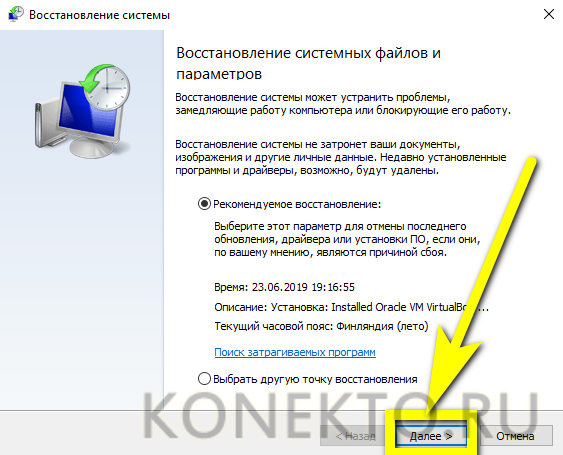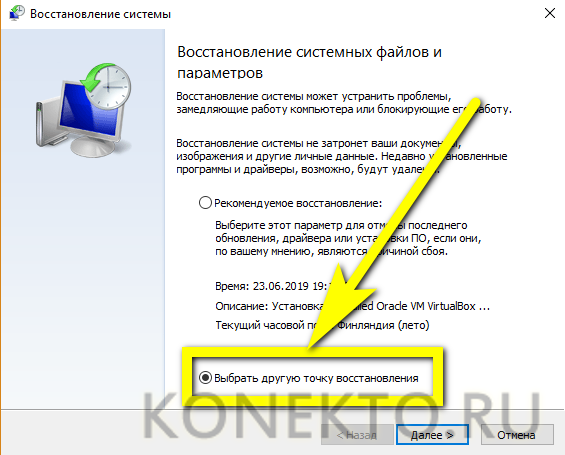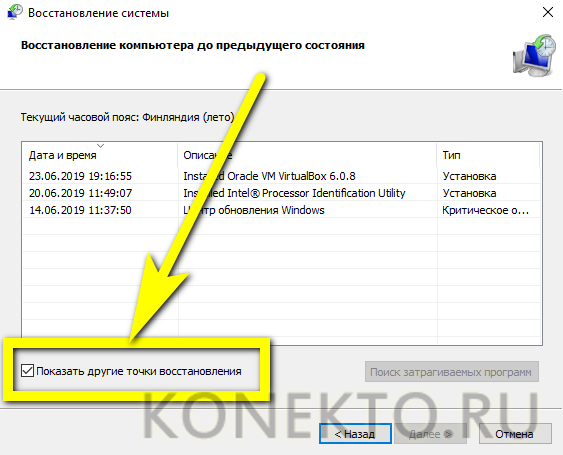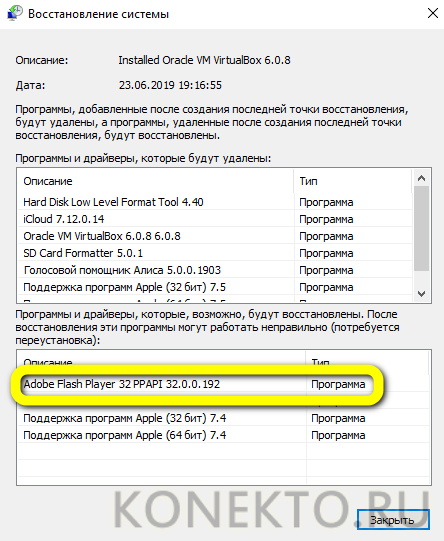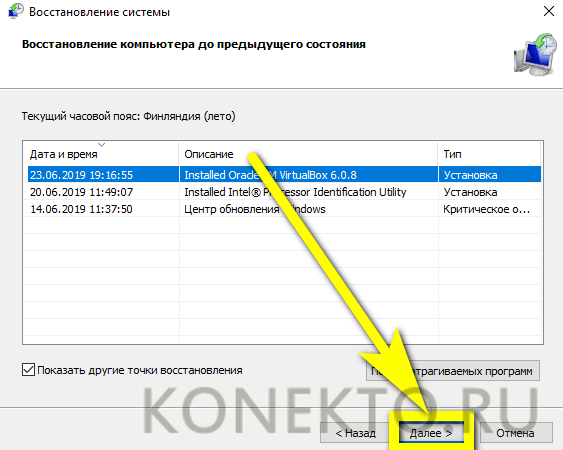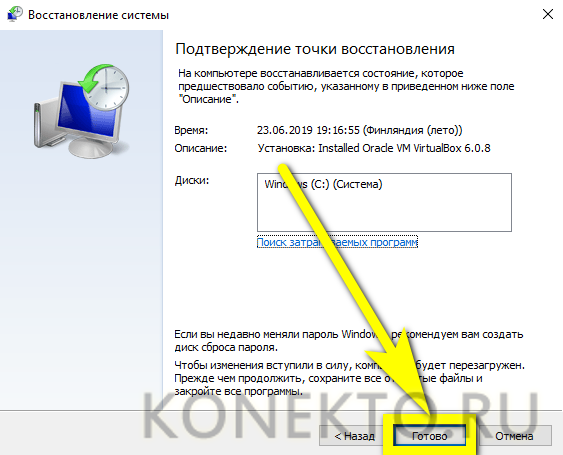Не устанавливается Flash Player
Почему не устанавливается Adobe Flash Player и как исправить
Если вы решили скачать Flash Player, используя онлайн-установщик, он скачает все нужные файлы и проведет процесс установки самостоятельно. Чтобы его скачать, нажмите на ссылку в самом низу этой страницы.
- Закройте все ваши веб-обозреватели (браузеры)
Не устанавливается Adobe Flash Player? А закрыли ли вы все браузеры? Абсолютно все страницы каждого из них должны быть закрыты. Для большей убедительности проверьте, не осталось ли каких-то процессов, связанных с браузерами в диспетчере задач (открывается комбинацией клавиш Ctrl+Shift+Esc). Открываем вкладку «Процессы». Ищем там наши браузеры. Нашли? Отключайте. Просто нажмите «Снять задачу» внизу. Браузер остановится.
Возможно, что при установке произошла какая-то ошибка в самой операционной системе, отчего Flash Player не запускается. Просто перезагрузите компьютер, быть может для устранения проблемы хватит даже этого.
- Проверьте актуальность версии браузера
Вы можете часами искать причину несовместимости флэш-плеера с вашей системой, копаясь в куче разного программного обеспечение, а на самом деле может быть так, что плагин просто не совместим с версией вашего браузера, потому что она уже давно не актуальна. В первую очередь проверьте, нуждается ли ваш веб-обозреватель в обновлении.
- Установите самую свежую версию Adobe Flash Player
Проверили версию браузера и с ней все в порядке? Отлично. Теперь посмотрите, самую последнюю ли версию флэш-плеера вы пытаетесь установить. Если нет, переустановите плагин, предварительно удалив все содержимое старой версии.
Какова скорость вашего интернет-соединения? Не пропадает ли она временами? Уверены? А попробуйте-ка скачать автономный установщик Adobe Flash Player. Он уже содержит все нужные для установки файлы, поэтому для установки даже не нужен доступ к интернету. Скачать оффлайн-установщик можно также с нашего сайта по ссылке в конце страницы.
- Не запускайте установку более одного раза
Если у вас далеко не самый мощный компьютер, то для запуска установочного файла ему может понадобится некоторое время. Не нервничайте и просто подождите. Если же вы видите, что инсталлятор все же открылся два раза, закройте одно из окон. Не можете закрыть вручную, используйте диспетчер задач. Открывается он все той же комбинацией клавиш Ctrl+Shift+Esc либо просто наберите это название в поиске.
- Деактивируйте защиту вашего антивируса на время установки
Перед установкой плагина выключите ваш антивирус или защитник Windows. Возможно, какие-то установочные файлы блокируются ими. Adobe Flash Player используют миллионы людей, ему доверяет весь мир, так что не бойтесь отключить антивирус на время установки. По ее завершению вы можете включить всю защиту компьютера обратно.
- Заражение компьютера вирусами
Вполне вероятно и такое, что ваш компьютер заражен какими-либо вирусами, которые могут блокировать установку других программ, в том числе и флэш-плеера. Просканируйте систему на наличие вредоносного ПО своим антивирусом. Либо используйте специальную утилиту Dr.Web CureIt. Очистите компьютер от вирусов, перезагрузите его и продолжите установку.
Если вы дочитали до этого пункта, значит, скорее всего вышеизложенные советы вам не помогли. Что ж, безвыходных ситуаций не бывает. Вы всегда можете установить браузер на основе Chromium такой, как Google Chrome, например. Он имеет встроенный флэш-плеер, и вам даже не придется его устанавливать отдельно. Но разработчики хрома ограничивают деятельность флэш-плеера в своем браузере, поэтому вам может понадобиться включать его вручную.
Ну, а если вы не готовы расставаться со своим любимым браузером ради хрома, то всегда можно переустановить операционную систему на своем компьютере. Это самое верное решение всех проблем.
Данный ресурс является неофициальным сайтом приложения Flash player. Все текстовые, графические и видео материалы взяты из открытых источников и носят ознакомительный характер. В случае возникновения споров, претензий, нарушений авторских или имущественных прав, просьба связаться с администрацией сайта.
Проблемы с Adobe Flash Player на старых версиях Windows
Если у вас возникли сложности с установкой плеера Adobe на компьютер с Windows 7 и более старыми версиями, воспользуйтесь нашей инструкцией по диагностике и решению проблем.
- Удостоверьтесь, установлен ли вообщеFlash Player на ПК
Для разных браузеров алгоритм различен. Например, в Google Chrome нужно открыть браузерные настройки и кликнуть на пункт внизу страницы – Показать дополнительные настройки. В Настройках контента нажмите на Плагины, а потом на Управление отдельными плагинами. В открывшемся окне вы увидите, установлен ли у вас Adobe Flash Player, и если да, то какой именно версии.
- Вас попросили закрыть браузер
Если у вас уже установлен flash-плеер, то установка аналогичной версии будет затруднена. Закройте все открытые программы и окна, после чего совершите вторую попытку. Обновитесь, если нужно, до новейшей версии плагина.
- Посмотрите, активирован ли Flash Player в браузере
Рассмотрим активацию плагина на примере Chrome. Откройте браузер, в строке URL наберите chrome://components, кликните Enter. В открывшемся окошке найдите плагин Adobe Flash Player. Кликните Проверить обновления. После того, как всплывет надпись Компонент не обновлен или Компонент обновлен, используемая версия останется или станет последней, соответственно.
- Вы получили уведомления об ошибках в работеActiveX
Для слаженной работы плеера выключите фильтрацию ActiveX в инструментах браузера.
- Проверьте, начался ли процесс установки
После завершения загрузки плагин Flash Player предложит вам начать установку. В случае, если этого не случилось, перезапустите процесс собственноручно из папки Загрузки.
- После загрузки сверните все окна и выйдите из браузера. Найдите место файла для установки Flash Player.
- При отсутствии альтернативного пути скачивания, он будет находиться в папке Загрузки.
- Для старта установки кликните на установочной файл двойным щелчком.
- Вам приходят предупреждения о возникших проблемах с разрешениями
Ситуация следующая: вы успешно установили плагин, до выключения или перезагрузки компьютера он работал нормально, а потом вас просят снова установить его. Для решения проблемы пройдите по этой ссылке.
Возможно, нужно обновить операционной системы до версии, которая будет совместима с цифровым сертификатом установщика. Обновление нужно произвести для:
- Windows XP;
- Windows Vista;
- Windows Server 2008.
У вас все равно есть проблемы с установкой плагина на старой версии Windows?
Если не получается установить флеш-плеер, даже с учетом указанных рекомендаций, попробуйте скачать отдельный установщик именно для вашего браузера или обратитесь в техподдержку компании Adobe. Учтите, что чат со специалистом ведется на английском языке.
Данный ресурс является неофициальным сайтом приложения Flash player. Все текстовые, графические и видео материалы взяты из открытых источников и носят ознакомительный характер. В случае возникновения споров, претензий, нарушений авторских или имущественных прав, просьба связаться с администрацией сайта.
Почему не устанавливается Adobe Flash Player?
Владелец компьютера, знающий, почему иногда не работает видео в Интернете, наверняка слышал о программе-плагине Adobe Flash Player — универсальном проигрывателе для воспроизведения флеш-роликов. Скачать и установить его на Windows крайне просто — по крайней мере так кажется пользователю, ни разу не сталкивавшемуся с ошибкой установки. Почему не устанавливается Флеш Плеер и как это исправить — попробуем разобраться.
Сбой системы
Без всяких сомнений, Виндовс — замечательная операционная система, позволяющая обновить Adobe Flash Player, библиотеки C++ и другие важные элементы без особых сложностей. Однако и продукция Microsoft не защищена от внезапных ошибок и сбоев, не позволяющих до конца установить Флеш Плеер.
Что ж, если скачанный инсталлятор не запускается или установка неожиданно прерывается, самый простой способ решить проблему — перезагрузить ОС и попробовать снова. Большая часть проблем решается перезапуском Windows, и эта не исключение; загрузка в «Безопасный режим» в этом случае не требуется — достаточно включения компьютера или ноутбука в обычной конфигурации.
Совет: поскольку установка Adobe Flash Player, как и отказ инсталлятора, не являются критически важными для работоспособности Виндовс и вряд ли приведут к зависанию, перезагружать компьютер лучше всего не с помощью физической кнопки, а из меню «Пуск».
Сразу после перезапуска можно попытаться снова установить Адобе Флеш Плеер на компьютер. Получилось? Отлично, остальные способы можно пропустить и потратить время с большей пользой, узнав, по какой причине время от времени тормозит видео в Интернете. Не получилось? Значит, стоит попробовать один из следующих вариантов решения проблемы.
Устаревшая версия
Часто пользователь, у которого не загружается плагин Adobe Flash Player, не может установить Флеш Плеер из-за наличия на компьютере старой версии продукта. Теоретически она должна обновляться при каждой последующей установке, однако сбои, как уже упоминалось, исключить нельзя — и, стало быть, пользователю придётся удалить устаревшие файлы вручную.
Сделать это можно как при помощи стандартной утилиты «Удаление программ», так и посредством любого продвинутого приложения от независимых разработчиков, например Uninstall Tool. Владельцу компьютера понадобится:
- Запустить программу и найти в списке пункт Adobe Flash Player, при необходимости отсортировав заголовки в алфавитном порядке или по дате установки.
- Кликнуть по названию плагина правой клавишей мыши и выбрать в контекстном меню опцию «Деинсталляция».
- Пройти стандартную процедуру удаления, нажав в окошке Adobe Flash Player на кнопку «Удаление».
- Подождав завершения процесса.
- И закрыв окно, воспользовавшись кнопкой «Готово».
- Теперь программа просканирует систему, чтобы обнаружить оставленные плагином следы. Пользователь может завершить деинсталляцию, нажав на кнопку «Удалить».
- Готово! Флеш Плеер полностью удалён с компьютера. Остаётся воспользоваться кнопкой «Закрыть» и завершить работу деинсталлятора.
Если удалить Adobe Flash Player первым способом не удаётся, стоит, не закрывая Uninstall Tool:
- В контекстном меню Флеш Плеера выбрать пункт «Запись в реестре».
- Выделить в открывшемся окне все позиции, относящиеся к программе.
- И согласиться с полной очисткой Windows от следов Adobe Flash Player.
Итак, старая версия Флеш Плеера окончательно удалена с компьютера. Теперь пользователь должен попробовать снова установить программу и, если не получилось, перейти к следующему способу.
Несовместимость приложений
Может случиться, особенно если юзер пытается инсталлировать Adobe Flash Player с помощью скачанного на сторонних ресурсах файла, что плагин не устанавливается по причине несовместимости с текущей версией браузера или используемой операционной системой.
В этом случае установщик будет выдавать самые разнообразные сообщения об ошибке — вплоть до уведомления о работе другого загрузчика.
Чтобы исправить ситуацию, пользователь должен перейти на официальный сайт Adobe — get.adobe.com, скачать и установить плагин для своей операционной системы и своего браузера. Обычно разработчик сам правильно определяет, какая версия нужна для корректной работы — в этом случае достаточно нажать на кнопку «Установить сейчас» и немного подождать.
Конфликт процессов
Если владелец компьютера устанавливает Adobe Flash Player сразу для нескольких браузеров, велика вероятность возникновения ошибки вследствие незавершённости предыдущего процесса инсталляции. Чтобы исправить ситуацию, нужно:
- Запустить «Диспетчер задач», найти на вкладке «Процессы» пункт Adobe Download Manager или имеющий аналогичное название и выделить его щелчком правой клавиши мыши.
Предыдущий процесс установки завершён; далее юзеру понадобится вновь запустить файл-инсталлятор Флеш Плеера и повторить попытку.
Системные неполадки
Если Adobe Flash Player не устанавливается из-за простой ошибки Windows, проблему, как упоминалось, можно решить перезапуском системы. Если же сбой носит систематический характер, нужно попробовать восстановить Виндовс до последнего рабочего состояния.
Пользователю нужно:
- Открыть «Панель управления», далее — раздел «Система и безопасность».
- И кликнуть по заголовку «Восстановление».
- Далее, воспользовавшись ссылкой «Запустить восстановление системы».
- Юзер может сразу приступить к процессу, нажав «Далее».
- Или, чтобы убедиться в потенциальной эффективности своих действий, перейти к выбору точки восстановления.
- Установить галочку в чекбоксе «Показать другие».
- И, щёлкнув по кнопке «Поиск затрагиваемых программ», проверить, нет ли в появившемся списке Adobe Flash Player. Есть? Прекрасно — владелец компьютера идёт в нужном направлении.
- Выделив нужную точку восстановления и нажав на кнопку «Далее».
- Следует ещё раз проверить параметры операции и щёлкнуть «Готово».
- По окончании восстановления Windows нужно снова скачать и попытаться установить Флеш Плеер — скорее всего, больше проблем не возникнет.
Важно: если программа не устанавливается и после этого шага, стоит испробовать «проблемный» инсталлятор на другом компьютере или ноутбуке — и, если на новой машине всё исправно работает, задуматься о переустановке Виндовс.
Подводим итоги
Плагин Adobe Flash Player может не устанавливаться по самым разным причинам — от мелких и серьёзных системных сбоев до выбора пользователем неподходящей версии. Самый простой способ решить проблему — перезагрузить Windows и повторить попытку. Если это не помогло, следует вручную удалить старую версию Флеш Плеера, остановить конкурирующий процесс в «Диспетчере задач», скачать нужную версию программы или восстановить Виндовс до последней рабочей конфигурации.