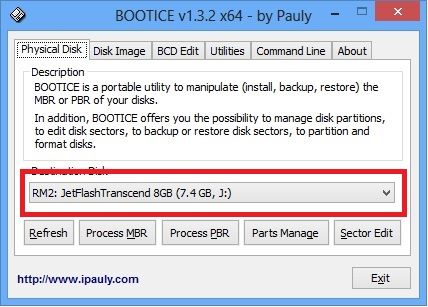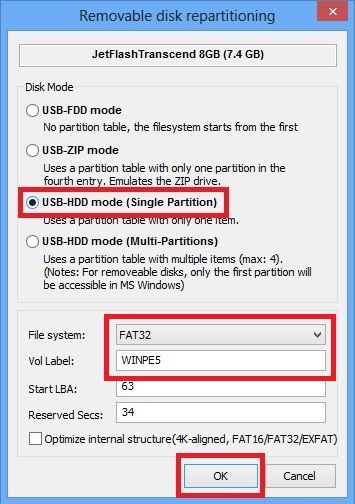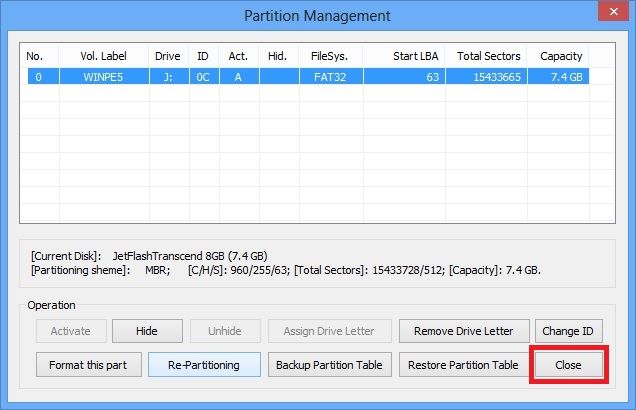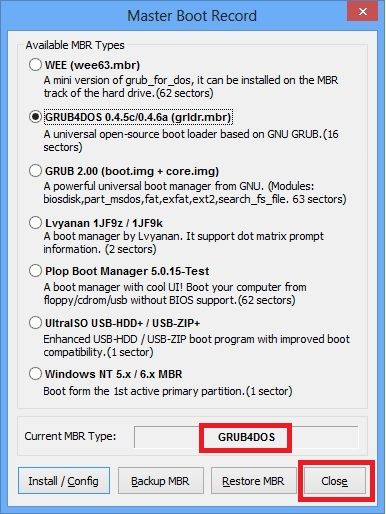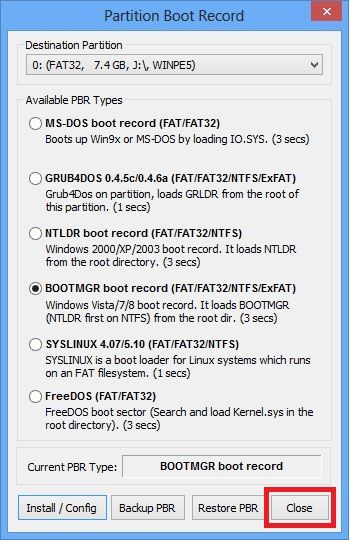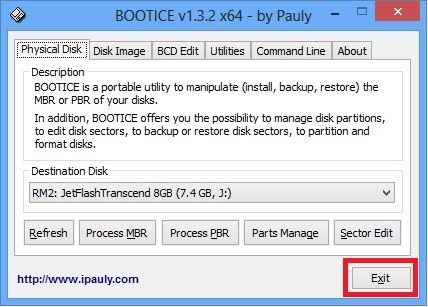AdminPE — загрузочный диск системного администратора
ВИДЕОИНСТРУКЦИИ ПО УСТАНОВКЕ ОС WINDOWS (LEGACY РЕЖИМ)
ИНСТРУКЦИИ ПО УСТАНОВКЕ WINDOWS В РЕЖИМЕ UEFI
ИНСТРУКЦИИ ПО УСТАНОВКЕ WINDOWS SERVER
_______________________________________________________________________________________________
Установка Windows 7* на новый жесткий диск (MBR) (WinNTSetup):
В данном видео показано как установить Windows 7* на новый жесткий диск со схемой разделов MBR с помощью AdminPE и WinNTSetup 3.
P.S.: выбор ISO образа производится кликом ПРАВОЙ кнопкой мыши на кнопке “Выбрать” (источник).
* По указанному в видео способу можно уставливать также ОС Windows 8/8.1/10
Установка Windows 7 на ноутбук с Windows 10 (x64 UEFI) с сохранением данных:
В данном видео показано, как установить Windows 7 на компьютер (ноутбук, ПК) с предустановленой Windows 10 (x64 UEFI) с сохранением данных в режиме BIOS (Legacy).
Для этого будет использоваться AdminPE и Paragon Hard Disk Manager, а также WinNTSetup3.
Для успешной установки потребуется ОТКЛЮЧИТЬ в BIOS настройку “Fast Boot”, а также “Secure boot”.
Также нужно ВКЛЮЧИТЬ (ОБЯЗАТЕЛЬНО!) модуль совместимости старых ОС (CSM) – переключить на “Enable”.
Без него Windows 7 не будет загружаться на данной платформе (ноутбуке, ПК).
Если такая настройка отсутствует в вашем BIOS – установка Windows 7 скорее всего ни к чему не приведет – ОС не загрузится (зависнув на стадии загрузки).
После установки Windows 7 на новые платформы (ноутбуки, ПК), предназначенные для Windows 8/8.1/10 у вас могут возникнуть проблемы с установкой USB3.0 портов (для Windows 7 требуется установить на них драйвера), если отсутствуют USB2.0 или PS/2 порты – тут потребуется либо интеграция драйверов USB3.0 в дистрибутив Windows 7, либо опыт в решении подобных проблем.
Также могут возникнуть проблемы с поиском других драйверов на Windows 7 для данной платформы (ноутбука, ПК) – но это уже вопрос наличия опыта и целесообразности установки Windows 7 на данную платформу – тут всё зависит от вашего выбора, в ролике лишь описано КАК установить ОС, ЗАЧЕМ и другие вопросы с драйверами решаете ВЫ.
P.S.: все операции проводятся в AdminPE x64 UEFI (SecureBoot), но их также можно проводить, отключив опции “SecureBoot” и включив модуль “CSM” в BIOS, и затем загрузившись с загрузочной флешки в AdminPE в обычном (не UEFI) режиме.
Переустановка Windows 7 с сохранением данных и копии системы (MBR):
В данном видео показано, как переустановить Windows 7 с сохранением данных пользователя и созданием резервной копии установленной системы (диск MBR).
Для решения этой задачи будут использоваться AdminPE и Acronis TrueImage, а также Acronis Disk Director и WinNTSetup.
P.S.: данная видеоинструкция подходит под случаи, когда операционная система по каким-либо причинам не загружается и требуется просто переустановить систему, сохранив данные пользователя (рабочий стол, документы, и т.д.).
Переустановка Windows 7 из образа Acronis (с сохранением данных и копии системы):
В данном видео показано, как пользоваться некоторыми инструментами в AdminPE при переустановке системы из образа Acronis (“заливка”),
с сохранением данных пользователя и копии системы.
В процессе выполнения задачи будут задействованы Hard Disk Sentinel (для проверки состояния HDD),
FolderSizes (для вычисления размера файлов),
Everything (поиск файлов),
Acronis Director 12 (работа с разделами HDD),
True Image 2016 (резервная копия системы и восстановление системы из образа),
и Paragon Hard Disk Manager 15 (P2P настройка ОС).
AdminPE — загрузочный диск системного администратора
Вопрос: Как записать эту сборку на диск?
Ответ: Запишите образ AdminPE_UEFI.iso на DVD диск любой программой для записи ISO образов (UltraISO, Nero, и т.д.)
Вопрос: Как создать загрузочную флешку с этой сборкой?
Ответ: Инструкция “Создание загрузочной флешки (UEFI-GRUB).mht” есть в составе раздачи.
Также Вы можете прочитать её здесь.
Вопрос: Как загрузится с созданной загрузочной флешки (+в UEFI)?
Ответ: Для загрузки с флешки при старте компьютера надо нажать:
Для ноутбуков Acer: При включении ноутбука нажмите F12. Выберите USB Flash Drive (UEFI).
Для ноутбуков HP: При включении ноутбука нажмите F9. Выберите USB Hard Drive (UEFI).
Для ноутбуков Dell: При включении ноутбука нажмите F12. Выберите USB Flash Drive (UEFI).
Для ноутбуков Toshiba: При включении ноутбука нажмите F12. Выберите USB Flash Drive (UEFI).
Для ноутбуков MSI: При включении ноутбука нажмите F11. Выберите USB Flash Drive (UEFI).
Для ноутбуков Lenovo: При включении ноутбука нажмите F12 (или Fn+F12). Выберите USB Flash Drive (UEFI).
Для мат. платы Asus: При включении компьютера нажмите ESC. Выберите (UEFI) USB Flash Drive.
Для мат. платы ASRock: При включении компьютера нажмите F11. Выберите (UEFI) USB Flash Drive.
Для мат. платы Gigabyte: При включении компьютера нажмите F12. Выберите (UEFI) USB Flash Drive.
Для мат. платы ECS: При включении компьютера нажмите F7. Выберите (UEFI) USB Flash Drive.
Для мат. платы MSI: При включении компьютера нажмите F8. Выберите (UEFI) USB Flash Drive.
Для ноутбуков Dexp: При включении ноутбука нажмите F2. Выберите USB Flash Drive (UEFI).
Для мат. платы Biostar: При включении компьютера нажмите F9. Выберите (UEFI) USB Flash Drive.
Для ноутбуков Sony: Нажмите на выключенном ноутбуке клавишу “Assist“.
Ноутбук включится и загрузится в меню диагностики. В нем выберите “Загрузку с USB устройства (UEFI)”.
Вопрос: Как добавить эту сборку на другую загрузочную флешку, где уже есть другие сборки?
Ответ: Не делал, не знаю – сколько сборок, столько и вариантов.
Вопрос: Как добавить в сборку нужный мне архивный модуль (например продукты Acronis под Linux)?
Ответ: Распаковать архив в корень загрузочной флешки-диска с заменой файлов.
Программы появятся в меню GRUB4DOS (обычная загрузка) и rEFInd (при загрузке UEFI) автоматически.
Вопрос: Как самому добавить свои драйвера , чтобы они были автоматически установлены при инициализации оборудования?
Ответ: Поместить файлы нужных вам драйверов (*.inf;*.sys;*.cat) в папку (можно с подкаталогами):
для x86:
[диск-флешка:]\AdminPE32\Windows\System32\driverstore\Drivers\
для x64:
[диск-флешка:]\AdminPE64\Windows\System32\driverstore\Drivers\
Вопрос: В описании написано что сборка предназначена для работы с Windows 8.1.
Будет ли она работать с другими системами (XP/7/8), не будет ли в ней каких то ограничений?
Ответ: Будет. Сборка создана на базе Windows 8.1, но конечно работает и с другими системами.
На других системах не будет полностью работать MSDaRT 8/8.1 (он предназначен для Windows 8/8.1).
Также некоторые функции в сборке предназначены для конкретной системы (о чём указано в названии ярлыка).
Вопрос: В названии указано что версия сборки от 05.2015. А в дате релиза стоит 20.04.2015. Почему?.
Ответ: Сборка обновляется регулярно. Обычно раз в месяц выходит следующее обновление (релиз).
По разным причинам я не могу выложить новую сборку в самом конце текущего – начале следующего месяца.
Поэтому сборка выкладывается для скачивания на несколько дней раньше, чтобы успеть раздать на трекерах.
Отсюда и дата релиза: 20.04.2015, тогда как сама сборка имеет версию датированную как 05.2015.
Вопрос: Почему я не могу удалять или редактировать некоторые файлы на дисках, как в других LiveCD?
Ответ: Дело в том, что данная сборка выполнена как RamOS (работает от имени Administrator, а не от SYSTEM)
Это даёт преимущество в том, что можно свободно работать с сетью, и общими ресурсами – как в обычной системе.
Решение задачи: запустите “Explorer++ от имени системы” кликом правой мыши на рабочем столе.
Это равносильно запуску проводника в обычной LiveCD, где он запускается от имени SYSTEM.
AdminPE — загрузочный диск системного администратора
Инструкция по созданию загрузочной флешки (UEFI/GRUB) (стандартная):
Запускаем BootIce (есть в раздаче),
выбираем нужную флешку (>2ГБ):
Ре-форматируем флешку в USB-HDD
(необязательно, если флешка уже USB-HDD, но желательно если флешка использовалась как загрузочная): 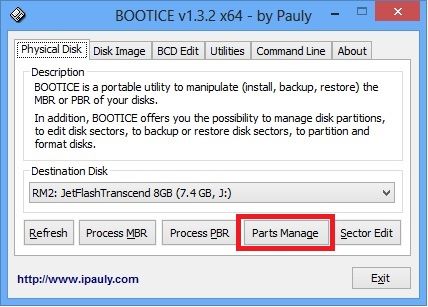
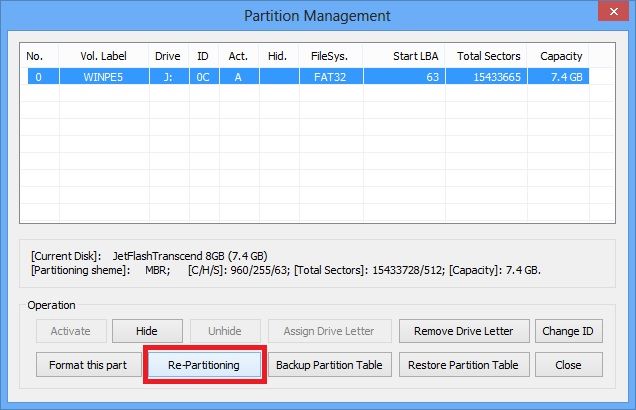
Раздел флешки должен иметь файловую систему FAT32, и его нужно сделать активным: 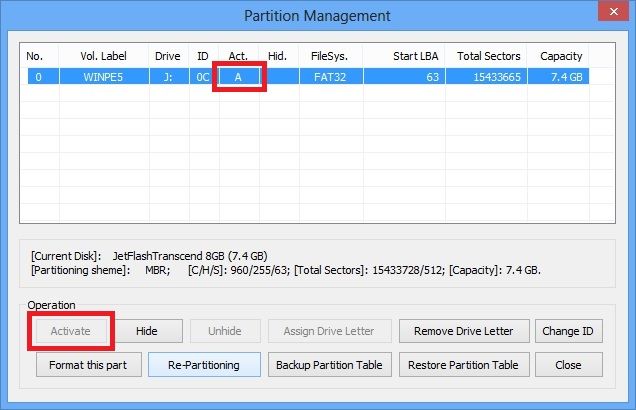
Устанавливаем MBR через BOOTICE (GRUB/BOOTMGR):
(или устанавливаем Windows NT6 MBR, чтобы грузилось только меню WinPE5)
(это так же бывает полезно для старых BIOS, когда GRUB4DOS грузится некорректно) 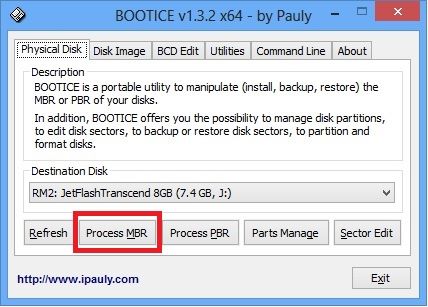
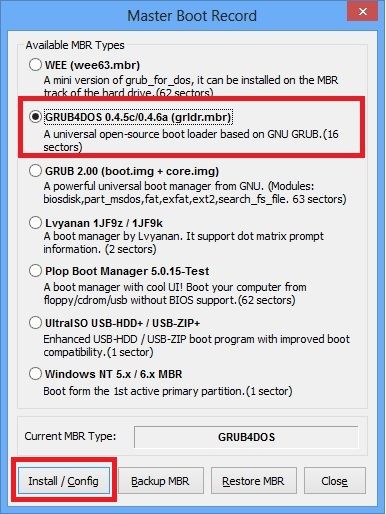
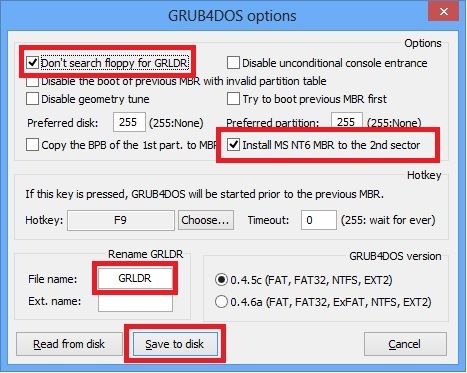
Устанавливаем PBR через BOOTICE (BOOTMGR): 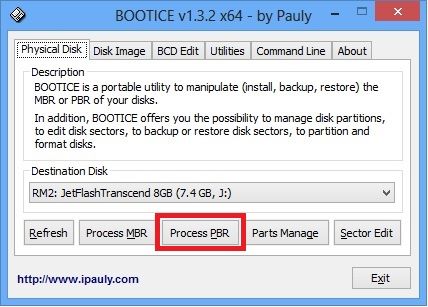
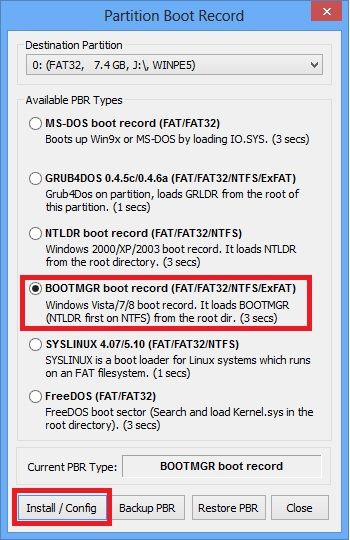
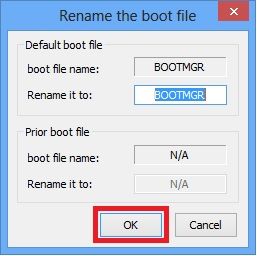
Закрываем BootIce:
Распаковываем всё что есть на загрузочном диске в корень флешки,
используя UltraISO или WinRAR.
Готово!
P.S. при UEFI-загрузке с USB будет грузится reFInd, и будут доступны MemTest86 UEFI и UEFIMark.
В случае с Secure Boot (загрузкой только подписанных загрузчиков UEFI):
нужно предварительно переключать загрузчики UEFI (можно подключив на другой компьютер):
rEFInd > Microsoft BootManager: запустить [флешка]:\EFI\Microsoft64.cmd.
Microsoft > rEFInd (возврат загрузчика rEFInd): запустить [флешка]:\EFI\rEFInd64.cmd
Также будут отображаться загрузчики от систем Linux и MacOSX (UEFI)
(при наличии их в системе)
Для загрузки на планшетах прочтите инструкцию по загрузке на TabletPC
Для загрузки в режиме UEFI (Secure Boot) прочтите инструкцию по загрузке в режиме UEFI (Secure Boot)
Создание скрытой загрузочной флешки с AdminPE (UEFI/GRUB):
В данном видео показано, как создать загрузочную флешку со скрытым при работе в обычной системе (и защищенным от записи при работе в AdminPE) загрузочным разделом, используя программы BootIce и WinRAR.
Это позволяет избежать заражения вирусами файлов на загрузочном разделе, а также защищить загрузочный раздел от нежелательных изменений.
Все действия производятся в среде загруженной AdminPE, но вы можете выполнить их на любой установленной системе, имея права Администратора.
Программа BootIce входит в состав раздачи, и находится в папке Addons
Распаковать AdminPE_UEFI.iso вы можете при помощи WinRAR либо UltraISO.
После распаковки образа загрузочная флешка готова.
P.S.: процессы создания флешки на базе WinPE5 и WInPE10 одинаковы!.
P.P.S.: Вместо GRUB4DOS для MBR можете поставить Windows NT6 MBR (BOOTMGR) – это решает проблему загрузки на некоторых старых компьютерах, но тогда при загрузке с флешки сначала будет загружатся меню WinPE (AdminPE).
P.P.P.S.: для загрузки в режиме UEFI Secure Boot после создания флешки запустите коммандный файл EFI\Microsoft64.cmd.
Он переключит загрузчик EFI на BootMgr от Microsoft
Для переключения загрузчика EFI обратно на rEFInd (он используется по умолчанию) – запустите коммандный файл EFI\rEFInd64.cmd.
Создание загрузочного USB-HDD с AdminPE (с сохранением данных):
В данном видео показано создание загрузочного USB-HDD (UEFI/GRUB) с AdminPE с сохранением уже существующих на диске данных.