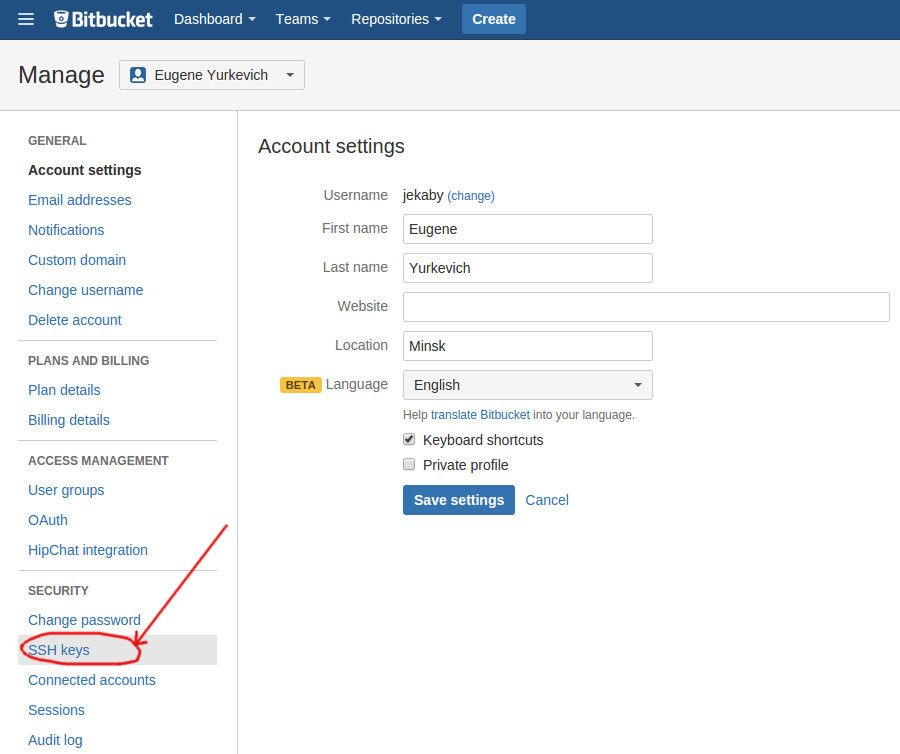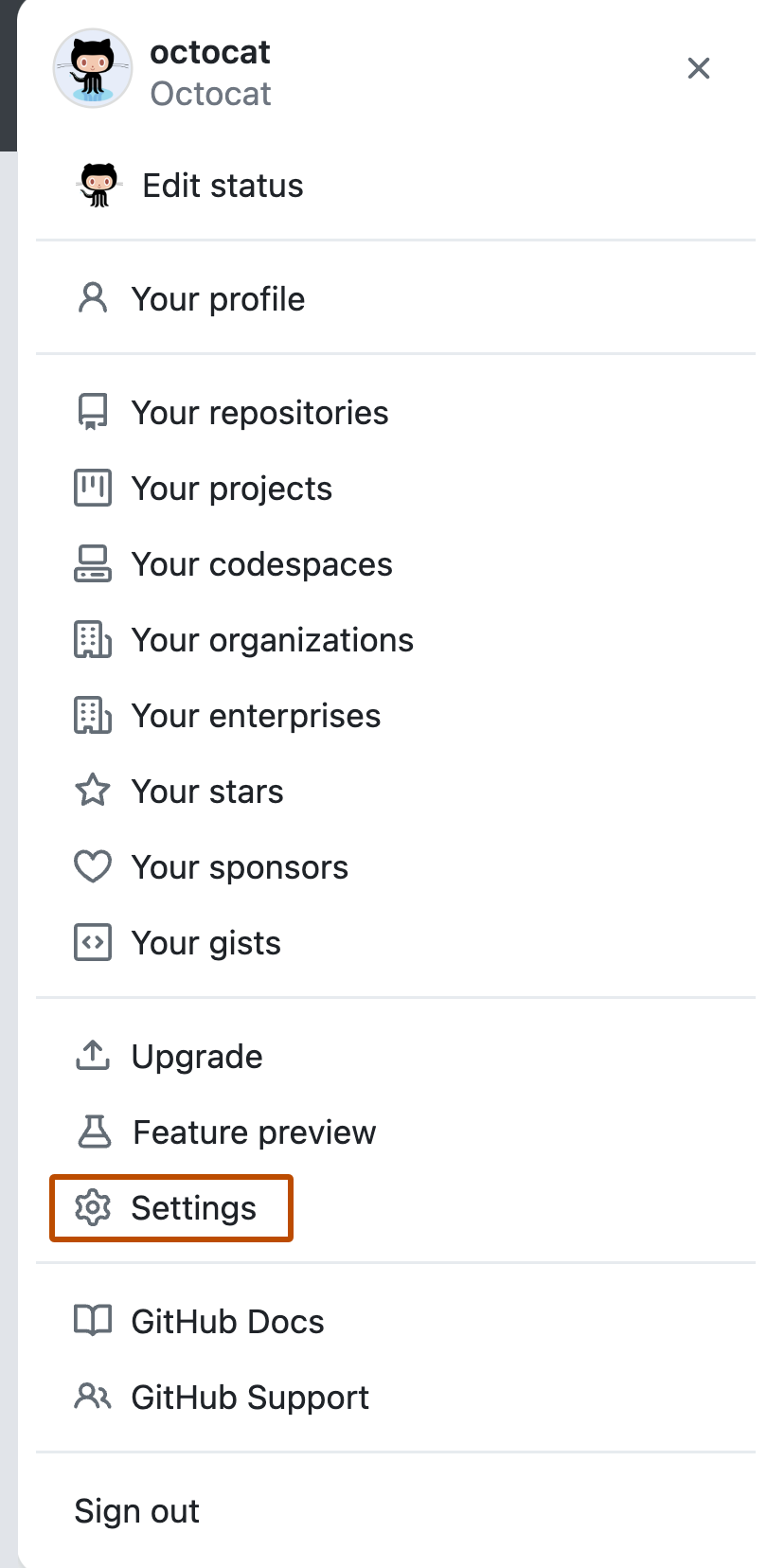Доступ к bitbucket и github по ssh ключам
Если попытка склонировать любой приватный репозиторий с bitbucket или github по ssh вызывает ошибку вида:
То это значит, что вы не прошли авторизацию по ssh-ключам. Тут 2 варианта:
- Клонировать через https схему, при этом будет запрошен имя пользователя и пароль от аккаунта. Минус тот, что при любом обращении к центральному серверу (пр. git fetch , git pull ) придётся снова вводить пароль.
- Настроить ssh-ключи, чтобы git-аутентификация проходила автоматически без ввода паролей и т.д.
Рассмотрим подробнее как настроить ssh-ключи на linux (ubuntu) и добавить их на github и bitbucket.
Генерация ssh-ключей.
Выполняем следующие команды:
После этого будет предложено ввести имя файла с ключами, либо если имя файла не указать, ключи будут созданы в файле id_rsa. Задаём имя файла с ключами, например, как «git_rsa«. Таким образом мы будем знать, что этот ssh-ключ используется конкретно для git-авторизации. Хотя, никто не запрещает использовать один и тот же ключ id_rsa. Ключи будут храниться в домашней директории пользователя
На запрос о установке пароля на связку ключей можно нажать enter, т.е. оставить пароль пустым (это безопасно). Теперь в каталоге
/.ssh появились 2 файла ключа:
- git_rsa — приватный, который нельзя никому сообщать
- git_rsa.pub — публичный, который мы сообщим gitbucket и github
По умолчанию при подключении к серверу для ssh-авторизации используется ключ с именем id_rsa. Мы это обойдём. Чтобы не указывать имя нужного нам ключа (git_rsa) при каждом подключении к серверу, отредактируйте файл
/.ssh/config (если файла ещё нет, создайте), добавьте содержимое для идентификации bitbucket-хоста и github:
Всё, на нашем комьютере или сервере (смотря где создавали ключи) нужные ключи созданы. Остаётся сообщить (добавить) наш публичный ключ туда, где мы будем проходить авторизацию, т.е. на github и bitbucket.
Добавление ssh-ключа на github
В своём профиле нажимаем Edit Profile -> SSH Keys -> Add SSH key. После этого указываем title (это название ключа, вводится для удобства) и key (это сам ключ, т.е. вставляем сюда всё содержимое файла
/.ssh/git_rsa.pub). Нажимаем Add key.
Добавление ssh-ключа на bitbucket
Авторизуемся, заходим в свой аккаунт. Нажимаем SSH keys -> Add Key. После ввода ключа в попап окошке нажимаем кнопку Add key для сохранения ssh-ключа.
Теперь вы можете клонировать свои приватные репозитории по ssh (git@github) без ввода пароля.
Generating a new SSH key and adding it to the ssh-agent
After you’ve checked for existing SSH keys, you can generate a new SSH key to use for authentication, then add it to the ssh-agent.
In this article
If you don’t already have an SSH key, you must generate a new SSH key. If you’re unsure whether you already have an SSH key, check for existing keys.
If you don’t want to reenter your passphrase every time you use your SSH key, you can add your key to the SSH agent, which manages your SSH keys and remembers your passphrase.
Generating a new SSH key
Open Terminal Terminal Git Bash .
Paste the text below, substituting in your GitHub email address.
This creates a new ssh key, using the provided email as a label.
When you’re prompted to «Enter a file in which to save the key,» press Enter. This accepts the default file location.
At the prompt, type a secure passphrase. For more information, see «Working with SSH key passphrases».
Adding your SSH key to the ssh-agent
Before adding a new SSH key to the ssh-agent to manage your keys, you should have checked for existing SSH keys and generated a new SSH key. When adding your SSH key to the agent, use the default macOS ssh-add command, and not an application installed by macports, homebrew, or some other external source.
Start the ssh-agent in the background.
If you’re using macOS Sierra 10.12.2 or later, you will need to modify your
/.ssh/config file to automatically load keys into the ssh-agent and store passphrases in your keychain.
First, check to see if your
/.ssh/config file exists in the default location.
If the file doesn’t exist, create the file.
/.ssh/config file, then modify the file, replacing
/.ssh/id_rsa if you are not using the default location and name for your id_rsa key.
Add your SSH private key to the ssh-agent and store your passphrase in the keychain. If you created your key with a different name, or if you are adding an existing key that has a different name, replace id_rsa in the command with the name of your private key file.
Note: The -K option is Apple’s standard version of ssh-add , which stores the passphrase in your keychain for you when you add an ssh key to the ssh-agent.
If you don’t have Apple’s standard version installed, you may receive an error. For more information on resolving this error, see «Error: ssh-add: illegal option — K.»
If you have GitHub Desktop installed, you can use it to clone repositories and not deal with SSH keys.
Ensure the ssh-agent is running. You can use the «Auto-launching the ssh-agent» instructions in «Working with SSH key passphrases», or start it manually:
Add your SSH private key to the ssh-agent. If you created your key with a different name, or if you are adding an existing key that has a different name, replace id_rsa in the command with the name of your private key file.
Start the ssh-agent in the background.
Add your SSH private key to the ssh-agent. If you created your key with a different name, or if you are adding an existing key that has a different name, replace id_rsa in the command with the name of your private key file.
Adding a new SSH key to your GitHub account
To configure your GitHub account to use your new (or existing) SSH key, you’ll also need to add it to your GitHub account.
Before adding a new SSH key to your GitHub account, you should have:
After adding a new SSH key to your GitHub account, you can reconfigure any local repositories to use SSH. For more information, see «Switching remote URLs from HTTPS to SSH.»
Note: DSA keys (SSH-DSS) are no longer supported. Existing keys will continue to function, but you cannot add new DSA keys to your GitHub account.
Copy the SSH key to your clipboard.
If your SSH key file has a different name than the example code, modify the filename to match your current setup. When copying your key, don’t add any newlines or whitespace.
Tip: If pbcopy isn’t working, you can locate the hidden .ssh folder, open the file in your favorite text editor, and copy it to your clipboard.
In the upper-right corner of any page, click your profile photo, then click Settings.
In the user settings sidebar, click SSH and GPG keys.
Click New SSH key or Add SSH key.
In the «Title» field, add a descriptive label for the new key. For example, if you’re using a personal Mac, you might call this key «Personal MacBook Air».
Paste your key into the «Key» field.
Click Add SSH key.
If prompted, confirm your GitHub password.
Copy the SSH key to your clipboard.
If your SSH key file has a different name than the example code, modify the filename to match your current setup. When copying your key, don’t add any newlines or whitespace.
Tip: If clip isn’t working, you can locate the hidden .ssh folder, open the file in your favorite text editor, and copy it to your clipboard.
In the upper-right corner of any page, click your profile photo, then click Settings.
In the user settings sidebar, click SSH and GPG keys.
Click New SSH key or Add SSH key.
In the «Title» field, add a descriptive label for the new key. For example, if you’re using a personal Mac, you might call this key «Personal MacBook Air».
Paste your key into the «Key» field.
Click Add SSH key.
If prompted, confirm your GitHub password.
Copy the SSH key to your clipboard.
If your SSH key file has a different name than the example code, modify the filename to match your current setup. When copying your key, don’t add any newlines or whitespace.
Tip: If xclip isn’t working, you can locate the hidden .ssh folder, open the file in your favorite text editor, and copy it to your clipboard.
In the upper-right corner of any page, click your profile photo, then click Settings.
In the user settings sidebar, click SSH and GPG keys.
Click New SSH key or Add SSH key.
In the «Title» field, add a descriptive label for the new key. For example, if you’re using a personal Mac, you might call this key «Personal MacBook Air».