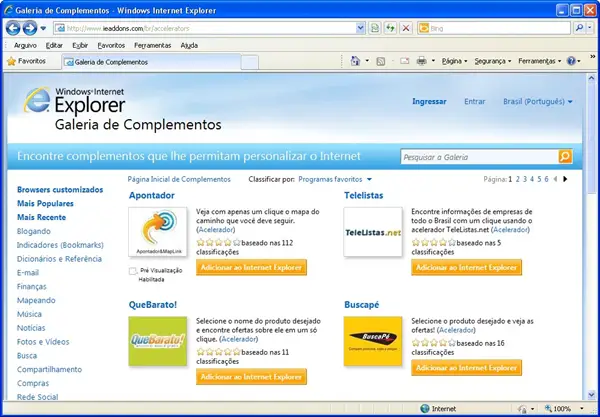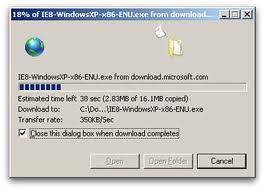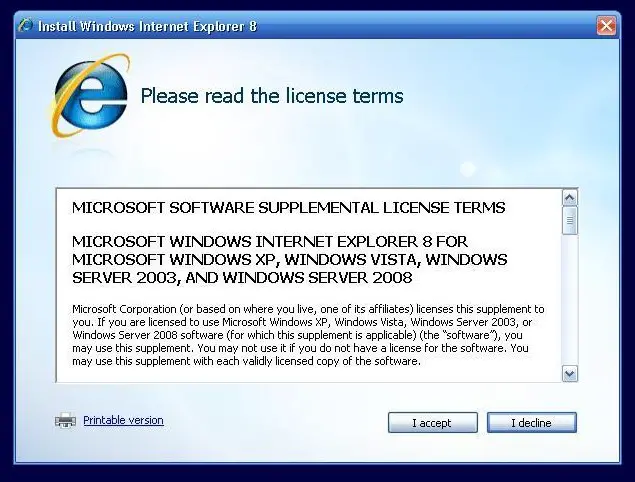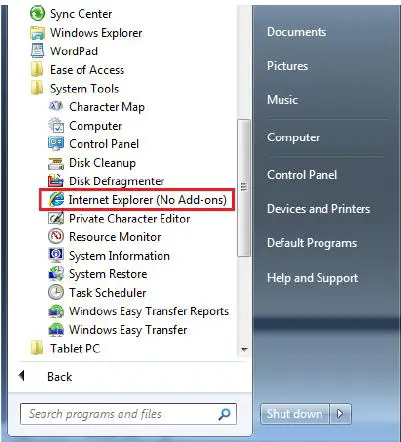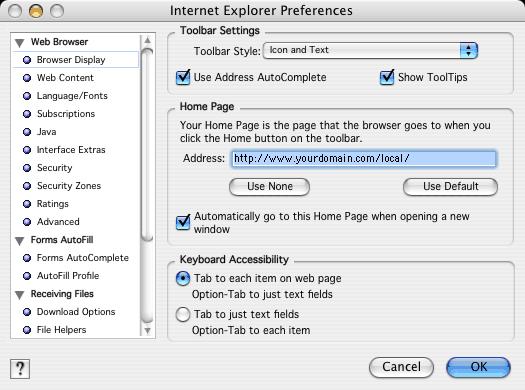Установка IE на Mac OS X
Поскольку я очень тесно связан с web-разработкой, часто возникает необходимость узнать, в каком виде предстают разрабатываемые в нашей команде проекты пользователям MS Windows. И если с кросс-платформенными браузерами вроде Firefox, Opera и Safari всё более-менее понятно, то встроенный в Windows браузер всегда был у web-разработчиков серьёзной головной болью. А учитывая, что с давних пор выпускается этот браузер только под Windows, тестировать интерфейсы для него, работая на Mac OS, очень неудобно.
В сегодняшней статье речь пойдёт о немного странной теме: о том, как установить в Mac OS X известный Интернет-браузер от компании Microsoft — Internet Explorer версий 6, 7 и 8.
Наверняка многие из тех, для кого необходимость наличия доступа из Mac OS X к IE уже нашли для себя какое-то решение в виде, например, установки виртуальной операционной системы. Я тоже пробовал эти продукты, но меня они категорически не устраивают скоростью работы: чтобы запустить IE, приходится положить на алтарь виртуальному компьютеру львиную долю ресурсов.
С другой стороны, есть старый-добрый Wine, просуществовавший уже немало лет, позволяющий, в общем-то, запускать приложения Windows на разнообразных платформах. Но, будучи open source продуктом, он лишён тех удобства и красоты, за которые борятся коммерческие приложения. И именно поэтому связываться с Wine лично мне совершенно не хотелось. До тех пор, пока я не наткнулся случайно на приложение WineBottler, цель которого — сделать так, чтобы можно было запускать приложения Windows таким образом, как-будто это обычные mac-приложения и взять необходимые для этого взаимодействия с Wine на себя.
Всё, в общем-то, предельно просто: 
- заходите на сайт WineBottler и скачиваете последнюю версию приложения
- из DMG-файла вытаскиваете приложения Wine.app и WineBottler.app и кладёте, куда вам удобно (например, в Программы)
- запускаете WineBottler и в появившемся окне выбираете приложение, которое будете устанавливать (например, Microsoft Internet Explorer 6)
- выбираете директорию, в которой будет хранится приложение
- наслаждаетесь созерцанием прогресс-бара установки (временно нажимая на Yes по ходу установки)
- запускаете IE 6 на своей Mac OS X и удивляетесь тому, «до чего техника дошла» ©

Может, конечно, не обойтись без «плясок с бубном». В моём случае у скаченного из сети плагина Flash для IE контрольная сумма не совпадала с ожидаемой. Надеюсь, что у вас такой проблемы не возникнет, потому описывать здесь решение смысла особого не вижу. Если же кто-то столкнётся с тем, что во время установки flash приложение выдаст ошибку — пишите в комментариях, постараюсь помочь.
Как заставить ActiveX работать на Mac — Вокруг-Дом — 2020
Table of Contents:
ActiveX — это приложение для программирования, предназначенное для использования на компьютерах под управлением Windows. Однако если у вас есть система Mac, вы также можете использовать ActiveX, хотя загрузка, необходимая для программирования на Mac, отличается от загрузки Windows. Это связано с различиями в операционной системе Mac и компьютера под управлением Windows.
Шаг 1
Запустите интернет-браузер на вашем компьютере Mac. Нажмите на ссылку для скачивания в разделе Ресурсы ниже.
Шаг 2
Перейдите на вкладку «Загрузка», и загрузка ActiveX начнется на компьютере. Приложение невелико, поэтому его завершение не займет много времени.
Шаг 3
Дважды щелкните загруженную загрузку Mac ActiveX в окне «Загрузки» (или дважды щелкните значок на рабочем столе), чтобы начать установку.
Шаг 4
Следуйте инструкциям по установке для завершения установки ActiveX.
Запускаем Internet Explorer под Mac OS X

Самый простой способ это сделать — скачать и установить дистрибутив VMWare Fusion, после чего поставить на него Windows XP, для которого существует такой софт, как IE Tester. Эта замечательная программка разработана специально для Windows и содержит в себе сразу несколько версий нашего «любимого» Internet Explorer — 5.5/6/7/8. Также, вы можете использовать Parallels или Bootcamp. Для того, чтобы воспользоваться этими виртуалками, ваш макинтош должен быть на Intel-платформе. Если это не так, то есть еще один способ — ies4osx, который запускается под Darwine (это программа, позволяющая запускать софт для семейства Windows не запуская саму операционную систему).
Если вы знаете еще какие-то способы — пишите, с удовольствием добавлю.
если еще не стоит, то ставим macports (www.macports.org/)
$ sudo port selftupdate
$ sudo port install wine winetricks
$ winetricks ie6
$ wine
/.wine/drive_c/Program\ Files/Internet\ Explorer/iexplore.exe
UPD. еще можно проверить сайт в IE (да и в других браузерах тоже) в он-лайн сервисах, таких как — browsershots.org и ipinfo.info/netrenderer (если нужен только IE, то отдаю предпочтение последнему ресурсу, для остальных браузеров — первый ресурс)
UPD. народ, вы если минусуете — объясняйте хотя бы почему. Может надо дополнить еще или подправить? Зачем минусовать, не объясняя. Если вы не пользуетесь Mac’ом — зачем ставить минус?
ActiveX Data object for MacBook
I have purchased Ms Office, and installed in my MacBook Air. I can not run VB enabled Excel file (that runs perfectly fine in my Windows Laptop) as it misses ‘Microsoft ActiveX Data objects 2.1 Library’. Please advise how to install it in MacBook Air.
I tried to take out the ‘Missing: ActiveX. ‘ from References, but then there was new error. In short, this ActiveX library must be installed to run the file.
The error message is ‘Compile Error: Can’t find project or library’ when I run the file. Please HELP.
ActiveX is not supported on OS X. AFAIK, the only options are to;
- Modify the code if possible using an alternative to ActiveX as well as revamping other potential incompatible/Windows-specific code, or
- Install Windows & Office for Windows on your Mac in a Boot Camp partition or on a virtual machine using either Parallels or VMware Fusion.
It would also be recommendable to test thoroughly before making the additional investment. There may be some code that won’t function properly in a VM.
AI: Artificial Intelligence or Automated Idiocy.
Please mark Yes/No as to whether a Reply answers your question.
2 people were helped by this reply
Did this solve your problem?
Sorry this didn’t help.
Great! Thanks for marking this as the answer.
How satisfied are you with this reply?
Thanks for your feedback, it helps us improve the site.
Techyv.com
How can I install activex for Mac osx?
I need your help to install activex for Mac osx. Please, tell me the easiest way to do it.
How can I install activex for Mac osx?
To install ActiveX on your Mac by the easiest way follow these steps its simple.
1. Open internet explorer or launch it by clicking on it.
2. In the resources section click on the download provided links.
3. Click on the download tab and the next window will appear of downloading Activex.
4. When it is completed just double click on it and the installation process will start by itself.
How can I install activex for Mac osx?
That’s a good question you have asked and indeed solvable and I will be happy to help you with that. First of all in order to install active x into your Mac OSX computer, you need to ensure you have internet explorer installed in your computer. If you haven’t done so, you can simply go to their website; and download the compatible browser to your computer.
Once you find the compatible browser, you can then begin the process by downloading so that you can install;
Once you download, you can then start the installation process;
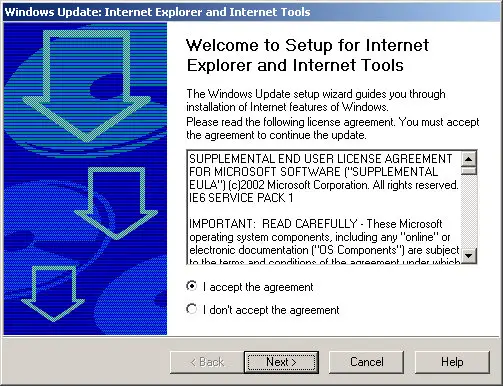
Once you install, you can then run the application from the start button;
When you open the browser, go to Preferences from the top tool bar.
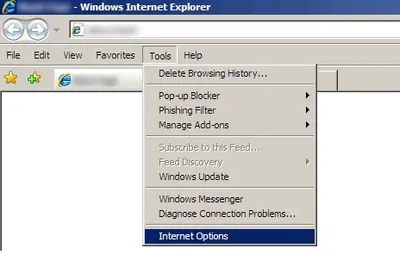
Click on Web browser from the list of options.
Click on Web content and wait for the new window that appears.
Look for Active content option and click on it then click on Enable scripting.
Click on Ok then Refresh to get the browser to restart and apply the new settings.