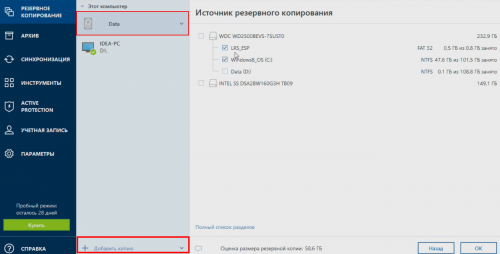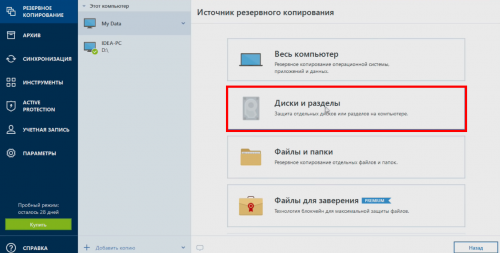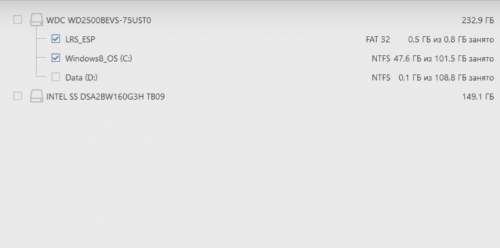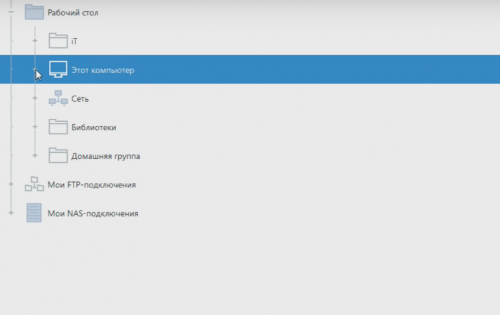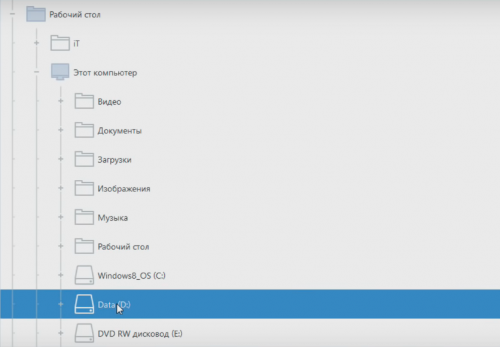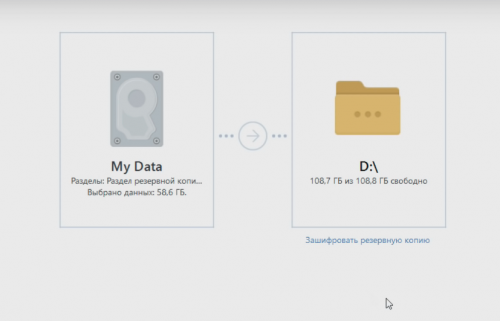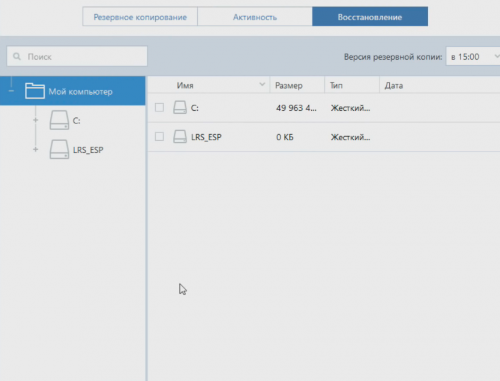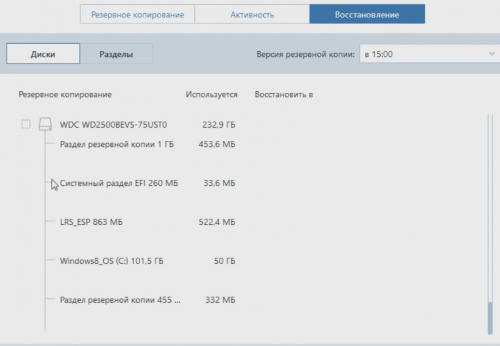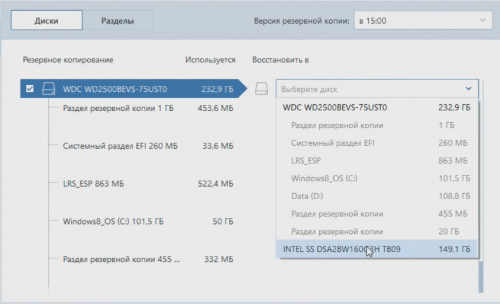Acer перенос windows на msata ssd
Перенос операционной системы Windows на ноутбуке
Используемые программы
- Acronis TrueImage
- EaseUS Todo Beckup
- Samsung Data Migration
Cуществует много инструкций о том как перенести Windows на SSD.
Но все они относятся к настольным ПК и процесс переноса операционной системы на ноутбуке технические отличается из за архитектуры самого ноутбука.
Если на стационарном ПК вы можете просто подключить новый SSD запросто то на ноутбуке вам понадобится одно из двух устройств:
Либо карман для жесткого диска с помощью которого можно поставить второй жесткий диск в ноутбук
Но что же делать если у вас к примеру ультрабук и там изначально нет физического привода или Вам не нужен второй жёсткий диск.
В таком случае вам нужен переходник SATA USB.
Моя основная цель использования бесплатных программ для переноса Windows на SSD либо пробной версии которые позволят сделать клонирование без необходимые покупки полной версии программы. Вам не нужно будет искать какие-то взломанные версии программы которые могут нанести вред вашему компьютеру.
С подключением второго накопителя мы разобрались теперь давайте перейдем к самому переносe Windows.
Разберём три бесплатные программы для переноса системы на SSD:
- Acronis TrueImage
- EaseUS Todo Beckup
- Samsung Data Migration
Для работы с программами Acronis TrueImage и EaseUS Todo Beckup нет никакого значения какого производителя или модели ваш SSD-диск, а также нет никакой разницы с какого жесткого диска будет производиться клонирование операционной системы. Главное условие это достаточный объем. Например объем вашего диска «С» 200 Гб из них занято около 180Gb, а новый SSD диск объёмом всего лишь 120 Гб и тогда вам нужно будет перенести или удалить лишних файлов до объема гигабайт хотя бы 110 потому что для нормальной работы с системой нужно ещё какое-то свободное место и 10 гигабайт будет достаточно хотя бы для текущих нужд.
Процесс клонирования аналогично для любой системы Windows или любого дистрибутивы Linux.
Перенос системы с помощью Acronis TrueImage.
1. Переходим на сайт Acronis.com и скачиваем пробную версию программы Acronis TrueImage.
Нажимаем попробовать бесплатно и скачиваем установщик.
2. Устанавливаем саму программу Acronis TrueImage на ваш ноутбук и запускаем ее.
В разделе «Инструменты» присутствуют функция клонирования диска но в пробной версии программы она недоступна поэтому будем производить клонирование путем создания резервной копии.
Перенос системы с помощью EaseUS Todo Beckup.
Переходим на сайт EaseUS.com и скачиваем программу Todo Beckup free.
Во всплывающем окне укажите любой email и в следующем окне скачайте бесплатную версию программы.
Установите программу на ваш ноутбук. При первом всплывающем окне которая запрашивает активацию нажмите кнопку Laiter. Программа в бесплатном режиме предоставляет два способа клонирования ваших данных clone и system clone.
В режиме clone можно клонировать только весь жесткий диск без возможности выбрать какой-то отдельный раздел диска такой подход может быть неудобен если у вас есть диск D которые не нужно переносить на SSD диск.
Клонировании выполняется очень просто.
На первом шаге выбираете разделы которые вы хотите сканировать. Нажимаете Next и выбираете диск на который будет выполняться клонировани.
Далее опять нажимаем Next программа показывает как схематически выглядит исходный жёсткий диск и как будет выглядеть целевой после окончания клонирования.
Если такой вариант вам подходит нажимаем кнопку Proceed после чего начинается клонирование жесткого диска.
В разделе system clone можно произвести клонирование разделов с операционной системой.
Программа сама выберет раздел с windows и всеми дополнительными разделами для ее работы.
Вам необходимо только указать целевой SSD диск на которой будет производиться перенос системы.
Перенос системы с помощью бесплатной программы Samsung Data Migration
Обращаю ваше внимание что эта программа будет работать только в том случае если перенос системы будет производиться на диск производства Samsung.
Переходим на сайт где можно скачать программу Samsung Data Migration и выпадающее меню под надписью Data Migration скачиваем саму программу Data Migration Software.
Ниже есть подробная инструкция как пользоваться этой программой.
В руководстве описаны все этапы клонирования и поддерживаемые носители.
Сама программа полностью бесплатна и очень легка в использовании.
При запуске программа сама подбирает исходный диск с операционной системой и конечный SSD накопитель на которой будет производиться перенос Windows.
Можно с легкостью добавлять или удалять и дополнительные разделы с исходного диска, а также на лету менять их новые размер на SSD накопителе. Кроме этого есть очень полезная функция расширенного клонирования если размер исходного диска больше вашего нового SSD.
В таком случае программа предлагает исключить выбранные вами файлы которые не помещаются на новый накопитель и после переноса системы на SSD программа сама предложит скопировать эти файлы на другой носитель.
Взято: How-FixIT
Сообщение отредактировал WinSSLioN — 29.01.20, 23:19
FAQ (ЧАВО) по быстрому переносу Windows на новый SSD
В жизни каждого из нас рано или поздно возникает необходимость переноса полностью настроенной и адаптированной под себя операционной системы. Сейчас актуален перенос Windows 7 или Windows 10 со всеми файлами и настройками.
Вместо длительного введения, рассуждений о том, сколько стоит 1 ГБ дискового пространства на жестком диске и на SSD и т.п., я просто поделюсь личным опытом. Если вам интересна тема чем отличается SSD и HDD, в чем их достоинства и недостатки, рекомендую почитать эту статью. Познавательно.
Сегодня SSD емкостью 128 ГБ можно купить меньше чем за 1500 рублей. На установку Windows 7-10 с необходимыми офисными и домашними программами такого объема хватит за глаза. При желании можно купить SSD и большего объема, но не стоит забывать, что чем выше его объем, тем выше и цена.
Для переноса системы мы будем использовать программу HDClone. Я не настаиваю, на том, чтобы Вы использовали именно ее, существует масса альтернатив: AOMEI Backupper, Acronis True Image, Clonezilla, EASEUS Disk Copy, Paragon Drive Backup, Renee Becca. Список далеко не полон.
Мой выбор обусловлен ее бесплатностью для домашнего пользователя и русификацией «из коробки». Главный недостаток программы – ограничение скорости клонирования.
Перед началом клонирования строго необходимо проверить клонируемый жесткий диск на наличие ошибок и исправить их. Если Вы этого не сделаете, клон может не загрузиться, поскольку начнет исправлять перенесенные на него ошибки.
Итак, после того, как вы загрузили и установили утилиту, перед вами появится следующее диалоговое окно.
Естественно, что без внутренней рекламы бесплатной программы быть не может. Зато видно, какие версии программы выпускает компания.
Предупреждаю сразу, бесплатная версия программы не умеет клонировать диски большего объема на диски меньшего объема.
Закрываем всплывшее окно с рекламной информацией и выбираем требуемое действие. В нашем случае «клонировать».
Затем нам предстоит совершить два очень важных действия, выбрать исходный диск и тот на который мы будем переносить операционную систему. Это последовательные действия, сначала выбираем «донора», затем «реципиента».
В моем случае мы клонируем SSD на 240 Гб на SSD 512 Мб, а значит нажимаем кнопку «далее» и видим следующее окно.
Обратите внимание, что в этом диалоговом окне можно изменить отдельные настройки клонирования. Если вам не понятно их назначение, лучше ничего не менять. После того, как настройка завершена, жмем далее и видим окно следующего содержания.
В этом окне можно изменить размер клонируемых разделов. Если вы не планируете на новом диске создавать дополнительные разделы, я рекомендую оставить включенной опцию «Изменить размеры разделов пропорционально». В этом случае лучше оставить настройки, предложенные программой. Жмем «далее» и видим следующее окно.
В моем случае диск, на который переносилась операционная система, был новым. Если же вы решили клонировать операционную систему на SSD, содержащий важные данные, их необходимо предварительно перенести на другой накопитель. После завершения клонирования они будут удалены безвозвратно. Поскольку в нашем случае диск новый, жмем кнопку «Начать копирование».
Программа подготовит все необходимое для начала клонирования операционной системы с исходного накопителя на новый и начнет процесс. Естественно, что без очередного рекламного всплывающего окна не обойдется.
Когда процесс клонирования будет завершен, программа предложит автоматически подстроить некоторые параметры разделов. Рекомендую согласиться. Впрочем, если вы понимаете, что делаете, можете настроить их вручную.
Итоговым результатом будет опознание операционной системой нового диска.
Теперь следует выключить компьютер, изменить в Boot меню BIOS (UEFI BIOS) накопитель, с которого должна загружаться операционная система, сохранить настройки и перезагрузиться.
Если вы не знаете, как это сделать, то просто отключите питание у старого накопителя, извлеките все флешки и диски из приводов оптических дисков (если еще их используете). С 90% вероятностью в этом случае операционная система загрузится с новенького SSD.
По личному опыту могу сказать, что после HDD скорость работы операционной системы, загрузки приложений и игр с SSD просто шокирует. Но к хорошему привыкаешь быстро.
В этом видеоролике вы можете посмотреть весь процесс клонирования наглядно. Ссылка настроена так, чтобы видео началось именно с переноса системы.
Спасибо за внимание, если статья понравилась, ставьте лайки и подписывайтесь на канал! Все лучшее – впереди
Как просто перенести систему с HDD на SSD
Приходишь к IT-шнику и видишь, что в его ПК все «летает». Спрашиваешь, как? Отвечает – SSD. Думаешь, хорошо бы и себе SSD установить. Но это же полдня на переустановку Windows, да потом еще ее настраивать. А есть ли способ заменить HDD на SSD без переустановки Windows?
Почему SSD?
Компьютер без накопителя — груда «железа». Традиционно для постоянного хранения информации в компьютерах использовались накопители на жестких магнитных дисках. Любой жесткий диск — это прежде всего механическое устройство, в котором вращаются магнитные пластины, а запись и чтение информации осуществляется с помощью магнитной головки.
Самая большая проблема жестких дисков — произвольный доступ к необходимым секторам с информацией. Еще 10-15 лет назад было отчетливо слышно «стрекотание» жестаков, когда они активно использовались. Сейчас такой звук может означать скорый выход накопителя из строя.
В противовес HDD (hard disk drive) твердотельный накопитель SSD (solid-state drive) движущихся частей не имеет. По скорости записи SSD уже давно обогнали традиционные HDD, а по скорости доступа к произвольным блокам информации соревнуются исключительно друг с другом.
В реальных сценариях работы на персональном компьютере использование твердотельного накопителя отражается самым положительным образом. Загрузка операционной системы вместо пары минут происходит за считанные секунды, рабочие приложения запускаются практически мгновенно. Даже самые объемные игры загружаются в несколько раз быстрее, чем с HDD, а в процессе игры почти отсутствуют так называемые «фризы», когда в оперативную память подгружаются данные с накопителя.
Пара кликов мышкой
Итак, для того, чтобы ускорить работу компьютера или ноутбука, вы решили приобрести себе SSD. Но тут возникает проблема. Компьютер у вас уже несколько лет, операционная система настроена так, как вам необходимо, и все работает, как часы.
Любая переустановка операционной системы — это если и не стресс, то уж точно не самое интересное занятие. А попробовать SSD все же хочется.
Сегодня перенос системы с жесткого диска на SSD проблемой не является. Существует масса как коммерческих, так и свободных программ для побайтного переноса операционных систем, отдельных разделов и полного клонирования жестких дисков.
Например, Acronis True Image, EASEUS Disk Copy, Paragon Drive Backup, AOMEI Backupper, Clonezilla, Renee Becca.
Renee Becca
Для примера посмотрим, что представляет собой популярная программа для клонирования жестких дисков Renee Becca. При ее запуске перед нами появляется следующее диалоговое окно.
Выбрав пункт «Clone», мы попадаем в диалоговое окно, в котором можно выбрать необходимую операцию, будь то клонирование диска/системного диска, отдельного раздела или развертывание системы из образа.
Перейдя в раздел Disk Clone, можно выбрать раздел, который предполагается клонировать, и накопитель, на который он будет переноситься.
В целом это очень добротная программа, основной ее недостаток — англоязычный интерфейс. Для кого-то это не проблема, другим же важен полностью русскоязычный интерфейс.
HDClone
Одной из полностью русифицированных программ для клонирования разделов и операционных систем является утилита HDClone. Существуют как коммерческие, так и бесплатные версии этой программы.
Бесплатная версия программы имеет ограничение по скорости клонирования и не дает возможности перенести ОС на накопитель меньшего объема, нежели искомый.
Принцип действия программы предельно простой. Чтобы создать клон своего системного жесткого диска, выбираем соответствующий раздел программы.
Затем нам необходимо выбрать диск, который мы будем клонировать.
Следующий шаг — это выбор SSD, на который будет переноситься система.
Программа автоматически подберет оптимальные настройки, но при необходимости можно все настроить вручную.
Следующим нашим шагом будет начало непосредственно клонирования операционной системы и данных на SSD.
В бесплатной версии программы процесс клонирования занимает достаточно длительное время.
Однако спешка в таких делах совершенно ни к чему. Тем более что скорость чтения данных с HDD заведомо проигрывает современным SSD.
По завершении процесса клонирования программа еще раз предложит внести автоматически необходимые изменения, после чего у вас появится полноценный клон полностью настроенной Windows.
Как видите, ничего сложного в переносе операционной системы нет. Осталось перезагрузить компьютер и настроить загрузку с вновь установленного SSD.
До того, как вы убедитесь, что операционная система перенесена без ошибок, информацию со старого жесткого диска лучше не удалять. Но, если проблем за несколько дней не выявлено, у вас останется дополнительный накопитель для хранения и переноски данных.
Как правило, старый HDD оставляют в компьютере в качестве резервного накопителя. Но можно его и просто положить на полку, тем самым уменьшив шум и вибрации корпуса системного блока.