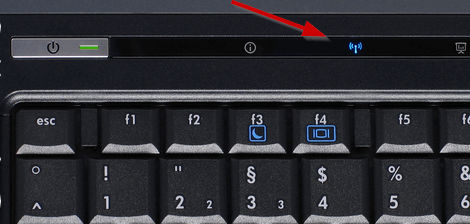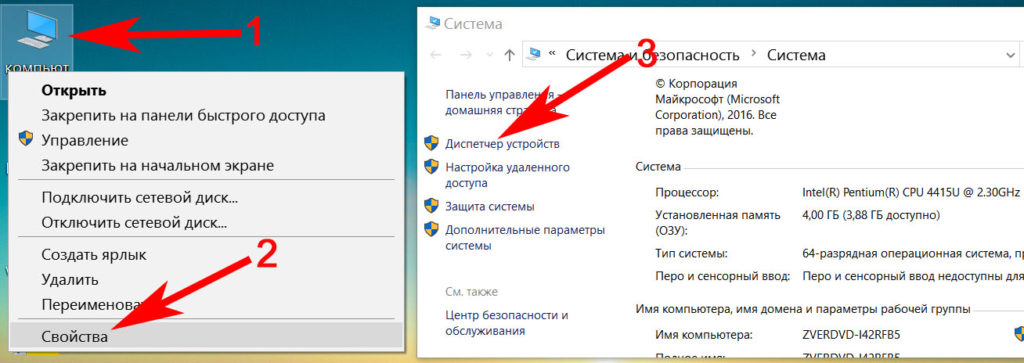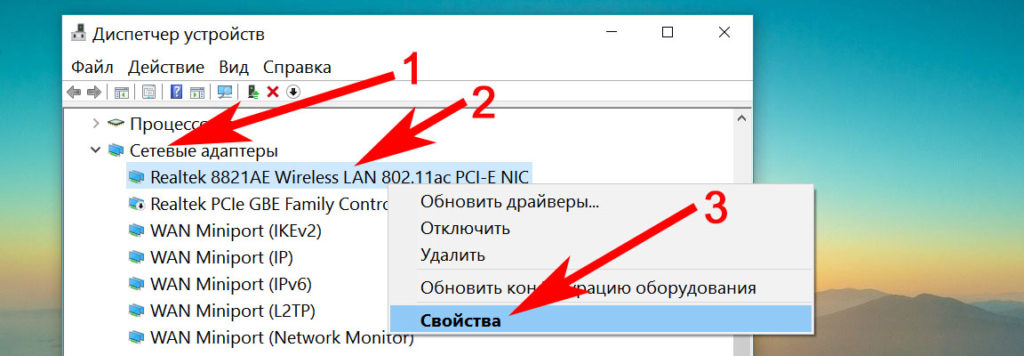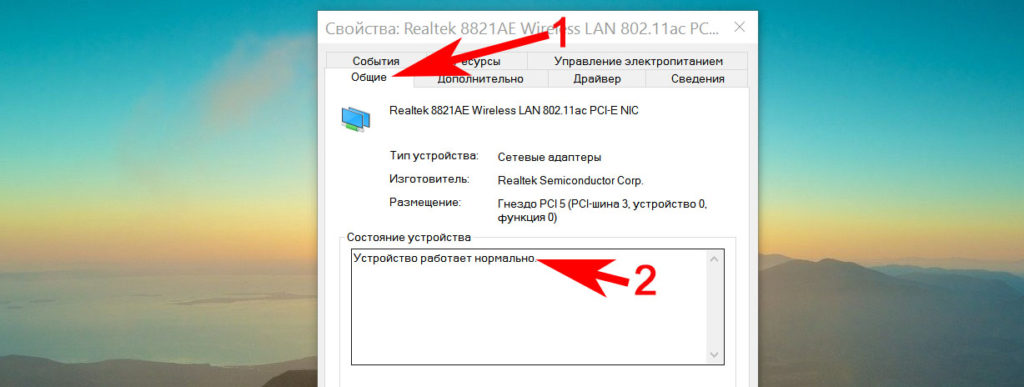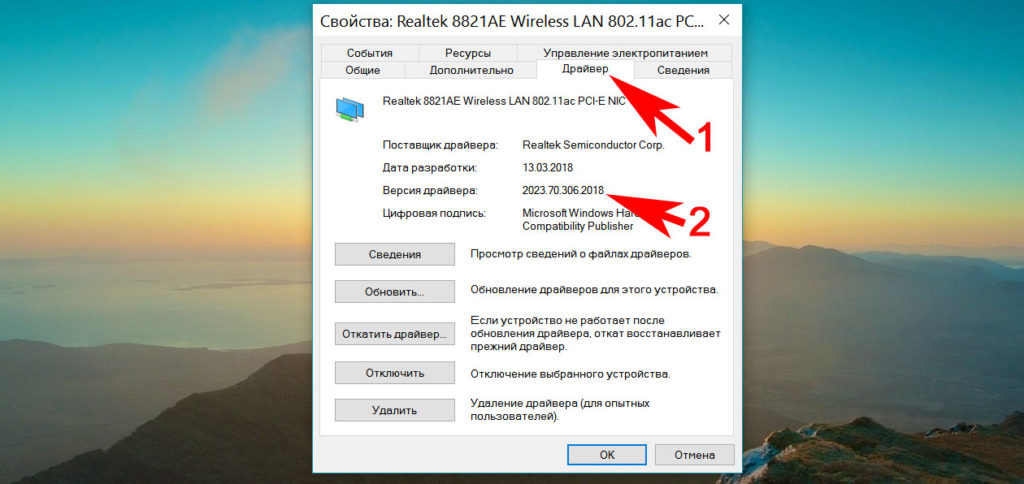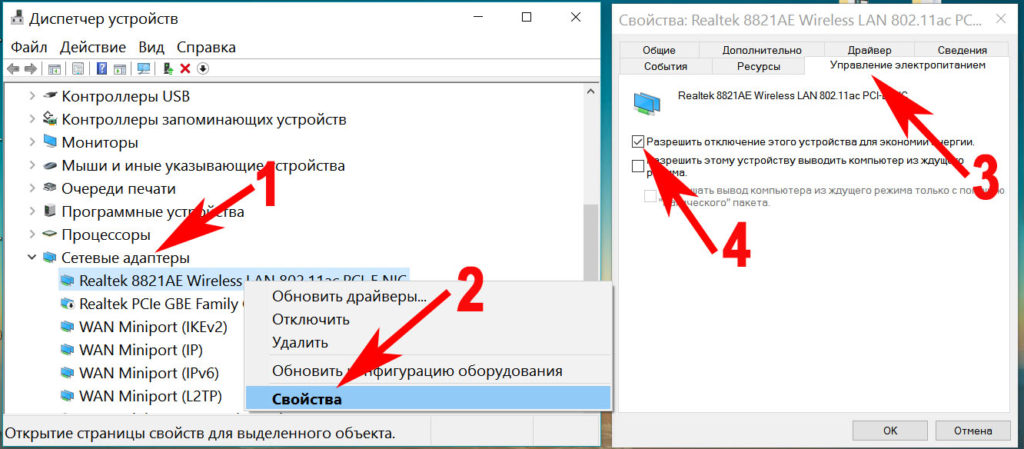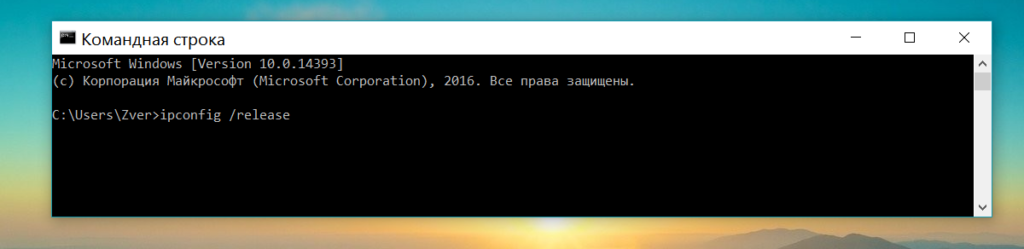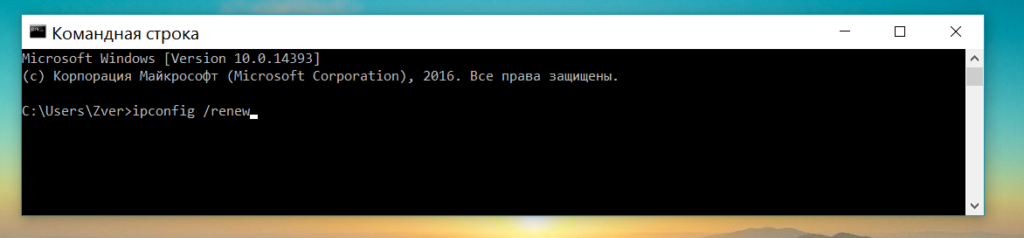Windows 10 не подключает сеть Wi-Fi
Тут недавно обновился до windows 10. Первые пару дней работала без проблем. Но тут включаю — вайфай ловится, но пишет ошибку подключения.
Собственно лечение в картинке для 90% случаев. Остальные 20% решения в тексте. Много текста, но и вариантов засад множество.
а подробности далее.
ВАЖНО ! Выполнять все пункты последовательно.
Нет подключения к сети вайфай виндовс 10
Для начала идём в диспетчер устройств (правая кнопка мыши на кнопке Пуск) и смотрим ветку «Сетевые адаптеры».
Где будет «Wireless» — это должно быть включено без восклицательных знаков (не работает) и стрелочек (не включено, как на этой картинке).
Решение проблемы — удаляем устройство и перезагружаем компьютер.
После запуска системы в углу горит значек вай фая со звездочкой. Интернета нет. Подключения к роутору нет.
Жму на значек. Смотрю все сети он находит, значит с железом всё в порядке, как и с драйверами сетевой карты.
Пробую подключиться — не подключается. Смотрю параметры подключения — всё в порядке, с прошлого раза никаких изменений нет.
После танцев с бубнами оно само появилось. На следующий день проблема повторилась. И повторяется каждый день.
Значек сети — правая кнопка мыши на нем — диагностика неполадок . Ждем когда параметры виндовс 10 сбросит и восстановит. Подключение появляется и активизируется автоматически (стоит галочка использовать по умолчанию + подключаться автоматически).
После выполнении диагностики пишет, что ошибку нашел и устранил.
Так что не все так гладко с новой операционной системой виндовс 10. В остальном всё в порядке. Переходите.
Проверяем активность подключения
Идём в «Все элементы панели управления\Сетевые подключения» и смотрим.
На рисунке один активный и два выключенных адаптера сетевых и выключен адаптер вайфай (беспроводна сеть). Правая кнопка мыши — включить. Та, ситуация, когда сложно бывает догадаться в чём дело. Есть горячие клавиши на ноутбуках, сключающие и отключающие адаптер именно в этом месте.
Решения проблемы подключения win 10 к Wi-Fi сбросом настроек сетевой карты
Сброс параметров сетевой карты, которая отвечает за раздачу Wi-Fi.
1. Идем в Панель управления\Сеть и Интернет\Центр управления сетями и общим доступом.
2. Переходим в «изменение параметров адаптера» (Панель управления\Сеть и Интернет\Сетевые подключения).
3. Свойства беспроводного соединения (на значке правая кнопка мыши).
4. Снимаем все галочки (! запишите какие галочки стояли !) .
5. Выключаем компьютер.
6. Включаем компьютер и ставим все галочки назад.
7. Перезагружаем компьютер.
Что мы этим добились. Заставили сбросить все настройки подключения вай фай, которые пришли нам «по наследству» от старой системы. В принципе, первый способ делает ровно тоже самое, только почему-то обновленные настройки теряются после выключения компа.
Если проблема остается, то можно поиграть и другими параметрами. Подробнее написал в статье Wi Fi видит не все сети. Обратите внимание на раздел повященный каналам. Актуально, если в радиусе работы роутера несколько других роутеров — конкурентов за частоту каналов, раздающих wi — fi.
Сброс настроек ip протокола
Можно вручную скинуть все настройки маршрутизации.
Для этого нам нужно зайти в командную строку с правами администратора (cmd от имени администратора). Ввести и выполнить простую команду
netsh int ip reset
Что она делает. Сбрасывает настройки ip протокола и устанавливает их в позицию «по умолчанию». Сбрасывает текущую таблицу маршрутизации.
Добраться в виндовс 10 до командной строки через меню пуск: Все приложения — Служебные Windows — cmd
Windows 10 не удается подключиться к Wi-Fi сети
С недавних пор у меня возникла проблема: при попытке подключиться к Wi-Fi сети, Windows выдаёт ошибку «Не удается подключиться к этой сети».
Я не так часто пользуюсь беспроводным подключением, поэтому не могу сказать, в какой момент возникла проблема. Но дело в том, что даже после переустановки Windows, проблема остается актуальной.
Все драйвера устанавливал исключительно через Центр обновления Windows, а также с сайта производителя ноутбука. Это, к сожалению, не помогло. Пробовал откатывать драйвер — это тоже не помогло. Проверял настройки роутера — там всё в порядке.
Надеюсь на вашу поддержку!
Ответы (15)
* Попробуйте выбрать меньший номер страницы.
* Введите только числа.
* Попробуйте выбрать меньший номер страницы.
* Введите только числа.
Какое у Вас устройство? Напишите модель.
Устройство может не подключаться, если некорректно настроено подключение на роутере, а именно, к примеру, некорректно установлено усиление.
Другие устройства нормально подключаются к Wifi?
Этот ответ помог 3 польз.
Это помогло устранить вашу проблему?
К сожалению, это не помогло.
Великолепно! Спасибо, что пометили это как ответ.
Насколько Вы удовлетворены этим ответом?
Благодарим за отзыв, он поможет улучшить наш сайт.
Насколько Вы удовлетворены этим ответом?
Благодарим за отзыв.
Acer Aspire E5-573G.
Смартфон нормально подключается к этой сети.
Этот ответ помог 2 польз.
Это помогло устранить вашу проблему?
К сожалению, это не помогло.
Великолепно! Спасибо, что пометили это как ответ.
Насколько Вы удовлетворены этим ответом?
Благодарим за отзыв, он поможет улучшить наш сайт.
Насколько Вы удовлетворены этим ответом?
Благодарим за отзыв.
Здравствуйте, часто эта ошибка появляется после смены настроек беспроводной сети, к которой уже был подключён компьютер, какой-то сбой в самой системе, или на роутере, смена параметров Wi-Fi сети (пароль, тип шифрования) , и т. д.
Первым делом, перезагрузите ноутбук и роутер. Очень часто, обычная перезагрузка помогает, и не нужно будет копаться в настройках.
Если же этот способ не помог, то нужно удалить сеть на вашем компьютере, забыть ее. Нажмите на иконку подключения к Wi-Fi и выберите Сетевые параметры. Дальше, на вкладке Wi-Fi выберите Управление параметрами сети Wi-Fi. Выберите сеть, к которой не удается подключится, и нажмите на кнопку Забыть. После этого, попробуйте заново подключится к своей Wi-Fi сети. Нужно будет указать пароль.
Также,обязательно попробуйте отключить антивирус. Как правило, нужно нажать правой кнопкой на иконку антивируса на панели уведомлений, и выбрать что-то типа «приостановить защиту».
Ещё посмотрите справку Майкрософт Почему не удается подключиться к Интернету?
Этот ответ помог 10 польз.
Это помогло устранить вашу проблему?
К сожалению, это не помогло.
Великолепно! Спасибо, что пометили это как ответ.
Насколько Вы удовлетворены этим ответом?
Благодарим за отзыв, он поможет улучшить наш сайт.
Ноутбук не подключается к сети вай фай на Windows 7,8,10
Бывает ситуация когда включили ноутбук, а он по каким-то причинам не подключается к беспроводной сети, при том что раньше подключался сто раз, а тут неприятный сюрприз. Давайте попробуем разобраться, по какой причине ноутбук, не подключается к WiFi сети, в чем причина и как её устранить. Рассмотрим детально двух возможных виновников, первый это роутер, который мог перестать нормально, работать, второй непосредственно сам ноутбук. В нем также много различных факторов влияющих на работу Wi Fi модуля, которые могли дать сбой.
Быстрое решение проблемы, если нет подключения к wifi
- Перезагружаем роутер. Отключаем от питания на 1 минуту.
- Перезагружаем ноутбук или ПК.
- Подключаемся заново к вайфай сети, если ноут видит её.
- Поднесите как можно ближе гаджет к роутеру. Есть вероятность, что сгорел WiFi передатчик на роутере, в таком случае работать будет, только если устройство находится очень близко друг к другу.
Проверяем все ли в порядке с роутером
Первое, что необходимо сделать, это проверить, все ли в порядке с вашим роутером. Ведь причиной почему ваш ноутбук не подключается может быть именно в нем. Переходим к проверке.
- Возьмите любое другое устройство (смартфон, планшет) и попробуйте подключиться с андроид если не подключается значит причина найдена, виновен роутер. Попробуйте войти на него и проверить все настройки, есть вероятность что он сбросил их на заводские, по умолчанию.
- Зайдите на роутер и поменяйте в разделе «Wireless», «Wireless settings» напротив строки «Channel» вместо «Auto» поставьте любой канал. Это необходимо сделать, потому что маршрутизатор в режиме «Auto» может поставить 13 канал, увы, далеко не все гаджеты умеют в нем работать. Поэтому лучше не рисковать и выставить самому канал вещания вай фай. А еще в этом же разделе, обратите внимание на галочку, которая должна стоять напротив строки «Enable Wireless Router Radio», если её нет, обязательно поставьте. Она отвечает за включение беспроводной сети.
- Посмотрите на индикаторы на роутере, должно светится как минимум три светодиода:
- — Power (питание).
- — Wi-Fi.
- — WAN порт
- — Если компьютер подключен кабелем тогда ещё будет светиться LAN.
Не светиться WAN, тогда проверьте кабель, который приходит от интернет провайдера, просто вытащите и заново вставьте штекер RG 45.
- Проверьте не настроен ли у вас MAC-фильтр на маршрутизаторе. Войдите во вкладку «Wi-Fi», «MAC-фильтр», далее в строке «Режим ограничений MAC фильтра» выберите «Отключен». Это для того чтобы любые устройства могли подключаться к беспроводной сети.
5 Попробуйте задать новый пароль на беспроводную вайфай сеть на вашем маршрутизаторе, если не знаете как это сделать смотрите статью: как установить пароль на Wi Fi роутере. Потом все по новой, выполните подключение с новым паролем.
Все неисправности, которые могут быть на ноутбуке
Давайте рассмотрим наиболее распространенные проблемы. Которые чаще всего встречаются у пользователей. Из-за которых ноутбук не хочет подключаться сети вай фай.
Проверяем, активирован ли вообще Wi Fi на ноутбуке
Способов включить вайфай не так уж много, все самые быстрые можно почитать в нашей отдельной статье: как включить WiFi на ноутбуке. Тут простым языком все написано, понятно будет даже пользователю который второй раз сел за компьютер. Просто читайте и выполняйте все пошагово.
Делаем проверку вай фай драйвера, переустанавливаем
Самый быстрый способ проверить драйвер можно через «Диспетчер устройств».
- Нажимаем на ярлыке «Мой компьютер» правой клавишей мыши, выбираем «Свойства», «Диспетчер устройств».
- Появится окно, выбираем из списка «Сетевые адаптеры», жмем на строке ПКМ «Realtek 8821AE Wireless LAN…..» (у вас название беспроводного адаптера будет другое), выбираем «Свойства».
- В окошке нажимаем «Общее». Внизу будет написано «Состояние устройства»
- Вдруг увидите на беспроводном сетевом адаптере восклицательный знак или желтый треугольник, значит проблема с драйвером. Удалите полностью старый, скачайте самый последний с сайта производителя и установите. Во вкладке «Драйвер» вы найдете все необходимые данные о версии и производителе драйвера.
Отличное решение для пользователей, которые не хотят искать драйвера по просторам всемирной паутины, это установить бесплатную программу DriverPack Solution. Это утилита проверит весь ваш компьютер на устаревшие или отсутствующие драйвера. После чего вам будет представлен выбор драйверов, которые можно установить, остается только поставить галочки и смотреть за установкой.
Ноутбук перестал видеть вай фай сети
Ваш ноут не подключается к wifi сетям и не видит их? В данной статье рассказывать об этой неполадки мы не будет, так как эту тему уже описывали в предыдущей статье. Прочитать её вы сможете, перейдя по ссылке: почему ноутбук не видит Wi Fi сети, здесь вы найдете подробное описание и решение данной проблемы.
Вносим корректировку в управлении электропитанием
Данное действие, написанное ниже, может помочь некоторым пользователям. Выполнив его, ваш ПК перестанет отключать беспроводной адаптер во время спящего режима. Вай фай подключение будет постоянно включенным.
- Заходим в «Диспетчер устройств», как это сделать написано выше в статье. Жмем на сетевом адаптере правой кнопкой мыши, выбираем «Свойства».
- Из верхнего ряда нажмите на раздел «Управление электропитанием», тут необходимо убрать галочку из строки «Разрешить отключение этого устройства…..», клацаем «ОК».
Теперь пробуем подключитесь на Windows 10 если не подключается значит читаем статью дальше.
Обновите IP на вашем ПК
Легко это сделать с помощью командной строки. Начнем.
Запускаем командную строку, для этого прописываем в «cmd» в поиске.
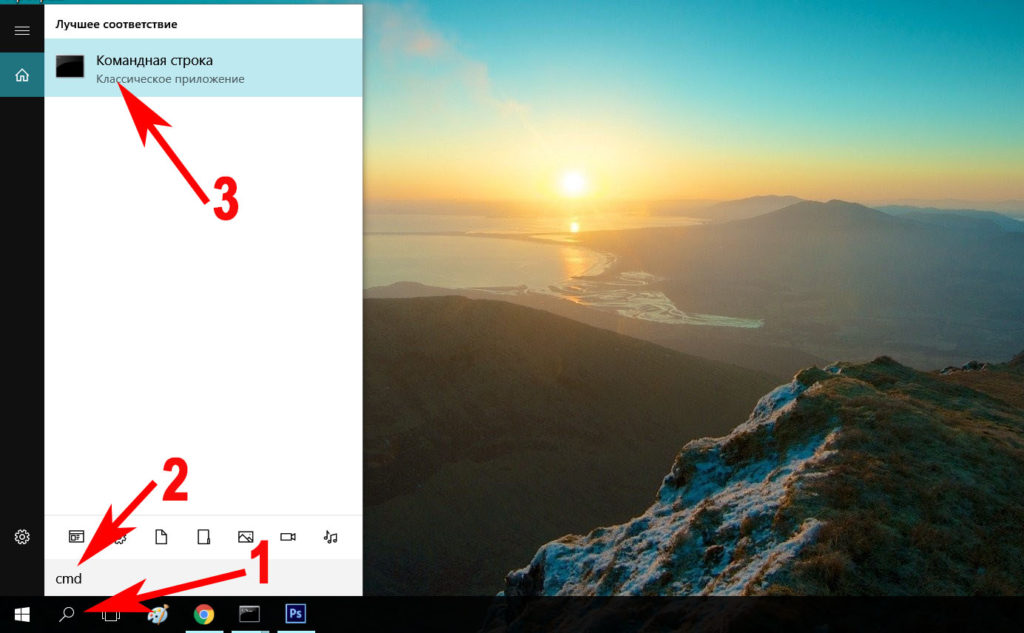
Выскочит черное окно где нужно ввести поочередно команды. Первая — ipconfig /release, благодаря которой IP будет удален, а ноутбук отключиться от беспроводной сети.
Вторая команда — ipconfig /renew, ноутбук подключиться к этой же WiFi сети, получит новый IP. Давайте попробуем подключимся на Windows 7, если не подключается переходим к другому способу. Кстати, данный метод подходит и для Windows 10.
Перепробовав все способы, написанные в статье результата не дали? Попробуйте поискать причину, почему перестал работать WiFi на ноутбуке в другой статье, возможно, там есть решения вашей проблемы с подключением.
Заключение
В статье мы постарались дать как можно больше информации и полезных советов, что делать, если ноутбук не подключается к вай-фай сети. Если все предложенные варианты вам не помогли, тогда стоит обратиться к специалисту или сервисный центр. Так как неполадка может заключаться в неисправном модуле Wi-Fi, самостоятельно туда лезть без особых познаний, мы не рекомендуем. Пишите ваши способы, как вы подключились. Только те, которые реально помогли, в комментариях ниже, возможно они помогут еще кому-нибудь.