IT-WeB-LOG.ru
Создание USB Recovery и восстановление Windows 8
Долбился долго, перерыл кучу форумов а оказалось все просто
И так исходные параметры, дан ноутбук Acer Aspire V5-551, родные разделы восстановления испорченны. Цель восстановить на ноутбуке Acer систему windows 8 до заводских параметров.
Для восстановления заводских настрое нам понадобиться несколько инструментов:
1. Образ Recovery USB-flash for Acer Aspire V5-551 / Windows 8 (х64) [Ru/En] можно взять тут или тут весит
2. Программа Acronis True Image Home тоже берем тут (де юре данный программный продукт платный, вы можете так же скачать его с официального сайта и использовать триал версию в течении 30 дней) весит 216 Мб
3. И последнее что нам понадобиться это флешка размером больше 13 Гб
Обратите внимание, если у вас есть какие-то файлы на этой флешке, скопируйте их на компьютер, т.к. в процессе установки флешка будет отформатирована.
Так же будет отформатирован и ваш жесткий диск (с него тоже будет удалено ВСЕ)
Этап 1 Подготовка Recovery USB-flash for Acer Aspire V5-551
1. После установки True Image запускаем его и на второй вкладке “Резервное копирование и восстановление” нажимаем восстановить и при помощи кнопки “поиск резервной копии” находим скачанный файл.
Создание флешки восстановления Acer
2. На вкладке “Резервное копирование и восстановление” у нас появилось поле с названием “USB_Recovery_Acer_V5…”, с права на поле кнопка “Восстановить”, нажимаем ее.
Создание флешки восстановления Acer шаг 2
3. Открывается новое окно, в нем проверяем что бы с права вверху было написано “Переключится в дисковый режим”, если на писано “Переключиться в режим разделов” то нажимаем на эту строчку. Далее внизу с лева жмем “Показать MBR”, ставим везде галочки и в каждом открывающемся списке выбираем флешку (ориентируйтесь на объем дисков).
Создание флешки восстановления Acer шаг 3
4. Нажимаем кнопку “Восстановить сейчас” и ждем порядка 15 минут пока данные будут записаны на флешку.
Этап 2 Настройка БИОС для восстановления системы Windows 8 на Acer
Восстанавливая систему первый раз наткнулся на ошибку, при выборе пункта “Вернуть исходное состояние” (восстановление до заводских настроек) выходила ошибка: “Диск на котором установлена система windows заблокирован…“. Пробовал перезаписывать флешку, изменял настройки БИОСа, рался в интернете и т.д., в общем устраивал танцы с бубном пока не обратил внимание на одну строчку в биосе acer
Причем исправить для того что бы выключить данную функцию пришлось еще искать информацию.
Пишу сразу все настройки которые необходимо сделать в БИОС для успешного запуска восстановления Windows 8 с флешки
1. Для входа в БИОС необходимо сразу после нажатия кнопки включения нажать клавишу F2 (для тех кто делает это в первый раз совет: нажимайте и отпускайте ее так быстро как сможете, пока не появиться окно БИОС). Перемещение по БИОС производится стрелочками на клавиатуре.
2. Первое что мы делаем в БИОС это проверяем какой режим загрузки операционной системы у нас установлен. На вкладке Boot, строка boot mode должна содержать значение UEFI. Если так то все нормально, если же в ней написано Legacy BIOS, меняем это значение нажав на ней кнопку Enter, выбираем UEFI.
Если вы меняли значение параметров. то необходимо сохранить изменения см. пункт 6
UEFI – для установки и работы с Windows 8
Legacy BIOS – для установки и работы с системами Windows 7 и младше
3. Дальше мы включаем возможность выбора загрузочного устройства. На вкладке Main в строке F12 boot menu нужно поставить значение Enable
4. Для того что бы отключить параметр Securety Boot, с начало необходимо установить пароль супервизора. На вкладке Securety выбираем строчку Set supervisor password и нажимаем enter, в водим два раза любой пароль.
set supervisor password
5. Снова переходим на вкладку boot и устанавливаем значение disable для параметра secure boot
6. Сохраняем все наши изменения нажимая кнопку F10 и выбирая “ОК”
Этап 3 Установка Windows 8 с Recovery USB
1. Вставляем флешку в ноутбук и так же как мы запускали БИОС клавишей F2, клавишей F12 запускаем меню выбора загрузочных носителей
2. После появления меню, выбираем свой usb накопитель и жмем enter
3. Вы должны увидеть синее окно восстановления системы. Для полного восстановления заводских настроек нужно зайти в пункт “Диагностика” и выбрать “Вернуть в исходное состояние”
Внимание! Все ваши личные данные будут удалены!
Дальше следуйте подсказкам системы и через минут 15 -30 у вас будет полностью чистая, система windows 8 с заводскими настройка Acer.
P.S. В процессе поиска информации для себя видел руководство в котором описывалось что у человека возникали проблемы с установкой из-за подключенной мышки, у меня таких проблем не было.
Читайте так же:
Вы можете подписаться на новые комментарии к этой записи по RSS 2.0 Feed. Вы можете оставить комментарий к записе. Возможность оставить trackback со своего сайта отсутствует.
Инструкция по восстановлению ОС Windows 8 на ноутбуке Acer

Общий алгоритм действий
- Нам понадобится некоторое дополнительное программное обеспечение. Производитель Acer рекомендует при работе с виндовс 8 использовать продукты компании Acronis.
- Запускаем True Image и нажимаем кнопку «Восстановить из резервной копии». И при этом приложение потребует указать расположение резервной копии Windows 8, сохраненной в памяти устройства Acer или стороннего носителя информации, на которую вы сохраняете данные.
- Далее можно приступать к восстановлению. Но следует иметь в виду, что для пользователей ноутбуков Acer необходимо произвести дополнительные настройки BIOS: значение Secure boot должно равняться disable.
Это позволяет не использовать безопасный запуск жесткого диска Acer и получить полный доступ к информации.
- Теперь можно восстановить Windows 8, следуя инструкциям приложения.
Возможные проблемы
Во время восстановления могут появиться стандартные сообщения:
- Система не может быть восстановлена. Установленная версия отличается от версии резервной копии. Данное сообщение возникает при попытке восстановить виндовс 8 из образа операционки, установленной на другом компьютере. Также может появиться при использовании различных версий True Image, когда вы создаете резервный снимок и когда восстанавливаете из него.
- Во время восстановления возникли ошибки. Возможно, ваша резервная копия испорчена. Это сообщение возникает, когда вы пытаетесь задействовать неработоспособную резервный образ ОС Windows 8 или при сбое в доступе к этому образу (например, проблемы с чтением флешки).
- Уникальные сообщения об ошибке, характерные для ноутбуков Acer. Производитель проводит политику полной защищенности системы и информации пользователя. Для этого при установке Windows 8 в нее внедряются дополнительные драйверы для работы с жестким диском. При попытке получить доступ к защищенной информации установленные настройки помешают получить полный доступ к вашему жесткому диску.
- Сбой в системе восстановления. Стандартные настройки Windows 8 позволяют делать регулярное резервное копирование. Если системный сбой присутствовал долгое время, то использование некоторых файлов приведет к дублированию ошибки. Поэтому программы Acronis и дополнительное программное обеспечение Acer производит сравнительный анализ файлов из снимка для восстановления и данных на локальном компьютере. При обнаружении сбойного сектора может появиться сообщение о подобном конфликте и предложение использовать другой резервный образ.
Данные советы помогут вам быстро и безошибочно восстановить данные вашей Windows 8 при использовании ноутбуков компании Acer со всеми дополнительными функциями.
Как установить Windows 10
Как восстановить заводские настройки ноутбука Acer
- Как восстановить заводские настройки ноутбука Acer в случае, если операционная система Windows 7 совсем не загружается. Для того, что бы попасть в программу восстановления заводских настроек ноутбука Acer eRecovery Management, в начальной фазе загрузки ноутбука, при появлении на экране логотипа Acer, одновременно нажимаю на кнопки Alt + F10, но дальше просто происходит перезагрузка и так до бесконечности. Скрытый раздел с заводскими настройками не удалял.
- Здравствуйте Админ, читал вашу статью «Как восстановить заводские настройки ноутбука», но там нет информации о ноутбуке фирма Acer. Скажите, как запустить программу восстановления заводских настроек Acer eRecovery Management в работающей операционной системе? Хочу вернуть своему ноуту идеальное состояние.
Как восстановить заводские настройки ноутбука acer
- Примечание : Статья, которую вы сейчас читаете, написана для Windows 7, если у Вас новый ноутбук с Windows 8.1 или Windows 10, то читайте нашу новую статью Как вернуть ноутбуку Acer Aspire V5 заводские настройки.
- Перед откатом к заводским настройкам можете скопировать все данные с диска C: и рабочего стола с помощью бесплатного Live CD.
- Если скрытые разделы с заводскими настройками не удалены, но программа восстановления заводских настроек не работает, то читайте эту статью.
Если ваш ноутбук работает с ошибками, но загружается, вы можете восстановить заводские настройки ноутбука Acer прямо из работающей операционной системы? Пуск -> Acer eRecovery Management .
Можно выбрать параметр « Восстановить операционную систему и сохранить пользовательские данные ». Но нужно знать, что при таком восстановлении данные сохранятся не все, к тому же вирусы и глюки программного обеспечения, собственно из-за которых большая часть пользователей и затевает откат к заводским настройкам, останутся. Поэтому копируйте все нужные вам файлы на флешку или переносной жёсткий диск USB и выбирайте « Восстановление заводских настроек операционной системы ». Будут выполнены перезагрузка и восстановление системы.
Продолжить? Да. Пуск.
далее жмем F10 для сохранения настроек, ОК
ноутбук перезагружается, сразу при загрузке одновременно нажимаем на кнопки Alt + F10.
Входим в меню программы восстановления заводских настроек Acer eRecovery Management.
Выбираем «Восстановление заводских настроек операционной системы».
Во время переустановки все данные на диске C: будут перезаписаны. Далее.





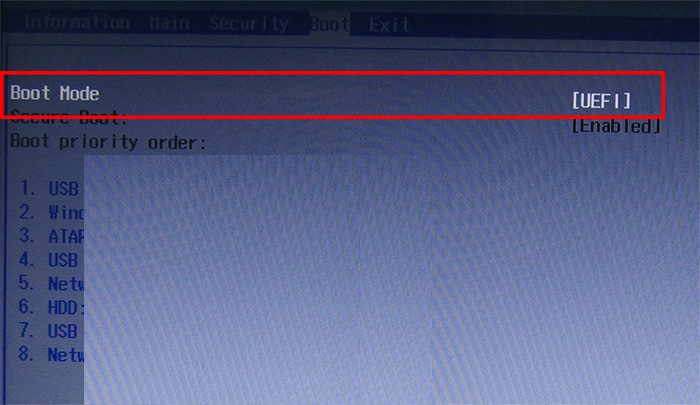
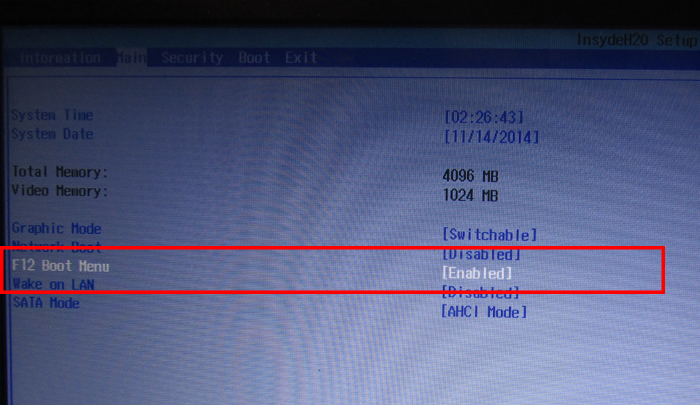
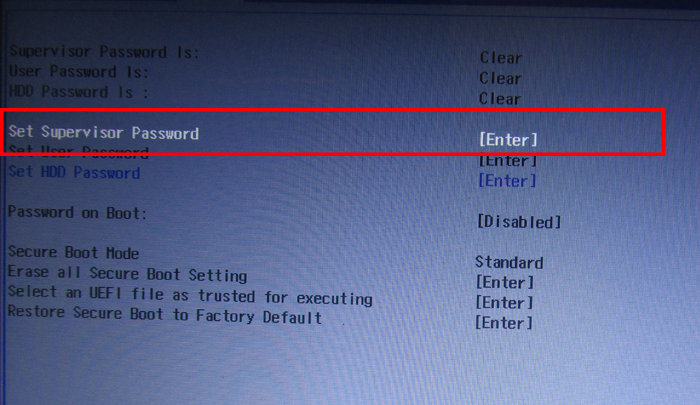
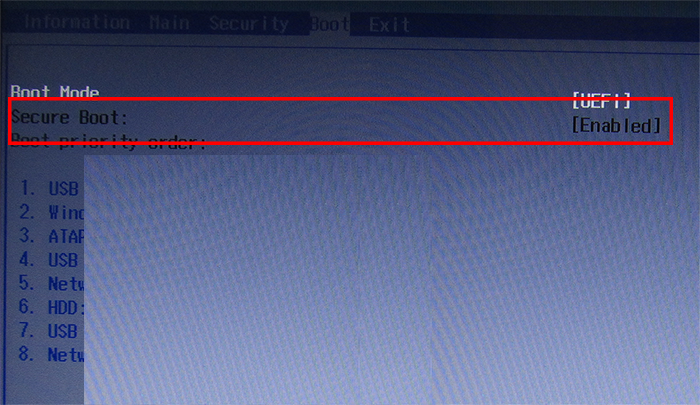


 Это позволяет не использовать безопасный запуск жесткого диска Acer и получить полный доступ к информации.
Это позволяет не использовать безопасный запуск жесткого диска Acer и получить полный доступ к информации.











