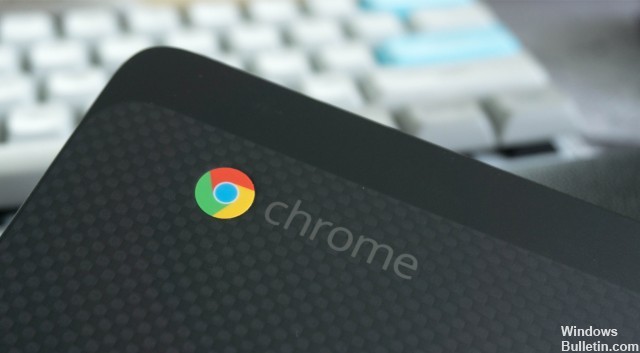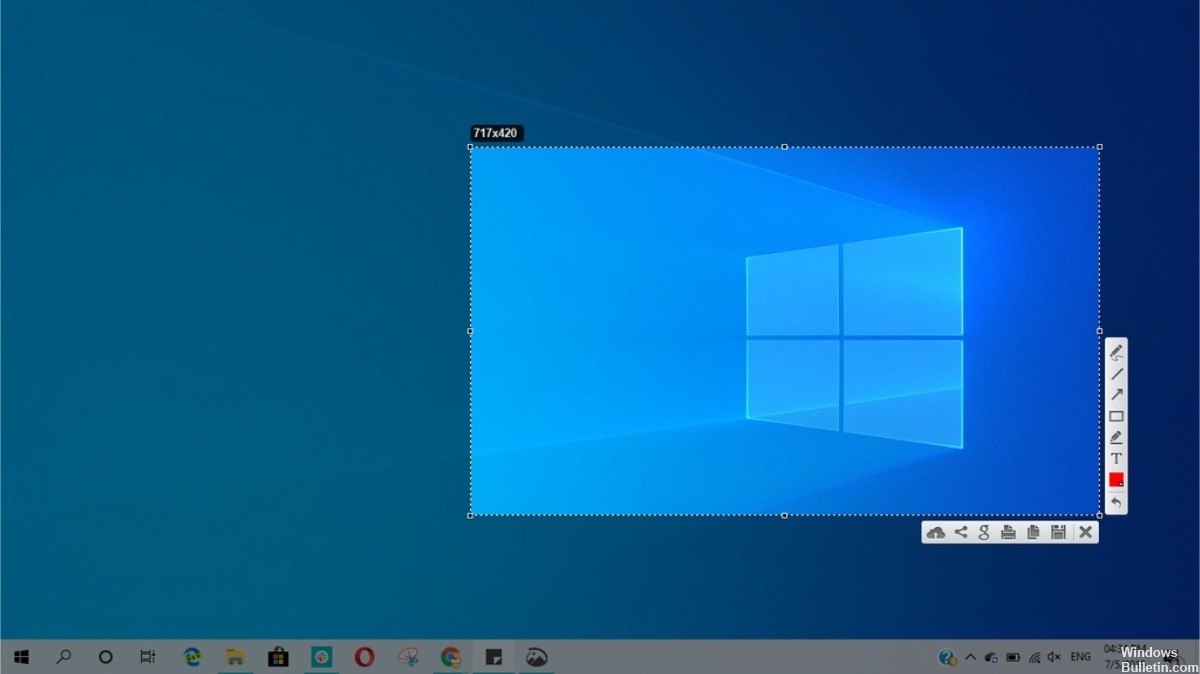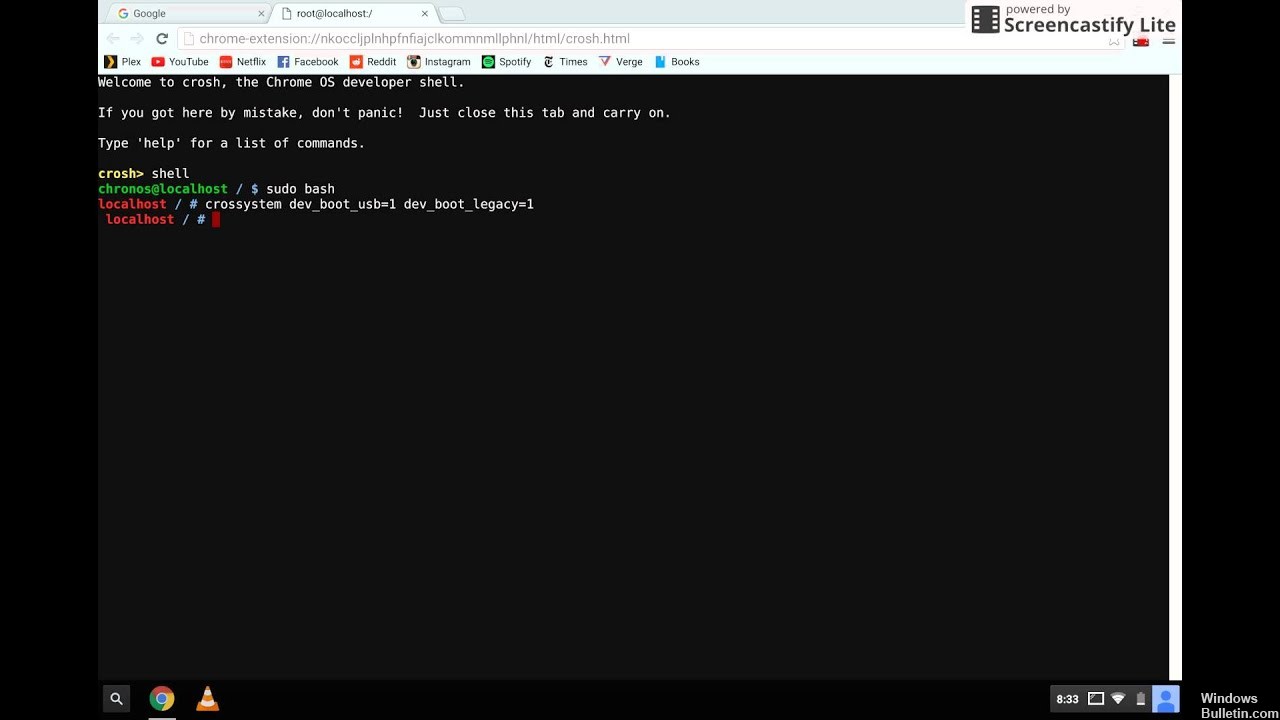Как установить Windows 10 на Chromebook (решено)
Официально Chromebook не поддерживает Windows, но это не значит, что вы не можете запустить Windows на Chromebook. Мы заверяем вас, что существует несколько альтернатив для запуска настольных программ Windows на Chromebook.
Google постоянно обновляет свою Chrome OS новыми функциями, но не имеет ничего общего с Windows, Mac или даже некоторыми дистрибутивами Linux. Поэтому идея запуска Windows 10 на вашем Chromebook не даст вам покоя.
Хотя Chromebook поставляется со специальным BIOS, разработанным для Chrome OS, вы можете установить Windows на многие модели Chromebook. Мы просто надеемся, что вы не боитесь этих неофициальных способов запуска Windows.
Однако, если вы не хотите испачкать руки, доступ к пакету Office может быть хорошей альтернативой. Мы даем вам здесь подробные шаги для обоих вариантов.
Будет ли это работать с вашим Chromebook?
Вам следует только попытаться установить Windows на Chromebook, если вы знаете, что ваша модель поддерживается. Вы также должны следовать инструкциям для конкретной модели Chromebook, поскольку шаги для разных моделей немного отличаются.
Если ваш Chromebook можно сделать совместимым с Windows, поздравляю. Мы рекомендуем вам следовать руководству по установке, например, на странице справки по установке Coolstar, чтобы убедиться, что вы правильно настроили все для конкретной модели оборудования. Однако инструкции на этом сайте могут быть более подробными, поэтому вы, скорее всего, найдете в этом руководстве информацию, недоступную в других местах.
Мы предлагаем помощь, проводя процесс установки Windows на Chromebook Acer C910 под кодовым названием YUNA. Процесс аналогичен для других моделей Chromebook, но некоторые вещи, такие как положение винта защиты от записи на материнской плате, будут другими.
Обновить:
Теперь мы рекомендуем использовать этот инструмент для вашей ошибки. Кроме того, этот инструмент исправляет распространенные компьютерные ошибки, защищает вас от потери файлов, вредоносных программ, сбоев оборудования и оптимизирует ваш компьютер для максимальной производительности. Вы можете быстро исправить проблемы с вашим ПК и предотвратить появление других программ с этим программным обеспечением:
- Шаг 1: Скачать PC Repair & Optimizer Tool (Windows 10, 8, 7, XP, Vista — Microsoft Gold Certified).
- Шаг 2: Нажмите «Начать сканирование”, Чтобы найти проблемы реестра Windows, которые могут вызывать проблемы с ПК.
- Шаг 3: Нажмите «Починить все», Чтобы исправить все проблемы.
Снять винт защиты от записи
BIOS Chromebook заблокирован специальной аппаратной функцией, которая не позволяет вам изменить его, называемой защитой от записи. Чтобы отключить эту функцию, необходимо открыть Chromebook, найти винт защиты от записи и удалить его. Некоторые Chromebook имеют переключатель защиты от записи вместо винта защиты от записи.
- Выключите Chromebook, если он еще не выключен, не переводите Chromebook в режим ожидания, а полностью выключите его.
- Переверните Chromebook.
- Ослабьте все нижние винты, чтобы снять пластиковую пластину и получить доступ к материнской плате. Не потеряйте винты.
- Найдите винт защиты от записи или переключатель защиты от записи. Для получения дополнительной документации по винту вашего Chromebook, пожалуйста, обратитесь к Интернету с названием модели и номером вашего
- Chromebook и «винт защиты от записи».
- Винт защиты от записи заметно отличается от всех других винтов на материнской плате. Винт защиты от записи на нашем Chromebook был темно-серым, а остальные винты на материнской плате были светло-серебристыми. Под винтом было светло-серебристое, а остальные винты на материнской плате были бронзовые.
- Удалите винт защиты от записи и установите нижнюю крышку Chromebook. Теперь вы можете написать и изменить BIOS вашего Chromebook. Храните винт защиты от записи в надежном месте, если вы хотите защитить свой BIOS для последующей записи.
Включить загрузку с USB
Вы можете перейти к установке ChromeOS при следующем включении устройства, нажав Ctrl + D, но нам нужно загрузиться с USB-устройства, поэтому нам нужно включить загрузку с USB.
- Включите ваше устройство и нажмите Ctrl + D на первом экране загрузки, чтобы загрузить ChromeOS.
- Нажмите Ctrl + Alt + F2 на экране входа в ChromeOS.
- Войдите с паролем таймера.
- В командной строке терминала введите следующую команду и нажмите Enter
- sudo crosssystemdev_boot_usb = 1 dev_boot_legacy = 1
- Выключите устройство, введя: sudo poweroff
- Теперь экран BIOS отображается на ChromeOS во время загрузки.
Включить режим разработчика
Теперь на вашем Chromebook должен быть активирован «режим разработчика». Chromebook заблокирован по соображениям безопасности и будет загружаться только в том случае, если операционная система подписана должным образом, после проверки манипуляций операционной системой и предотвращения изменений в операционной системе Chrome пользователями и приложениями. В режиме разработчика вы можете отключить все эти функции безопасности, чтобы у вас был ноутбук, с которым вы можете играть на досуге.
Когда режим разработчика включен, вы можете получить доступ к терминалу Linux в Chrome OS и делать все, что захотите.
Использование CrossOver
CrossOver от CodeWeavers это программное решение, которое позволяет запускать определенные приложения ОС в других операционных системах. Благодаря последнему обновлению, которое теперь включает в себя запуск приложений Windows на вашем Chromebook. Прежде чем вы рассердитесь, есть несколько вещей, о которых вы должны знать, прежде чем продолжить. Прежде всего, важно отметить, что версия Chrome OS все еще находится в бета-версии. Вы можете попробовать это, но это не гарантирует отсутствие ошибок и простоту использования в течение некоторого времени.
Вторая проблема заключается в том, что эта загрузка не будет доступна для всех из-за требований программного обеспечения. В частности, вы можете запускать его только на устройствах Chromebook на базе Intel, и если вы хотите включить устройства или приложения Android, они должны быть совместимы с Android 5.x или выше. Кроме того, некоторые функции, такие как блокировка мыши (часто используется в играх FPS), не будут работать.
Хорошей новостью является то, что программное обеспечение в настоящее время находится в бета-версии и поэтому может быть опробовано бесплатно. Вот что вам нужно сделать:
Шаг 1. Перейдите в Google Play и выберите установку CrossOver на Chrome OS Beta. Это установит новую иконку из двух полукругов на вашу приборную панель. Когда вы щелкнете по нему, убедитесь, что он имеет доступ к вашим медиафайлам и файлам на Chromebook.
Шаг 2. Убедитесь, что у вас есть копия установочного файла приложения в папке загрузки, даже если она в данный момент не запущена.
Шаг 3: Когда CrossOver запускается, самый простой способ поиска программного обеспечения Windows — использовать панель поиска в верхней части окна и просто ввести имя приложения, которое вы хотите использовать. Приложения Quicken и DirectX работают, поэтому ищите то, что вы хотите.
Шаг 4. Во многих случаях вы можете подтвердить желаемое программное обеспечение, и CrossOver начнет процесс установки без проблем. В некоторых случаях вам нужно будет выбрать правильный установочный файл из списка. Поэтому обратите пристальное внимание на имена файлов и обязательно выберите нужный файл. Вам также может потребоваться принять лицензионные соглашения и другие подобные соглашения в это время.
Шаг 5: После завершения установки вы сможете начать установку напрямую. Обратите внимание, что большие программы требуют много места, что не всегда для всех Chromebook. К счастью, есть способы использовать приложения Android на Chromebook и сэкономить место.
CCNA, веб-разработчик, ПК для устранения неполадок
Я компьютерный энтузиаст и практикующий ИТ-специалист. У меня за плечами многолетний опыт работы в области компьютерного программирования, устранения неисправностей и ремонта оборудования. Я специализируюсь на веб-разработке и дизайне баз данных. У меня также есть сертификат CCNA для проектирования сетей и устранения неполадок.
Acer chromebook c720 установить windows
Здравствуйте! В прошлом году я рассказывал, как устанавливать Linux на Chromebook. Сейчас же пришло время написать про Windows. В данной статье установка будет рассмотрена на примере модели Acer C720.
Довольно экономично купить бюджетный Chromebook, установить на него Windows и использовать, как полноценный компьютер. Возможно ли это? Давайте посмотрим.
Написание данной статье я откладывал больше полугода в связи с отсутствием драйверов почти на все, что только можно было. Сейчас же умельцы собрали все необходимые драйвера и установка Windows стала более актуальна.
1. В первую очередь делаем флэшку для восстановления Chrome OS. Пишем в адресную браузера chrome://imageburner, переходим, вставляем флешку, жмем ОК, ждем, пока запишется образ.
2.Переходим в режим разработчика (будут удалены все локальные данные ) – зажимаем Ctrl+Esc+Referesh+Power. Ждем несколько секунд и нажимаем Ctrl+D. После этих команд Chromebook начнет переходить в режим разработчика. После данной операции Chromebook будет ругаться при каждом включении на верификацию OS.
Пропускаем его с помощью сочетания клавиш Ctrl+D.
3. Как только Chromebook перезагрузился, жмем Alt+Ctrl+->, прописываем логин “Chronos” и прописываем команду “sudo crossystem dev_boot_legacy=1″ (этой командой мы включили возможность загружаться с USB носителей).
4. Записываем образ для установки Windows на флэш карту (рекомендованные версии 8.1;10), загружаемся с нее с помощью сочетания клавиш Ctrl+L. Далее установка протекает как на самом обычном компьютере.
5. Драйвера и инструкции по их установки берем отсюда.
Работоспособность железа можно посмотреть в этой таблице.
6.При каждом включении для загрузки Windows зажимайте сочетание клавиш Ctrl+L.
В итоге мы получаем рабочую машинку. Имеет ли смысл ставить Windows на Chromebook? Конечно, но при имеющимся в Chromebooke SSD более чем в 16ГБ. Иначе свободной памяти после установки остается недостаточно для комфортного использования.
Как установить Windows на хромбук
Хромбуки – самодостаточный нишевый продукт, ориентированный на выполнение специфических задач и предназначенный для поклонников серисов Google. Однако несмотря на четкое предназначение этих устройств, многие пользователи задаются вопросом: как установить на хромбук Windows?
На подобную операцию владельцев подвигают различные мотивы, один из наиболее частых – непонимание ситуации. Приобретая хромбук, потребитель удивляется, что на нем не работают привычные программы, нет кнопки «Пуск» или вообще рассматривает Chrome OS точно так же, как любую другую свободно распространяемую (читай: бесплатную) программу. Что греха таить, ведь покупая портативный компьютер, нередко отдают предпочтение моделям без ОС (или с какой-то из версий DOS/Linux) в расчете на то, что при первом же удобном случае сменят ее на нелицензионную версию Windows, самостоятельно или при помощи продвинутых знакомых.
Другими движет сугубо спортивный интерес: как сделать то, что производитель считает невозможным? Просто купить для работы с Windows обычный ноутбук или ультрабук им не подходит: слишком доступно. Куда заманчивее совмещать несовместимое!
И наконец, третья категория желает получить универсальное устройство типа «два–в-одном», сохранив Chrome OS для сетевой работы и дополнив ее Windows для полноценного использования привычных приложений, при запуске выбирая нужную систему.
Теоретически параметры любого хромбука допускают замену операционной системы, ведь конфигурация начинки в большинстве ситуаций не слишком отличается от подобных устройств с Windows: процессор чаще всего из семейств Intel Atom или Celeron, 2 Гбайт ОЗУ и прочее вполне достаточно для нормальной работы ОС (исключение составляют модели со специфическими ARM-платформами, не поддерживаемыми продуктами Microsoft).
Единственное видимое ограничение – объем накопителя: 16 Гбайт, конечно, хватит для установки дистрибутива, но для работы и прикладного ПО оставшихся 2 Гбайт уже недостаточно. Проблему можно решить подключением внешнего накопителя или заменой встроенного SSD более емким (если возможно), хоть это и не самый лучший вариант.
Для перехода на Windows потребуется проделать ряд операций, поскольку изменения следует вносить не только в программную часть, но и в аппаратную. Как пример возьмем хромбук Google CR-48: процедура начинается с полной разборки устройства для того, чтобы отключить блокировку (защиту) внутреннего BIOS от перепрошивки. Подробная инструкция есть в Интернете, но если вкратце: нужно заклеить изолентой окно на специальном чипе.
Затем после сборки девайса необходимо перепрограммировать BIOS, заменив штатную прошивку альтернативной – она максимально близка к той, которая используется на обычных нетбуках. Операция сложная, для нее необходимо знание командной строки Linux, да и попасть в этот режим не очень-то легко. Кроме того, рецепты для моделей разных вендоров могут кардинально отличаться, наподобие процедуры рутинга смартфонов и планшетов. Если перезапись микропрограммы прошла успешно, дальнейшие действия не представляют особых затруднений: на стороннем компьютере создается загрузочная флеш-карта с образом Windows, в свежепрошитом BIOS 
После инсталляции и успешного запуска Windows придется найти и установить необходимые драйверы, без которых не будут действовать компоненты компьютера (тачпад, Bluetooth, звуковая и графическая подсистемы). Далеко не факт, что все из них удастся найти, к тому же не все устройства могут функционировать корректно – это неизбежная расплата за работу хромбука в нештатном режиме.
Переделка хромбука в PC носит сугубо экспериментальный (и экстремальный!) характер: очевидно, что процедура представляет интерес лишь для энтузиастов. Объем усилий в сочетании с сомнительным качеством полученного результата заставляют сделать только один разумный вывод: для каждой задачи надо выбирать свой инструмент. Поэтому настоятельно рекомендую четко сформулировать собственные требования к портативному компьютеру и приобрести то, что нужно, чтобы потом не пытаться совмещать несовместимое.