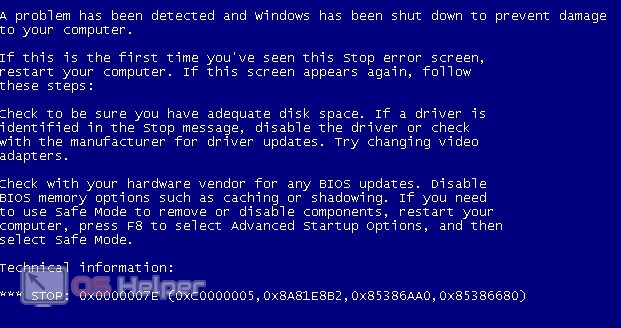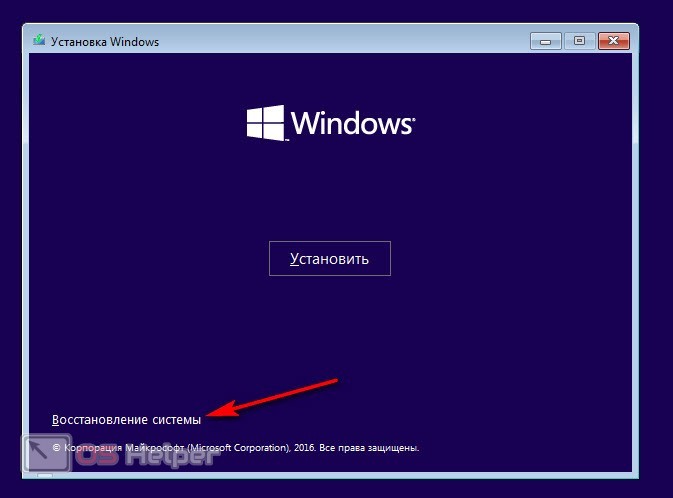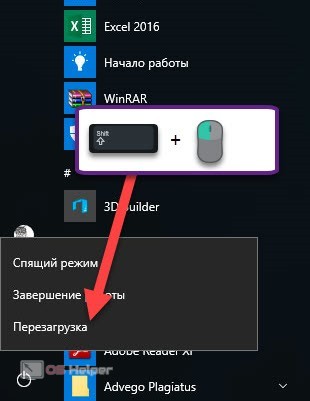A problem has been detected and Windows has been shut down что делать?
Во время загрузки операционной системы (или её установки и обновления) пользователь может столкнуться с так называемым «синим экраном смерти» и надписью «A problem has been detected and Windows has been shut down». Обычно перезагрузка компьютера ничего не даёт, и при следующем запуске компьютера данная надпись возникает снова. В этом материале я расскажу об наиболее распространённых причинах появления данной проблемы, поясню их особенности, а также расскажу, как избавиться от синего экрана смерти на вашем ПК.
Причины возникновения ошибки
В переводе текст сообщения об ошибке выглядит как «Была обнаружена проблема, и для предотвращения повреждения компьютера работа Windows была прекращена». Далее размещены технические данные конкретной ошибки, а затем и указание перезагрузить компьютер (если синий экран возник впервые). В тексте написано, что если экран с рассматриваемой надписью возникает регулярно, тогда рекомендуется проверить работоспособность всех драйверов, а также установить свежие обновления ОС Windows. Также рекомендуется отключить, деинсталлировать или удалить все недавно подключённые аппаратные и программные модули, отключить опции памяти Биоса, а также попробовать загрузить компьютер в безопасном режиме.
Возникновение «синего экрана» связано с так называемыми STOP-ошибками системы, когда внезапно возникшая проблема вызывает выключение или перезапуск компьютера. Причин для возникновения такой дисфункции может быть множество, начиная от засорения компьютера пылью и сбоями в работе программного обеспечения, и заканчивая аппаратными поломками материнской платы компьютера и других ключевых элементов ПК.
Как исправить ошибку “A problem has been detected and Windows has been shut down”
Ниже я опишу специфику устранения данной проблемы в контексте причин, вызвавших её. Но для начала попробуйте просто перезагрузить ваш компьютер, а также проведите очистку системного блока компьютера (или внутренности ноутбука) от пыли, ведь бывает, что именно пыль виновата в возникновении подобной проблемы. Если вы не знаете, как чистить ваш стационарный компьютер (или лэптоп) от пыли, тогда обратитесь к специалисту.
Кроме того, эффективным средством решения проблемы является поиск лекарства по конкретике данной проблемы через поисковики. Для этого необходимо записать кодифицированные технические данные проблемы (например, 0X0000007E, ниже указание на конкретный проблемный драйвер, напр. dxgmms1.sys и др.), а затем и поискать нужный вам антидот через поисковые ресурсы. Такой поиск часто позволяет найти конкретное и подходящее именно вам решение вашей проблемы.
Аппаратные причины
Проблемы с материнской платой, видеокартой, памятью, блоком питания и прочими модулями системы могут вызывать STOP-ошибку и соответствующий синий экран. В случае стационарного компьютера стоит попробовать поочерёдно удалять из компьютера модули системы для идентификации виновника. К примеру, можно вынуть одну планку памяти, затем вторую и т.д., и тем самым определить модуль, ответственный за возникновение проблемы (также может помочь тест «железа» с помощью специальных программ, например Everest, Memtest, HDDScan и др.). После определения модуля-виновника ошибки его стоит заменить или отнести на ремонт в сервисный центр.
Также, если вы приобрели какую-либо плату «железа» совсем недавно, то может наблюдаться конфликт нового устройств с каким-либо элементом системы (использование одинаковых запросов на прерывание, каналов доступа к памяти, адресов портов и др.). В данном случае поможет просмотр установленных устройств в диспетчере задач, и если будет найден конфликт – изменить автоматическую настройку параметров ресурса модуля на ручную, и самому указать требуемый параметр.
В самых крайних случаях вам может понадобиться полная замена отдельных узлов системы вашего ПК.
Программные причины
Среди программных причин, вызывающих проблему “A problem has been detected”, стоит отметить следующие:
- Отсутствие или нестабильная работа драйверов, обслуживающих различные элементы системы. Если отдельные драйвера не подходят к конкретным устройствам, или они повреждены, или вызывают конфликт устройств – тогда стоит сменить драйвера, обновить их на более свежие версии, или наоборот, откатить свежий драйвер на предыдущую, более стабильную, версию;
- Сбои в работе различных системных служб и программ. В таком случае может быть эффективным откат на предыдущую точку восстановления системы, а также загрузка в безопасном режиме и дальнейшая отладка нестабильных элементов системы (если загрузка в safe mode прошло нормально, то виновник, скорее всего, находится на уровне программных компонентов ОС Windows). Также стоит установить все необходимые обновления операционной системы.
- Действие вирусных программ, способных вызвать серьёзной сбой в работе операционной системы. В борьбе со зловредами используйте проверенные антивирусные программа с регулярно обновляемыми базами (AVG, Avast, Total Security, Kaspersky и др.).
- Также, в борьбе со СТОП-ошибками можно также попробовать различные восстановительные флешки и диски (Live CD), позволяющие исправлять проблемы с отдельными программными модулями ОС Виндовс;
- Если же ничего не помогает, и проблема продолжает появляться, тогда, возможно, стоит подумать над тотальной переустановкой операционной системы.
Причин возникновения описанной дисфункции “A problem has been detected and Windows has been shut down” может быть множество, потому для точной идентификации проблемы стоит обратить внимание на техническое описание ошибки на синем экране. После определения виновника проблемы стоит использовать соответствующий совет из предложенных мной, а если вы чувствуете себя не достаточно подкованным(ой) в таких вопросах, тогда стоит доверить решение вашей проблемы компетентному специалисту.
A problem has been detected and Windows has been shutdown to prevent damage to your computer
Автор: rf-webmaestro · Опубликовано 04.06.2019 · Обновлено 04.06.2019
Периодическое возникновение синего экрана смерти свидетельствует о серьезных сбоях и ошибках, из-за которых система не может продолжить работу. Компьютер экстренно выключается без сохранения изменений, после чего выводится экран с начальным текстом «A problem has been detected and Windows has been shutdown to prevent damage to your computer». После этого уведомления следует описание ошибки, а внизу располагается техническая информация. Сегодня мы поговорим о данной проблеме и способах ее устранения.
Поиск причины ошибки
Итак, первое предложение говорит нам о том, что операционная система была отключена во избежание повреждений компьютера. Кроме того, что на ПК произошла критическая ошибка, данное уведомление не несет конкретной и полезной информации. Следует обратить внимание на нижний блок, где расположен код ошибки.
Вы можете переписать или сфотографировать данный текст, а затем воспользоваться поисковиком для нахождения способа решения проблемы. Также часть из этих ошибок и варианты их устранения вы найдете на нашем портале.
Чтобы детально разобраться в проблеме и найти компоненты, которые причастны к BSOD, можно воспользоваться программой BlueScreenView. Она предоставляет информацию из логов, сохраненных во время возникновения критической ошибки с BSOD. Выберите нужный файл, ориентируясь по дате и времени, а затем посмотрите список в нижнем окне. Там указаны библиотеки, файлы и программы, которые повлияли на работоспособность ПК.
Общие способы исправления ошибки
Теперь перейдем к общим методам восстановления, которые указываются во всех инструкциях вне зависимости от конкретной ошибки.
Восстановление системы
Перед глобальными вмешательствами в параметры и компоненты ОС, попробуйте выполнить восстановление. Если у вас нет возможности запустить систему в обычном или безопасном режиме работы, воспользуйтесь загрузочной флешкой с дистрибутивом вашей версии Windows.
Подключите накопитель к компьютеру и включите устройство. Откройте меню BIOS и переставьте приоритет загрузки на данную флешку. Сохраните параметры и перезапустите компьютер, после чего в меню установки выберите вариант «Восстановление системы».
Возможности безопасного режима
Через безопасный режим можно выполнять проверку файловой системы, работать с антивирусом и устанавливать драйверы. Чтобы запустить данный режим на Windows 7, при загрузке компьютера (до запуска ОС) вам необходимо нажать на клавишу F8 и выбрать соответствующий вариант запуска.
На Windows 10 перезагрузиться в безопасный режим можно посредством функционала меню «Пуск». Для этого зажмите клавишу Shift и кликните по пункту «Перезагрузка». Затем ПК запустит специальное окно, в котором нужно зайти в раздел устранения неисправностей и открыть дополнительные настройки. Откройте раздел «Параметры загрузки» и выберите действие «Перезагрузить».
Если данная ошибка возникает в процессе инсталляции ОС, то причин может быть несколько. К ним относятся отсутствие драйвера контроллера жесткого диска, неисправный дистрибутив Windows или загрузочный накопитель, неверные настройки BIOS. Опять же, точную причину стоит искать по коду и тексту ошибки.
Видеоинструкция
Диагностика причин и устранение BSOD – это сложная и комплексная процедура. Если вы хотите углубиться в данный вопрос, то не пропускайте представленный ролик. В нем подробнее расписываются все методы решения проблемы.
Заключение
Итак, мы поговорили об ошибке и узнали, что она является частью критической проблемы и появления BSOD. Для поиска причины нужно ориентироваться на код ошибки, конкретные файлы или попробовать восстановить ОС общими методами.
Каждая ситуация уникальна, поэтому при появлении проблем опишите свою ошибку и ПК в комментариях, а мы обязательно найдем решение для вас!
синий экран. достал уже.
подскажите в чём причина и как от неё избавится, сдавала в сервисный центр 2раза и бесполезно. говорят, что внутри всё в порядке, нужно было несколько неустановленных драйверов, но после их установки всё-равно экран не исчез, а выключ моментально, даже если только зашла в ситему. на счёт системы, переустанавливала 3 раза, и даже пробовала загружаться с другого жёсткого диска и всё-равно. в диспетчере устройств вроде все дрова установлены, кроме одного, подписано, как -другие устройства-неизвестное устройство. как быть подскажите.
вот тот самый текст, который вылазит на синем экране
A problem has been detected and windows has been shut down to prevent damage
to your computer.
If this is the first time you ve seen this Stop error screen,
restart your computer. If this screen appears again, follow
These steps:
Check to make sure any new hardware or software is properly installed.
If this is a new installation, ask your hardware or software manufacturer
For any windows updates you might need.
If problems continue, disable or remove any newly installed hardware
or software. Disable BIOS memory options such as caching or shadowing.
If you need to use Safe Mode to remove or disable components, restart
your computer, press F8 to select Advanced Startup Options, and then
Select Safe Mode.
Technical information:
STOP: 0X000000D1 (0X00000000, 0X0000001C, 0X00000001, 0X8077574C)
Beginning dump fo physical memory
Phisical memory dump complete.
Contact your system administrator or technical support group for further
assistence.
Проблема была обнаружена и окна были закрыты, чтобы предотвратить повреждение
к компьютеру.
Если это первый раз, когда вы видели этот экран неустранимой ошибке,
перезагрузите компьютер. Если этот экран появляется снова, следовать
Эти шаги:
Убедитесь, что новое оборудование или программное обеспечение установлено правильно.
Если это новая установка, спросите вашего оборудования или программного обеспечения производителя
Для любого окна обновления может понадобиться.
Если проблемы по-прежнему, отключите или удалите все недавно установленные аппаратные средства
или программного обеспечения. Отключить BIOS памяти варианты, такие как кэширование или затенение.
Если вам нужно использовать безопасном режиме, чтобы удалить или отключить компоненты, перезапустите
компьютер, нажмите F8 чтобы выбрать дополнительные параметры запуска, а затем
Выберите пункт Безопасный режим.
Техническая информация:
STOP: 0x000000D1 (0x00000000, 0X0000001C, 0x00000001, 0X8077574C)
Начало дамп физической памяти
Физические полный дамп памяти.
Обратитесь к вашему системному администратору или в группу технической поддержки для дальнейшего
Помощь.