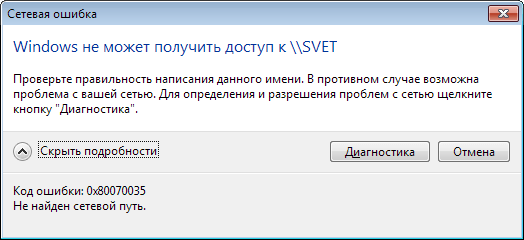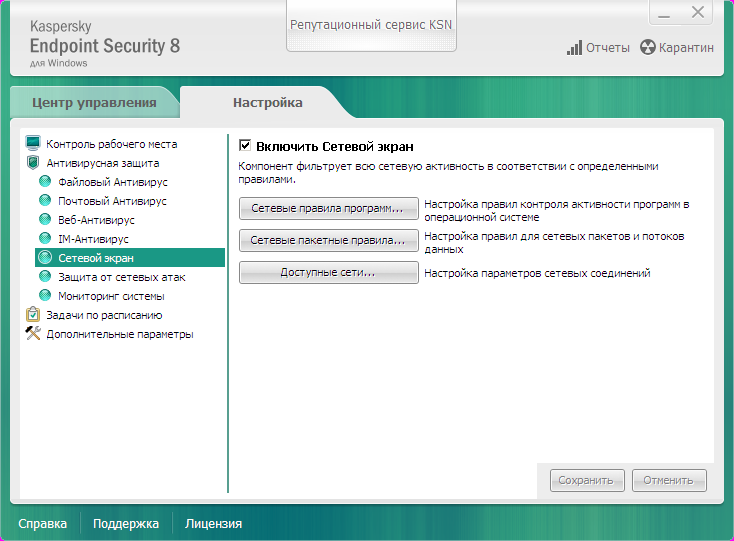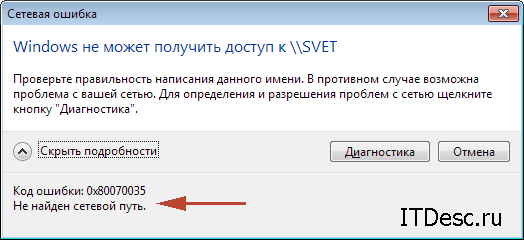Быстрые пути решения кода ошибки 0x80070035 «Не найден сетевой путь» в ОС Windows 7, 8 и 10
Порой пытаясь создать домашнюю сеть, в состав которой входит несколько компьютеров, сталкиваешься с ошибкой 0x80070035. Она говорит о том, что не найден сетевой путь в операционной системе Windows 7, 8, 10 или Windows Server 2008 R2.
Давайте рассмотрим основные причины возникновения и методы устранения ошибки. Но сразу отметим, что есть целый ряд причин, по которым на компьютере может выводиться этот код ошибки.
Первое решение ошибки 0x80070035
Прежде всего стоит обратить внимание на антивирус, особенно если вы пользуетесь софтом от лаборатории Касперского. Для защиты ПК от вредоносного ПО антивирус может блокировать доступ к расширенным папкам для прочих пользователей локальной сети.
Ситуация становится еще более сложной, если вы подключаетесь к сети с ноутбука и желаете получить доступ к файлам других пользователей или принтерам, подключенным по сети Wi-Fi. При таком раскладе антивирусы работают в режиме усиленной защиты, так как это распространенный способ заражения вирусами.
Также по сети WI-Fi нередко происходят попытки несанкционированного доступа. Если вы попали именно в такую ситуацию, а именно: вы используете ноутбук с установленным на него антивирусом Касперского и подключены к сети по технологии Wi-Fi, то в первую очередь стоит отключить сетевой экран в настройках антивируса.
Второе решение
Если первый способ не помог вам избавиться от ошибки 0x80070035, то стоит попробовать вручную указать адрес шлюза в WINS. Для этого переходим в “Центр управления сетями и общим доступом”, находим там название сетевого соединения, делаем по нему двойной щелчок ЛКМ и в отобразившемся окне выбираем “Сведения”. Теперь нужно запомнить или скопировать параметры “шлюз по умолчанию”, в дальнейшем это еще пригодится.
Повторяем вышеописанные действия, но вместо кнопки “Сведения”, выбираем “Свойства”. 
- Убираем галочку напротив протокола IP 6.
- Выделяем протокол IP 4.
- Жмем на “Свойства”, после чего появляется окно свойств этого протокола.
Теперь нужно выполнить следующий алгоритм действий:
- Выбираем вкладку “Дополнительно”, после чего переходим в раздел WINS.
- Жмем клавишу “Добавить” и указываем параметры шлюза, которые мы ранее скопировали.
- Подтверждаем свои действия нажатием клавиши “Добавить”. Жмем “Ок”.
Остается лишь перезагрузить ПК и убедиться в отсутствии проблемы.
Третье решение проблемы «Не найден сетевой путь»
Иногда ошибка 0x80070035 возникает в связи с русскими именами пользователей сети. В таком случае решение будет очень простым: нужно связаться с владельцами ПК, подключенных к вашей сети и попросить их сменить свой логин с использованием латиницы. Также проблема может заключаться в том, что на подключенных компьютерах используются разные версии ОС Виндовс.
Решить проблему поможет следующий алгоритм действий:
- Запускаем командную строку cmd.exe.
- Освобождаем сетевой интерфейс от DHCP аренды, для чего требуется указать команду: ipconfig /release.
- Обновляем сетевой интерфейс и повторно подключаем IP адрес от DHCP, указав команду ipconfig /renew.
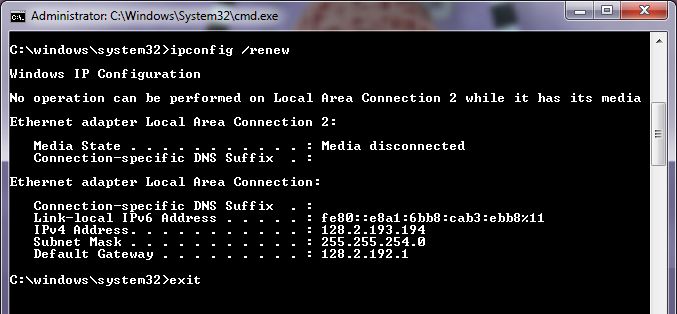
Полезное видео
Наглядно посмотреть решение рассматриваемой проблемы вы можете на следующем видео:
Код ошибки 0x80070035 не найден сетевой путь Windows — как исправить?
В операционной системе Windows есть возможность подключать несколько компьютеров в одну локальную сеть. Это позволяет использовать общие папки, файлы и даже устройства. При этом сеть должна быть организована и настроена правильно. В любой момент может пойти что-то не так и пользователи сталкиваются с кодом ошибки 0x80070035 не найден сетевой путь. Статья призвана помочь вам решить её всевозможными способами.
Причины появления ошибки 0x80070035 в Windows
Эта ошибка не из простых. И причин для её возникновения достаточно много. Чаще всего пользователь сам вызывает её неправильными действиями при настройке сети. При этом команда ping может отображать подключенные к компьютеру другие ПК. И с других компьютеров тоже можно найти IP адрес через эту команду. В некоторых версиях ОС Windows могут быть отключены порты, без которых невозможно продолжать строить локальную сеть.
К причинам также относятся несоответствующие настройки политики безопасности или групповые политики Windows. Могут быть неверно установлены другие настройки в результате чего компьютер будет отображать код ошибки. Рассмотрим эти и другие причины и устраним ошибку в Windows.
Проверяем сетевое оборудование
Чтобы не проделывать лишнюю работу, убедитесь в том, что вы все правильно подключили на физическом уровне. Все кабеля, которые связывают компьютер и роутер или другой компьютер — рабочие и они в состоянии передавать информацию. Проверьте, горят ли индикаторы порта сетевой карты. Когда сетевой кабель вставляется в порт, коннектор должен подсветиться (в персональных компьютерах). Проверить их работоспособность можно при помощи всё той же команды ping.
- Важно открыть командную строку от имени администратора. Откройте меню «Пуск» и введите в поиске «Командная строка».
- Когда она отобразится, выберите её правой кнопкой мыши (ПКМ) и нажмите «От имени администратора».
- В строке введите команду «ping» и через пробел введите IP адрес одного из компьютера. И нажмите ENTER.
Список подключенных устройств можно найти в роутере, если он является узлом для всех ваших ПК. Если вы подключаете только компьютеры через витую пару, то можно самостоятельно определить IP адрес второго компьютера. Все локальные IP адреса начинаются с 192.168.0.1 или 192.168.1.1. Второй компьютер в сети получит следующий адрес — 19.168.0.101, третий 192.168.0.102 и так далее. Поэтому ваша команда должна выглядеть следующим образом: «ping 192.168.0.101». Если другие компьютеры подключены к одному главному, то на нем можно ввести команду ipconfig /all, чтобы увидеть все сетевые адреса устройств.
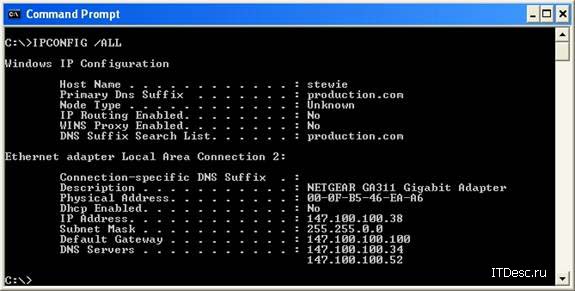
Посмотрите результат команды. Если отображаются переданные пакеты, значит компьютеры «видят» друг друга в сети и кабеля в порядке.
Устраняем данную ошибку в Windows 10
В последней версии ОС Windows 10 ошибка 0x80070035 не найден сетевой путь, стала появляться после обновления 1803. При этом компьютеры, в которых автоматическое обновление было отключено, и они не получили его, сеть работала стабильно. Проверить, установлена ли эта версия обновлений вы можете так:
- Откройте строку ввода (WIN+R), введите в ней команду «control», нажмите клавишу ENTER.
- Выберите пункт «Удаление программ».
- Слева в окне выберите «Просмотр установленных обновлений».
- Найдите в списке обновлений название с 1803 (оно должно быть за месяц апрель) и нажмите по нему левой клавишей мыши.
- Вверху появится пункт «Удалить», нажмите его и подтвердите удаление.
- Чтобы оно снова не установилось автоматически, в строке ввода напишите команду «services.msc», и ENTER.
- Найдите в длинном списке службу «Центр обновления Windows».
- Выберите его ПКМ и нажмите «Свойства».
- В разделе «Тип запуска» выберите пункт «Вручную». После этого установку всех обновлений будете подтверждать вы.
- Нажмите внизу кнопку «Применить» и «Ок».
Теперь, когда обновление 1803 снова загрузится, вы сможете его вовремя остановить. И таким образом предотвратите ошибку сетевого пути с кодом 0x80070035.
Настройки сетевых параметров Windows
Теперь нам нужно убедиться, что вы все делаете правильно при подключении компьютера. Прежде всего необходимо помнить: если вы хотите получить доступ к файлам другого компьютера, то диск, на котором они находятся должен быть открыт.
- Для этого нажмите ПКМ на локальном диске компьютера, к которому требуется получить доступ.
- Нажмите последний пункт контекстного меню «Свойства».
- Перейдите вверху окошка на вкладку «Доступ».
- Найдите и поставьте галочку на чек-боксе «Открыть общий доступ…».
- После этого проверьте правильность пути к диску.
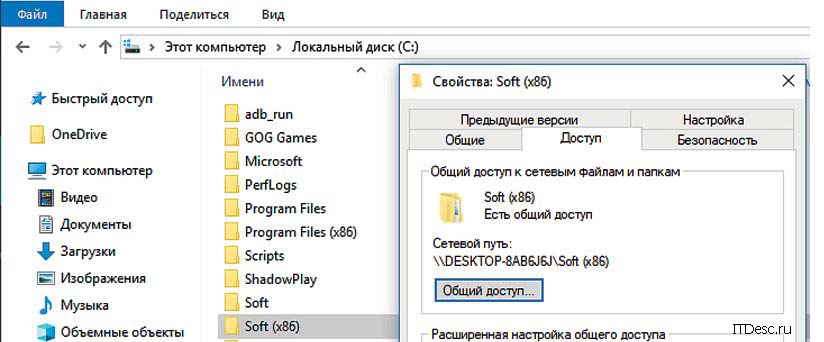
Проверьте еще раз, появляется ли ошибка. Также нужно проверить сетевые устройства в диспетчере. Возможно к компьютеру подключены другие устройства, которые препятствуют доступу.
- Для этого нажмите вместе две клавиши WIN+PAUSE и выберите слева пункт «Диспетчер устройств».
- Вверху менеджера есть пункт «Вид», нажмите его и выберите из контекстного меню «Показать скрытые устройства».
- Если отображаются дополнительные сетевые адаптеры, отключите их. Для этого нужно нажать по ним ПКМ и выбрать соответствующий пункт.
Другие методы устранения ошибки 0x80070035 сетевого пути
Необходимо также убедиться, что ваше сетевое подключение использует стандартный протокол IPv4.
- Введите следующую команду в строке ввода «ncpa.cpl» и нажмите клавишу ENTER.
- Выберите соединение, при помощи которого вы пытаетесь подключиться ПКМ.
- Нажмите пункт «Свойства».
- Во вкладке «Сеть» найдите IPv4 в списке и убедитесь, что оно активно. В противном случае поставьте на нём галочку, выберите его мышью и внизу нажмите кнопку «Установить». При необходимости выберите протокол RMP и нажмите «Ок».
- Найдите в этом же списке другой протокол IPv6 и уберите галочку с него. Вы можете также убрать галочки с других протоколов, чтобы наверняка использовался только IPv
- В самом протоколе IPv4 оставьте настройки по умолчанию — «Получить адрес автоматически».
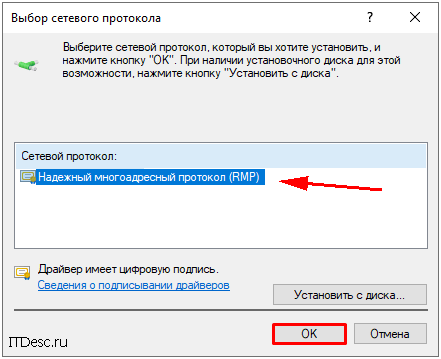
Убедитесь, что в службах Windows запущены следующие:
- Узел универсальных устройств PNP;
- Публикация ресурсов обнаружения;
- DNS служба;
- Служба обнаружения SSDP;
- Хост поставщика функций.
Нужно напомнить, что службы Windows можно открыть при помощи строки ввода. Запишите в ней команду «services.msc» и нажмите клавишу ENTER для подтверждения.
Несмотря на то, что в большинстве случаев ошибок и сбоев операционной системы, мастера устранения неполадок в Windows становятся бесполезными, попробуйте его запустить. Этот модуль может и не устранит саму ошибку, но он может подсказать причину её появления.
- Откройте снова строку ввода и запишите команду «control».
- Вверху справа выберите значение «Крупные значки».
- Найдите среди списка «Центр безопасности и обслуживания».
- Выберите в следующем окне «Устранение неполадок».
- Из предоставленных разделов нажмите «Сеть и интернет».
- Дождитесь завершения работы мастера.
Код ошибки 0x80070035 не обнаружен сетевой путь может вызывать компонент всех версий Windows — брандмауэр. Попробуйте его отключить на время, чтобы определить причину сбоя. Чтобы быстро его отыскать, откройте «Пуск» и введите «брандмауэр» в строке поиска. Выберите его в результатах и слева выберите «Отключение брандмауэра». Поставьте галочки на нужных пунктах и сохраните изменения.
Код ошибки 0x80070035. Не найден сетевой путь
Обычно ошибка с кодом 0x80070035 (Не найден сетевой путь) возникает при попытке одного компьютера зайти в папку другого, по совместной сети. Это случается, даже если раньше все работало нормально и доступ осуществлялся к папкам в разных направлениях. При этом организация сети может быть абсолютно различной, будь то Wi-Fi-роутер или правильно обжатая витая пара, это не имеет значения. Но вдруг на ровном месте появляется ошибка 0x80070035, которая сообщает, что указанный сетевой путь не обнаружен. Что нужно сделать, чтобы ее устранить мы рассмотрим далее в статье.
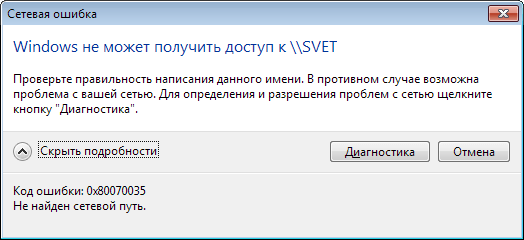
Причины появления ошибки 0x80070035
Сетевой доступ могут блокировать различные факторы. Давайте рассмотрим основные:
- Блокировка выхода в сеть антивирусным программным обеспечением. Этот пункт чаще всего влияет на прием и передачу файлов по локальной сети.
- Вторым по частоте влияющим фактором является брандмауэр Windows, который при соответствующих настройках также может влиять на передачу информации по сети.
- Поврежденный кабель или роутер вышел из строя. Это случается реже, но тоже вполне может быть причиной проблемы.
- Выключены специальные сетевые службы Microsoft.
- Сбились настройки доступа выхода в сеть одного из компьютеров.
Устраняем ошибку 0x80070035
- В том случае, если у вас проблемы с роутером или кабелем, но вы не знаете, как наверняка это установить, можно воспользоваться командной строкой и проверить работоспособность оборудования командой «Ping». Для этого нажмите WIN+X или правой кнопкой мыши по пиктограмме меню «Пуск» и выберите пункт «Командная строка от администратора». В следующем окне запишите такую команду «ping», а через пробел напишите имя второго компьютера в сети или его IP-адрес. Если есть ответ от компьютера – значит с вашим оборудованием все в порядке.
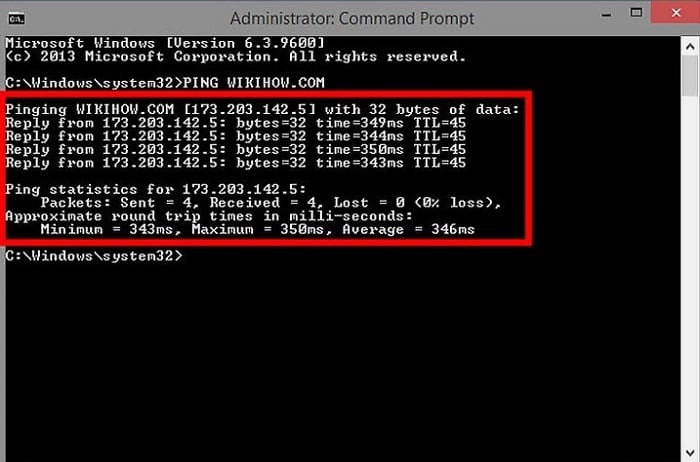
Далее если ошибка «Код ошибки 0x80070035. Не найден сетевой путь» не решилась попробуйте отключить брандмауэр. Для этого откройте меню «Пуск», выберите «Панель управления» и найдите среди списка «Брандмауэр Windows» и нажмите на него. В открывшемся окне слева найдите «Включение/отключение Брандмауэра». 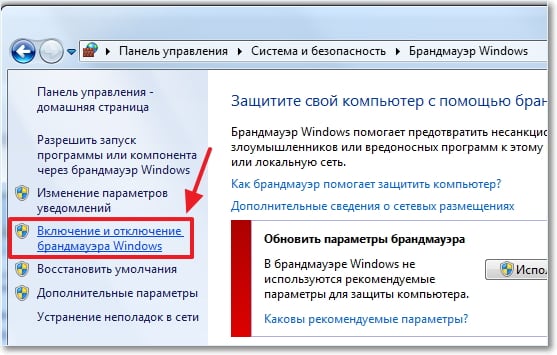
Откроется окно, где вы можете выключить на время активный файервол, который может блокировать выход в сеть компьютера. После чего проверьте снова возможность доступа к другому ПК или выход в есть. Если изменений нет – верните настройки в исходное положение.
Откройте ваш антивирус и зайдя в настройки, отключите его на время для того, чтобы проверить, не является ли он причиной ошибки. Для этого во многих антивирусах есть пункты выключения на определенное время – 30 мин., 1 час, 3 часа и т.д.

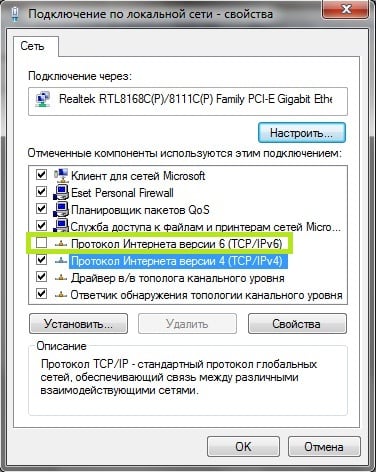 Настройка сети
Настройка сети Здесь IP-адрес должен соответствовать номеру IP в договоре с провайдером в случае, если он у вас статический. Если компьютер подключен при помощи роутера к VPN или к другому главному компьютеру в сети, то эти настройки лучше оставить на пункте «Получить адрес автоматически».
Другие методы устранения ошибки при которой не найден сетевой путь
Убедитесь, чтобы в службах Windows были также запущены и нормально работали следующие службы:
- Сетевые подключения.
- Диспетчер подключения удаленного доступа.
- Вызов процедур.
- Устройство поддержки NETBios путем TCP/IP.
- Plug and Play.
- Информацию о подключенных сетях (NLA).
- Шлюз уровня приложений.
Система Windows устроена таким образом, что при присутствии непонятных символов в различных программных компонентах и средствах системы могут появляться различные сбои и ошибки (например: «Код ошибки 0x80070035. Не найден сетевой путь»). Поэтому при присвоении имени сети, компьютеров, сетевых папок убедитесь, что все имена написаны латиницей. Не стоит также в начале названия ставить различные знаки и цифры.
В случае с доступом к файлам или папкам на другом компьютере убедитесь, что настройки способствуют этому. Чтобы открыть файлы папки для доступа по сети на компьютере для других пользователей:
- Откройте расположение этой папки.
- ПКМ по ней и выберите в списке «Свойства».
- Выберите «Доступ», «Общий доступ».
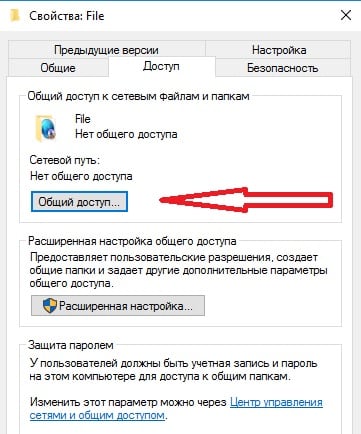
Попробуйте применить эти рекомендации, и вы решите ошибку, связанную с отсутствием сетевого пути 0x80070035.