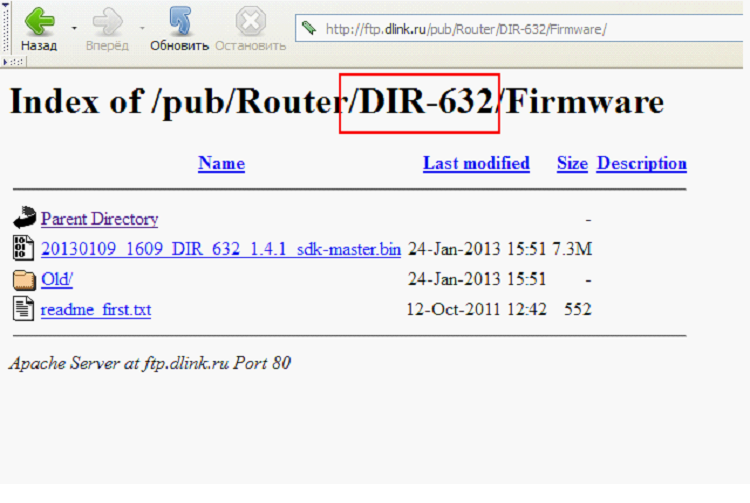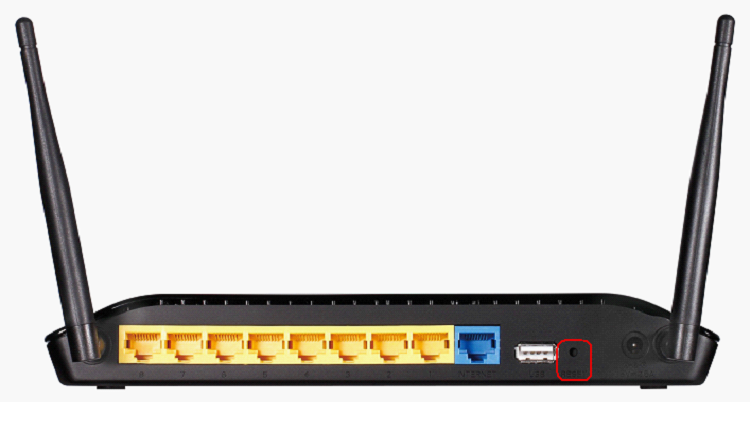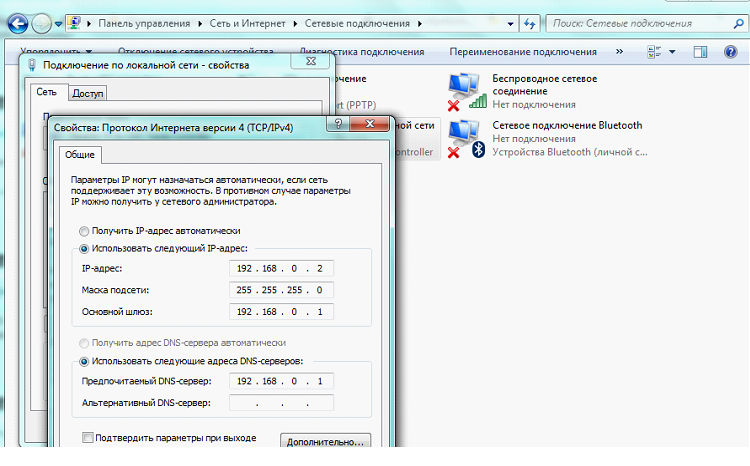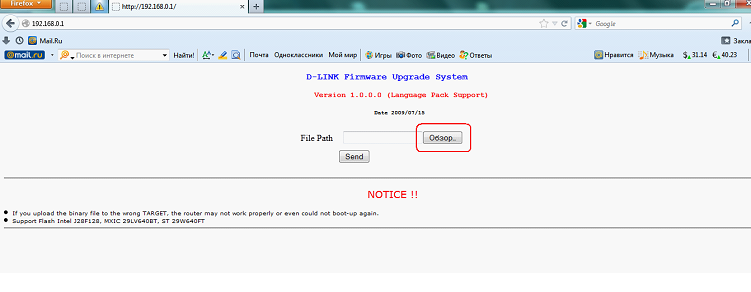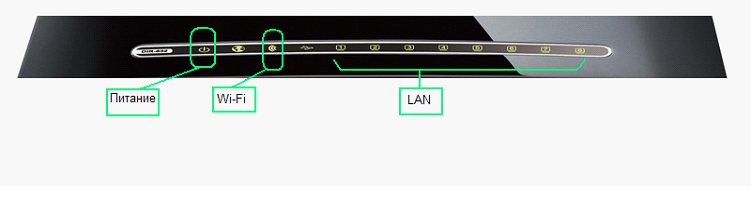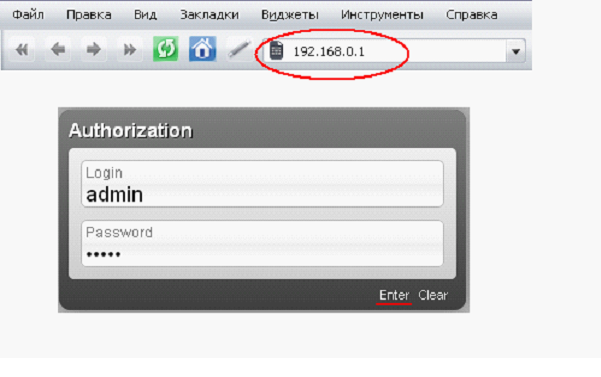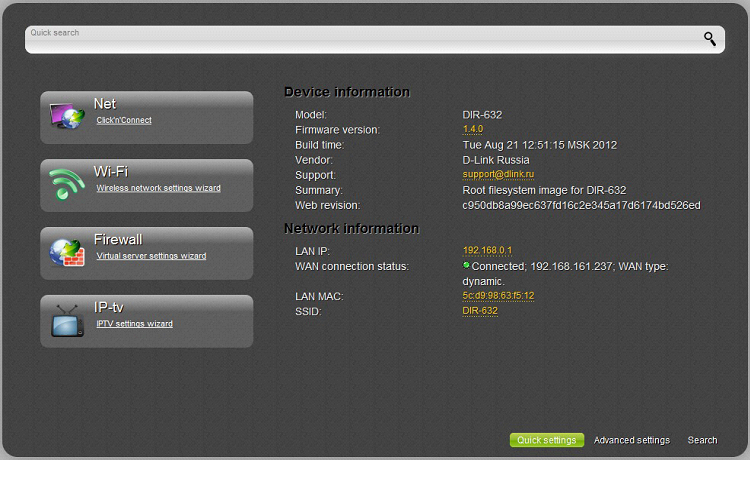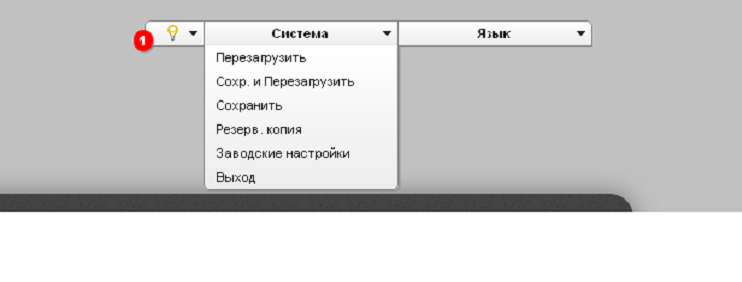8-портовые роутеры (на примере D-Link dir-632), и возможные проблемы с ними
Если пользователь решит приобрести сетевой роутер сегмента «дом-малый офис» на восемь LAN-портов, то столкнется с тем, что выбор здесь не так велик, как может казаться вначале. Таких роутеров существует очень немного, и только некоторые из них доступны в России. У D-Link есть неплохой роутер 8 портов LAN в котором – работают на скорости «100 Мбит/с». Разумеется, к аппаратной части этой модели претензии несущественны, как и для всех D-Link, а с прошивкой – мы попробуем разобраться (затем, рассмотрим модели других фирм).
Если говорить о D-Link, рассматривать нужно роутер dir-632. Последняя версия «родной» прошивки D-Link имеет номер 1.4.1. Вы можете зайти на сайт фирмы и проверить версию, доступную в данный момент:
Для установки последней прошивки необходимо выполнить определенную последовательность действий, которая – рассмотрена далее.
Установка новой прошивки
Последовательность действий при установке
Сначала, на всякий случай мы сбросим роутер на заводские настройки. Для этого нужно включить питание роутера, подождать 3 минуты и нажать (удерживая 10 секунд) кнопку reset:
Сетевые кабели при этом подсоединять – не обязательно. После нажатия reset, подождите еще 2-3 с, и выключите питание.
Для установки прошивки, дальше – выполняются действия:
- 1. Настройте сетевую карту компьютера на IP-адрес 192.168.0.2 и маску «с последним 0», указав шлюз 192.168.0.1 и этот же адрес для DNS:
- 2. Соедините порт сетевой карты с любым из «желтых» портов роутера (можно использовать шнур из комплекта);
- 3. Нажмите кнопку reset на роутере, включите его питание и удерживайте reset 15 с (это важно);
- 4. На компьютере, вы открываете браузер Firefox или Opera, в адресной строке – набираете: 192.168.0.1 (Enter);
- 5. Перед пользователем – появится следующая страница (нужно нажать «Обзор» либо «Open»):
- 6. Далее, нужно выбрать файл нужной прошивки (с «.bin»-расширением), нажать кнопку «Открыть» в Windows-окне.
- 7. Название нужного файла – появилось в строке «File Path», и осталось нажать кнопочку «Send».
После выполнения этих действий – необходимо ждать, до того момента, когда на роутере загорятся «зеленым» следующие индикаторы: питание, Wi-Fi, хотя бы один LAN.
Что будет означать: прошивка – была успешно установлена.
Примечание: помните, что в процессе записи новой прошивки, после того, как вы нажали «Send» – питание роутера или компьютера не должно отключиться. В противном случае, прошивка будет установлена не полностью (и восстанавливать ее – придется в сервисном центре).
Заходим в новый Web-интерфейс
После завершения установки прошивки, подождите еще какое-то время. Бывает так, что роутер «пингуется», но web-интерфейс – недоступен (в течение нескольких первых минут).
Сетевую карту ПК можно сразу настроить на «авто» DNS и «авто» IP (и перезагрузить компьютер). А можно оставить, как есть (как было рассмотрено). И, теперь уже из любого браузера – зайти в web-интерфейс по адресу 192.168.0.1:
Помните: логин и пароль устройства – слово «admin». После нажатия «Enter» в окне авторизации, пользователь переходит к странице:
Именно так выглядит основная страница настроек роутера. Советуем переключить интерфейс на русский язык. Что можно выполнить из меню в правом верхнем углу страницы:
Сохранять любые выполненные изменения – необходимо, выбрав пункт «Сохранить» в меню «Система»:
При этом, известно, что некоторые из настроек – вступят в силу после перезагрузки роутера (тогда, выбираем здесь «Сохр. и перезагрузить»). Настраивать роутер вы будете согласно инструкции (http://ftp.dlink.ru/pub/Router/DIR-632/Description/). В результате всех действий, мы получим устройство, готовое к работе полностью.
Кстати, ту же последовательность действий можно применить для любого роутера фирмы D-Link (начиная с «dir-300»), она называется «аварийное восстановление». В таком случае, чем роутер 8 портовый отличается от «обычного» 4-х портового? Похоже, ничем кроме наличия дополнительных портов LAN. Плюс, большого числа «программных» функций (IP-TV, протокол UPnP, поддержка модемов Wi-MAX). Так модель dir-632 задумывалась в теории.
А на практике, согласно отзывам, в новой прошивке все еще есть «проблемки», касающиеся обрыва связи при работе с некоторыми из протоколов соединений. Продвинутые пользователи смогут открыть доступ ко всем возможностям устройства, установив свою версию прошивки. А не продвинутым, то есть, всем остальным, остается лишь ждать, когда D-Link сможет выпустить «идеальную» версию фирменной прошивки, либо – останется переключиться на другого провайдера («под DHCP» – все работает, точно).
Роутеры фирм, отличных от D-Link
Модели до 50 у.е.
Удивительно, что такой сегмент сетевых устройств (100-мегабитный роутер с 8-ю портами LAN), по цене дешевле 50 у.е., вообще есть. Если вам, например, беспроводная сеть в офисе не нужна, фирма TP-LINK для вас подготовила модель TL-R860.
В роутере TL-R860 – доступны все те же функции, что в большинстве «домашних» роутеров среднего ценового диапазона. Просто, здесь нет ничего лишнего: отсутствует USB-порт, а также любой намек на беспроводную сеть. Однако согласно отзывам, при интенсивном использовании именно эта модель TP-LINK – не очень надежна. Сейчас доступна уже вторая аппаратная ревизия (возможно, пожелания пользователей – учтены).
Модели до 100 у.е.
Компания ASUS выпустила модель роутера, не относимую к сегменту профессиональных решений (Cisco, 3Com), однако, и «домашним роутером» это устройство – тоже нельзя назвать. 8 портов LAN, 10 тысяч одновременных соединений, расширенная безопасность… И полное отсутствие Wi-Fi.
Основное требование, предъявляемое к устройствам подобного класса – надежность работы.
Модели дороже 100 у.е.
Гигабитная 8-портовая модель сетевого роутера фирмы Netgear наделена функцией сервера VPN, вдобавок, обладает серьезным встроенным файерволом. К работе устройства нареканий нет, вот только VPN-канал – создается не более, чем один. Впрочем, функцию «клиента VPN-тоннеля», а не «сервера VPN», с разным успехом выполняет каждый из рассмотренных выше роутеров.
Данная модель, так же как две предыдущих, лишена беспроводной точки доступа. Делайте выбор.
Отзыв: Wi-Fi роутер D-Link DIR-632 Wireless N 8 — Хорошее решение для создания небольшой беспроводной сети
На корпусе роутера имеются индикаторы для подсветки наличия wi-fi сети, подключения к глобальной сети, индикатор включения роутера и индикаторы подключенных компьютеров клиентов. За время эксплуатации а это уже полгода, индикаторы работают стабильно сбоев не замечено.
Возникают трудности при начальной настройке роутера для работы как с локальным компьютером так и с раздачей сети. Пришлось скачивать прошивку, найти ее достаточно просто, распространяется бесплатно, так как в предустановленном интерфейсе роутер не видит подключенный usb – модем тестирование с модемом от Мегафона, после перепрошивки работает стабильно, usb-модем сразу определяет, хотя далее при работе возникают сбои, так при наличии индикатора в трее компьютера, ноутбука, планшета wi-fi сети, прекращается раздача интернета (характерно для продолжительного простаивания компьютера без работы), для возобновления надо отключить роутер от сети и затем снова подключить. Если роутер установлен не далеко это не критично, если на других этажах то придется побегать. Для сброса настроек и возврата к заводским настройкам существует кнопка перезагрузки роутера на боковой панели. При сбросе настроек в заводские все настройки WAN и LAN придется делать снова. Так же к usb-разъему можно подключить принтер и сделать его сетевыми.
Безопасность использования: Возможность шифрования WPA, WPA-PSK и т. д., а так же есть возможность скрыть точку доступа.
Качество связи отличное (так как нет практически никаких помех для передачи сигнала, кроме стен), ловит сеть в частном доме на три этажа спокойно (на каждом этаже есть доступ в сеть), и немного хватает на улице до 7-10 м от места установки, так что соседи просят доступ.
Тестировался со стационарным компьютером Windows XP, планшетом texet Android, ноутбуками Leanovo, Emachines Windows 7.
За шесть месяцев работы ни разу не вышел из строя, все работает исправно, с момента установки настройки менять не приходилось ни разу. Хороший роутер за небольшую цену (примерно 2500 руб).
WiFi-роутер D-Link DIR-300 D1: старый, но не бесполезный (с)
Данная ревизия роутера увидела свет почти 4 года назад, в начале 2013 года. Тем не менее, устройство можно до сих пор найти в продаже по достаточно демократичной цене.
Внешний вид устройства несколько отличается от общепринятого. У него нет торчащей внешней антенны, она спрятана внутри достаточно большого корпуса, который устанавливается вертикально. При желании устройство можно повесить на стену (предусмотрены соответствующие крепления), однако это неудобно, т.к. порты устройства расположены на его задней стенке и придется подгибать кабели.
Технические характеристики роутера
Устройство построено на чипе Realtek RTL8196E (дата выпуска 05.10.12, частота 400 МГц). На этом чипе построены роутеры D-Link DIR-300S (A1), D-Link DIR-615 (Q2, S1, T1), которые и сейчас достаточно бодро продаются. За беспроводную связь отвечает чип Realtek RTL8188ER, на борту находится 4 МБ флеш-памяти и 32 МБ ОЗУ.
Стандарт беспроводной связи: 802.11b/g/n, частота 2.4 ГГц
Скорость беспроводного соединения: до 150 Мбит/с
Порты: 4xLAN со скоростью 100 Мбит/сек, 1xWAN со скоростью 100 Мбит/сек,
Защита информации: WEP, WPA, WPA2
Мощность передатчика: 17 dBM
Антенна: встроенная 3,75 dBi
Полный список характеристик есть на сайте производителя
На данный момент на сайте производителя доступна последняя версия прошивки 2.5.9. Скачать ее можно по адресу: http://ftp.dlink.ru/pub/Router/DIR-300A_D1/Firmware/
Процесс обновления стандартен для продуктов D-Link:
1) скачиваем файл прошивки
2) переходим в пункт меню Система — Обновление ПО
3) выбираем файл и запускаем процесс обновления
4) сбрасываем настройки к заводским.
Более подробно о процессе перепрошивки можно прочитать тут
Отмечу, что альтернативные прошивки (dd-wrt, openwrt) для роутера отсутствуют. Очень не любят авторы прошивок процессоры Realtek за их невысокую производительность, ничего не поделаешь.
Далее, для подключения к провайдеру необходимо создать новое подключение в меню «Сеть» — > «WAN» и ввести учетные данные, предоставленные провайдером
Затем нужно перейти в меню «WiFi» -> «Основные настройки» и настроить безпроводное вещание: имя сети (SSID), страну (влияет на перечень доступных каналов), канал (лучше выбрать в ручную), беспроводной режим (достаточно выставить B/G/N, устройство само выберет самый быстрый из возможных).
Далее на вкладке «WiFi» -> «Настройки безопасности» выбираем типа аутентификации (самый надежный WPA2-PSK), задаем ключ для шифрования (вводится при подключении к вашей сети) и типа шифрования (самый надежный — AES).
Все готово, можно подключаться к созданной сети.
Вместо ручной настройки можно воспользоваться мастером в меню «Начало» -> «Click’n’Connect». Вам будут предоставлены пошаговые инструкции по вводу необходимых параметров. При необходимости параметры подключения можно будет изменить описанным выше способом. Приступаем к тестированию устройства. Измеряем уровень сигнала в 2-комнатной квартире типовой панельной многоэтажки.
При размещении роутера в одной из комнат сигнал достаточно сильный во всей квартире, несмотря на огромное количество беспроводных сетей. Следует отметить, что роутер оснащен достаточно мощной внутренней антенной на 3,75 dBi. Большинство недорогих устройств довольствуются антеннами с коэффициентом усиления всего лишь 2 dBi.
Измерение скорости передачи данных в различных сценариях показало следующие результаты:
При соединении по витой паре роутер показывает практически максимальную скорость. Впрочем, это ожидаемо.
При подключении ноутбука к беспроводной сети (ноутбук со встроенным адаптером стандарта 802.11n) скорость передачи данных была весьма достойной — от 60 до 33 Мбит/с в зависимости от условий. Наличие стен хоть и снижало скорость, но ее было достаточно для комфортной работы.
При подключении двух устройств по беспроводному каналу скорость обмена данными несколько снизилась. При этом, если при обмене одним потоком данных скорось не падала ниже 30 Мбит/с, то при задействовании 50 потоков данных скорость упала до предельно низких значений. Оговорюсь, что в данном случае на скорость влияют как сам роутер, так и другие устройства (в нашем случае ноутбук встроенным адаптером стандарта 802.11n и стационарный компьютер с беспроводным адаптером TP-Link WN727N).
Тестирование скорости проводилось с использованием утилиты iperf.
Данный роутер поддерживает вещание IPTV, поэтому для полноты картины скажу пару слов о настройке устройства.
В том случае, если в качестве приемника сигнала используется IPTV-приставка, нам необходимо подключить ее к роутеру и назначить один из LAN-портов для подключения. Для этого необходимо запустить «Мастер настройки IPTV».
Если вы хотите просматривать IPTV на компьютере с использованием IPTV-плееров, то необходимо убедиться в том, что в роутере включены необходимые протоколы, в частности IGMP. Включить данный протокол можно в свойствах WAN-подключения
Проброс портов
Еще одной редко используемой функцией роутера является проброс портов. Он необходим если вы, к примеру, решили поднять на домашнем компьютере веб-сервер. Чтобы к нему можно было обратиться из интернете необходимо настроить правила направления запросов внутри сети. Например, если на роутер приходит запрос на порт 80, то направляем его на наш сервер. Если не настроить проброс портов, все входящие соединения будут проигнорированы.
Другой сферой применения данной функции является работа в пиринговых сетях, например, в сети Direct Connect (DC). Проброс портов необходим, чтобы другие компьютеры сети могли устанавливать соединения с нашим компьютером и скачивать файлы.
В настройках DC-клиента выбираем режим ручного перенаправления портов и запоминаем порты, используемые программой.
Далее необходимо в настройках роутера идем в пункт меню «Межсетевой экран» -> «Виртуальные серверы» и прописываем номера и типы портов и соответствующий им IP-адрес нашего компьютера.
Хочу обратить внимание, что для корректной работы данной функции необходимо прописать статический IP-адрес для компьютера, иначе при смене адреса функция перестанет работать. Для настройки статического IP-адреса идем в меню «Сеть» -> «LAN» и сопоставляем МАС-адрес компьютера фиксированному IP-адресу.
Лично у меня все заработало без проблем.
Подводя итоги, отмечу, что роутер D-Link DIR-300 D1 неплохо справляется со своими функциями. Имеет достаточно мощную антенну и способен раздавать интеренет со скоростями до 60 Мбит/с, поддерживает работу с multicast-траффиком (IPTV). В то же время, данное устройство относится к бюджетной категории и может не справляться с повышенной нагрузкой. Например, если в беспроводной сети будет происходить обмен данными с несколькими устройствами, закачка большого количества торрентов (особенно если торрент-клиент запущен на двух или более компьютерах), скорость обмена данными может существенно просесть.
Если ваши потребности ограничены просмотром сайтов, IPTV, работой с планшетом/смартфоном и вы не часто пользуетесь торрентами (то есть являетесь обычным пользователем), то покупка данного устройства вполне оправдана.