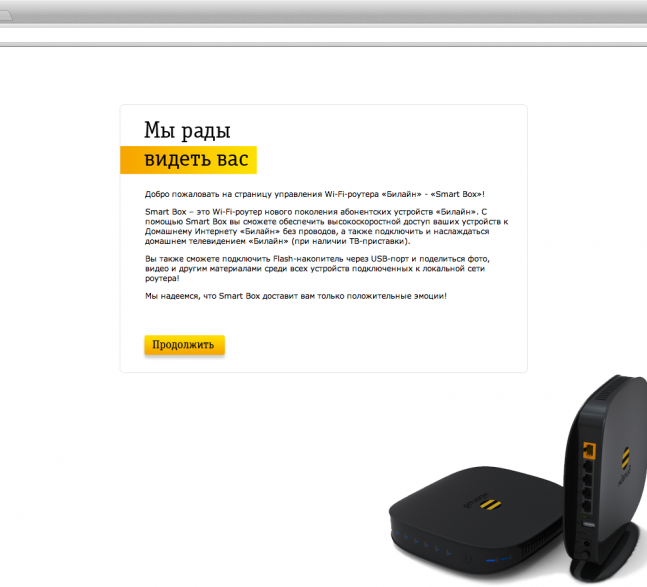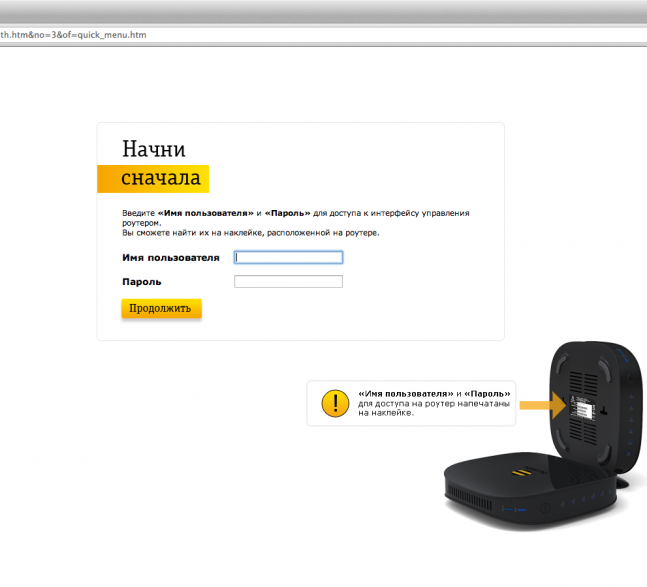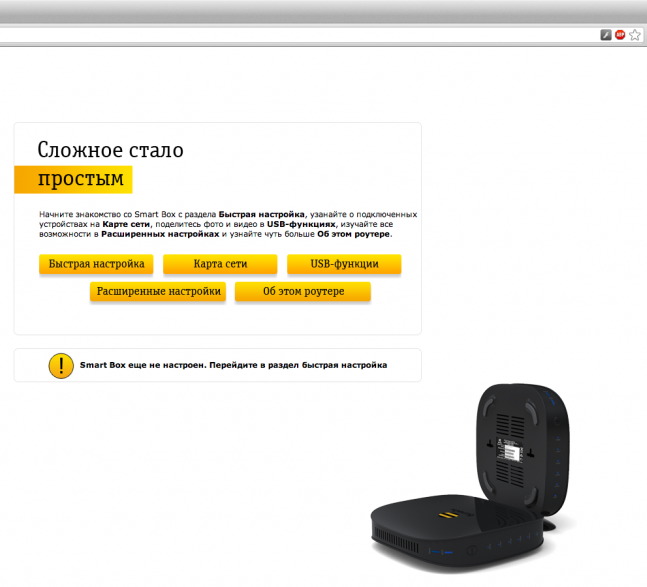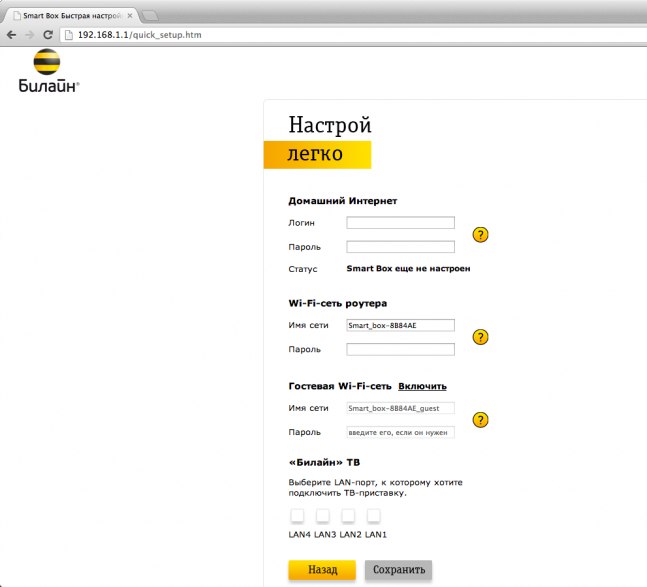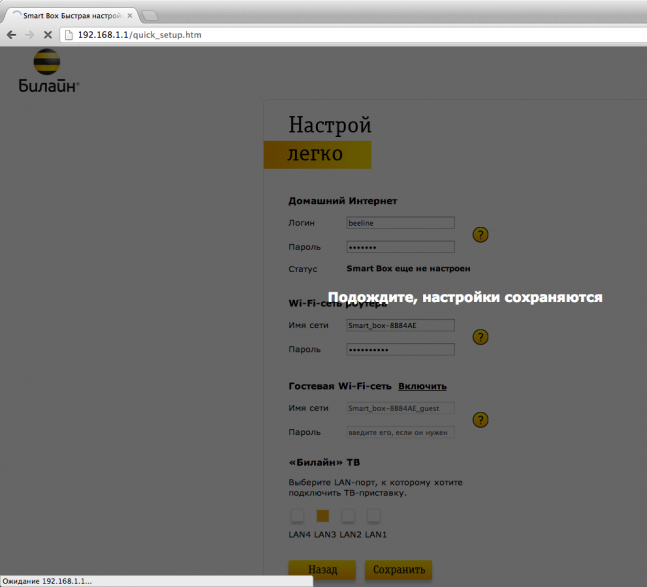Описание характеристик и функционала роутера Beeline 4G
Чтобы выяснить, как подключать и настраивать роутер Билайн 4g, необходимо изучить технические показатели оборудования и выбрать подходящий для работы прибор. Провайдер предлагает новинку — 4G/Wi-Fi-роутер MF90+. Устройство раздает интернет даже за пределами жилплощади, его можно брать с собой в поездках и выходить в сеть с любого мобильного или компьютерного оборудования.
Характеристики роутера от Билайн
Практичный прибор 4G/Wi-Fi MF90+ гарантирует высокоскоростное соединение, раздачу трафика сразу на 10 устройствах одновременно.
| Наименование | Описание |
| Артикул | 3818000260 |
| Производитель | Китай |
| Управление | web-интерфейс |
| Сети | Wi-Fi, 2, 3 и 4G |
| Стандартная поддержка | 802.11b, 802.11g, 802.11n, WEP, WPA, WPA2 |
| Протоколы доступа | PPTP, L2TP, PPPoE |
| Скоростной режим приема/передачи | 150 Мбит/с |
| Вид слота для сим-карты | формат micro SD |
| Совместимость с оперативными системами | Apple Mac OS X: 10.10, OS X 10.9, 10.8; Windows 8.1: 64bit, 32bit, 8 64bit, 7 64bit |
| Емкость аккумулятора | 2050 мА*ч |
| Цена | 3290 руб. |
На 4g вай-фай роутере Билайн присутствует поддержка шифрования. Прибор можно использовать в качестве переносного накопителя емкостью до 32 Гб.
Комплектация
Корпус устройства пластиковый, параметры: 106 мм х 58 мм х 15,8 мм. Вес – 103 грамма. Роутер с функцией вай-фай от Билайн с разрешением 4g предоставляется в максимальной комплектации. В набор входит:
- коробка с нишами для отдельных деталей;
- кабель длиной 200 см;
- блок питания;
- гарантийный талон;
- инструкция по эксплуатации.
В роутер встроена программа, которая автоматически синхронизируется с компьютерной техникой.
Оператор оптимизировал работу, теперь возможно применение сим-карт других провайдеров, если перепрошить устройство.
Функциональность 4G роутера
Компактное устройство имеет стандартные протоколы и поддержку. Дополнительно есть динамический и статический IP канал. Другие функции:
- Предусмотрена поддержка IPTV на случай, если билайновский клиент потом решит подключить цифровое вещание.
- Имеет два LAN-порта, режим «Прозрачного моста».
- Универсальный маршрутизатор.
- Предусмотрена работа с тегированием трафика – 802.1q.
- Наличие USB-портов, встроенного принт-сервера, SIP-клиента, DLNA-сервера, Samba и FTP-серверов, торрент-клиента.
Можно в один клик сбросить настройки и провести установку повторно. Горящие индикаторы всегда сообщат о проблемах на линии.
Выполнение настройки
Подробная инструкция находится на портале Билайн. Установить программное обеспечение для роутера сможет даже неопытный пользователь. Алгоритм действий:
- Подключить кабель к компьютеру.
- Включить прибор.
- Нажать на иконку «Билайн» для входа в личный кабинет устройства в разделе «Мой компьютер».
- Зайти в браузер. Ввести в поисковой строке http://m.home/ или http://192.168.0.1 .
- Набрать логин и пароль. Эти данные установлены по умолчанию. В обоих строчках вводится слово admin. Потом их можно заменить.
- Выбрать сетевое наименование: Beeline – XXXX, где XXXX – точный цифровой набор, который указан на дне корпуса аппарата.
- Выбрать сеть Wi-Fi.
- Ввести персональный пароль, который будет известен только владельцу роутера.
Другие показатели уже вписаны по умолчанию. Их менять не нужно, если пользователю не требуется проводить перепрошивку оборудования. Чтобы вернуться к настройкам по умолчанию, на роутере нажимается специальная клавиша. Ее необходимо подержать около 30 секунд, чтобы произошел сброс.
Для автоматической настройки на сайте провайдера можно скачать программу «Мастер настроек».
Чтобы интернет через роутер работал корректно, важно убедиться, что компьютер соответствует минимальным показателям. Процессор — Pentium 4 с экранной частотой от 1 гигагерц или выше, по пикселям не менее 1024х768. ОЗУ — 512 мегабайт и выше. На компьютерном диске должно быть свободное пространство, не менее 100 мегабайт. Если устройство не соответствует хотя бы одному из этих показателей, интернет-соединение установить не удастся или передача данных будет происходить с перебоями.
Роутер Билайн Smart Box
 | |