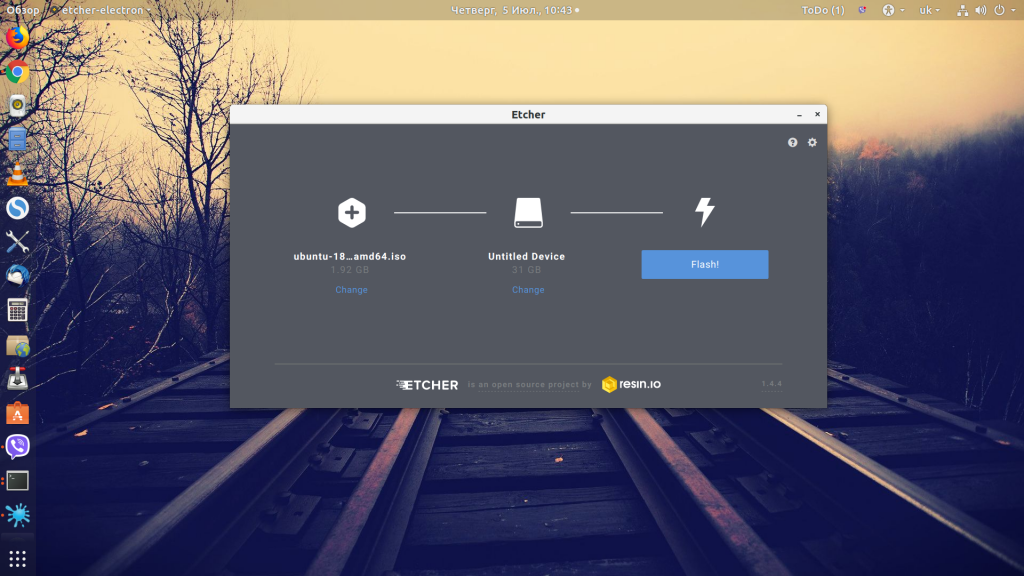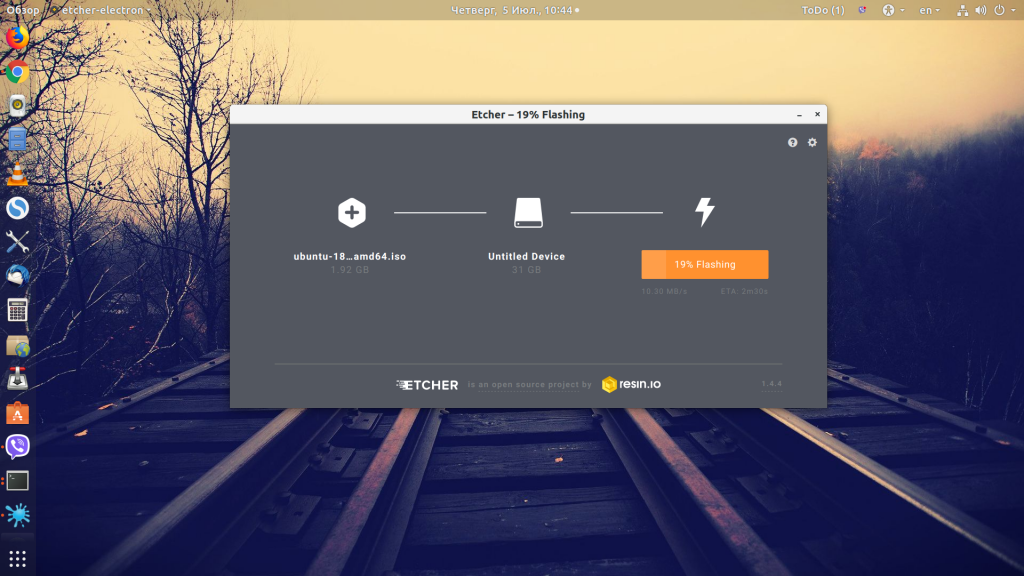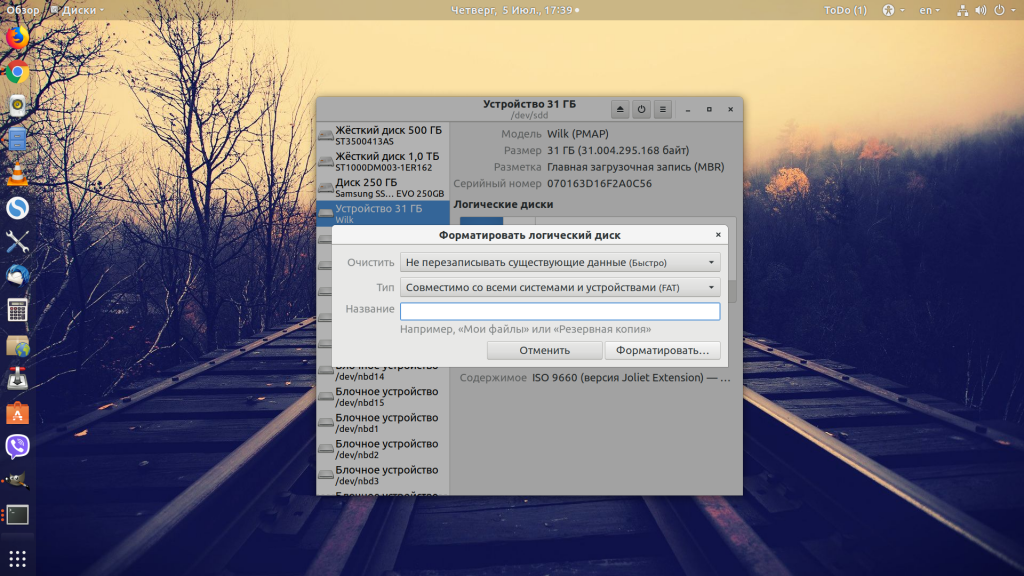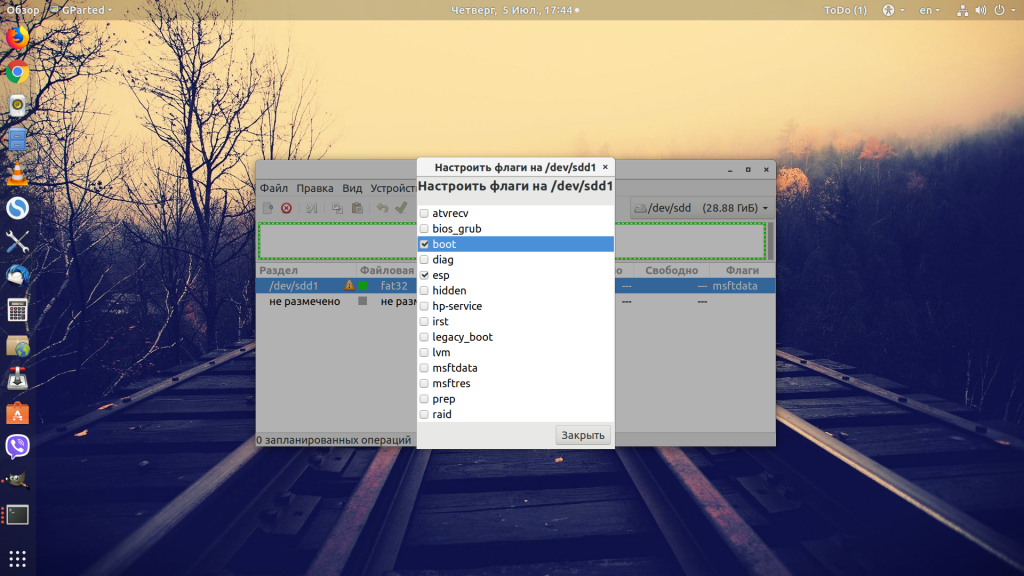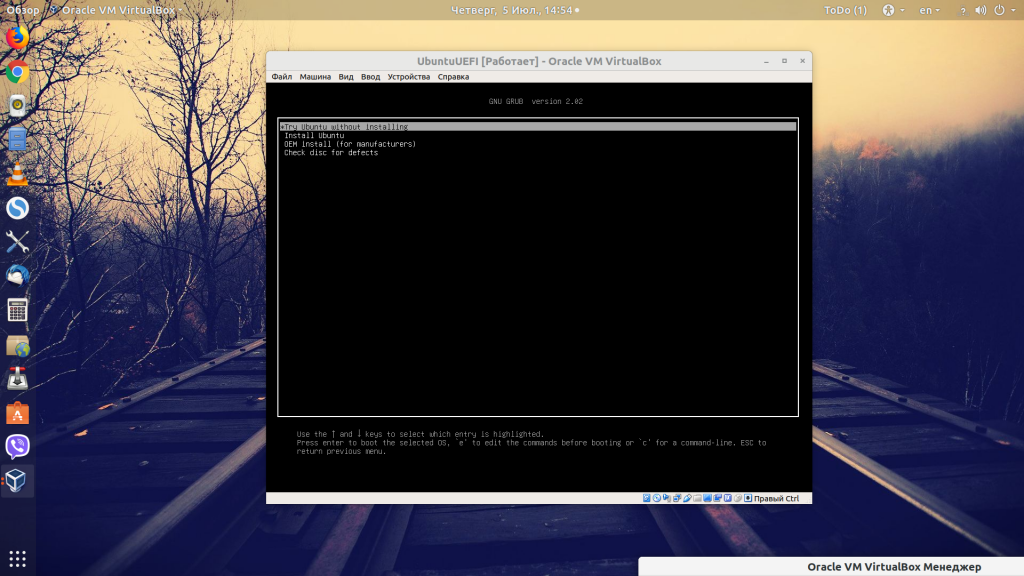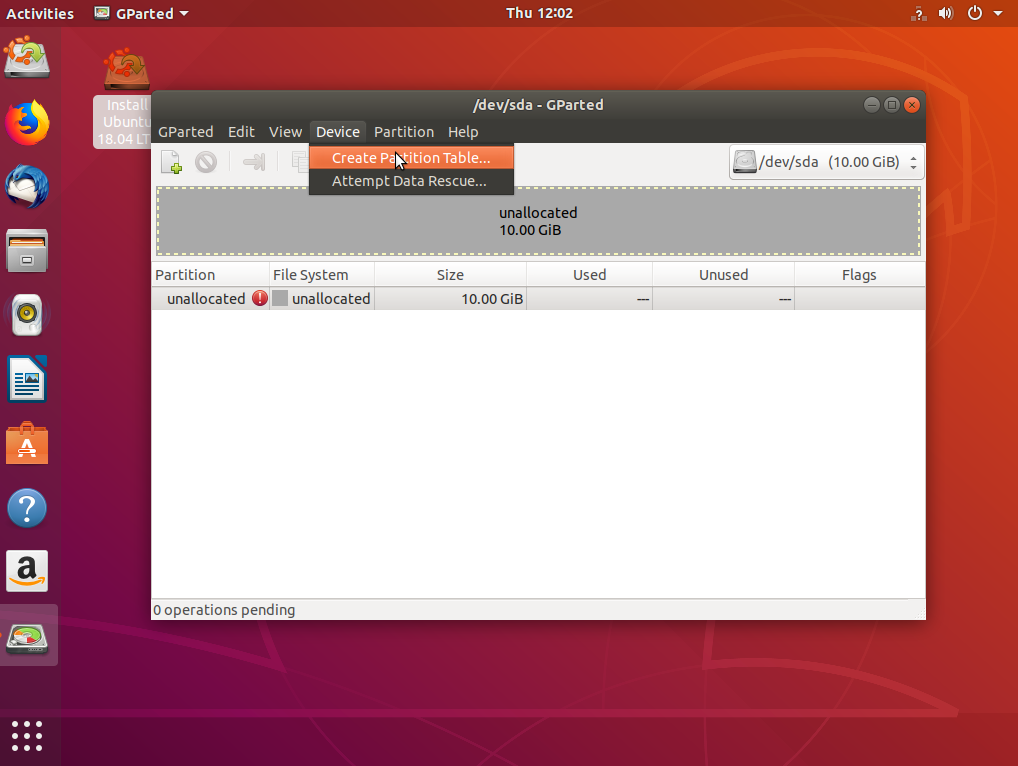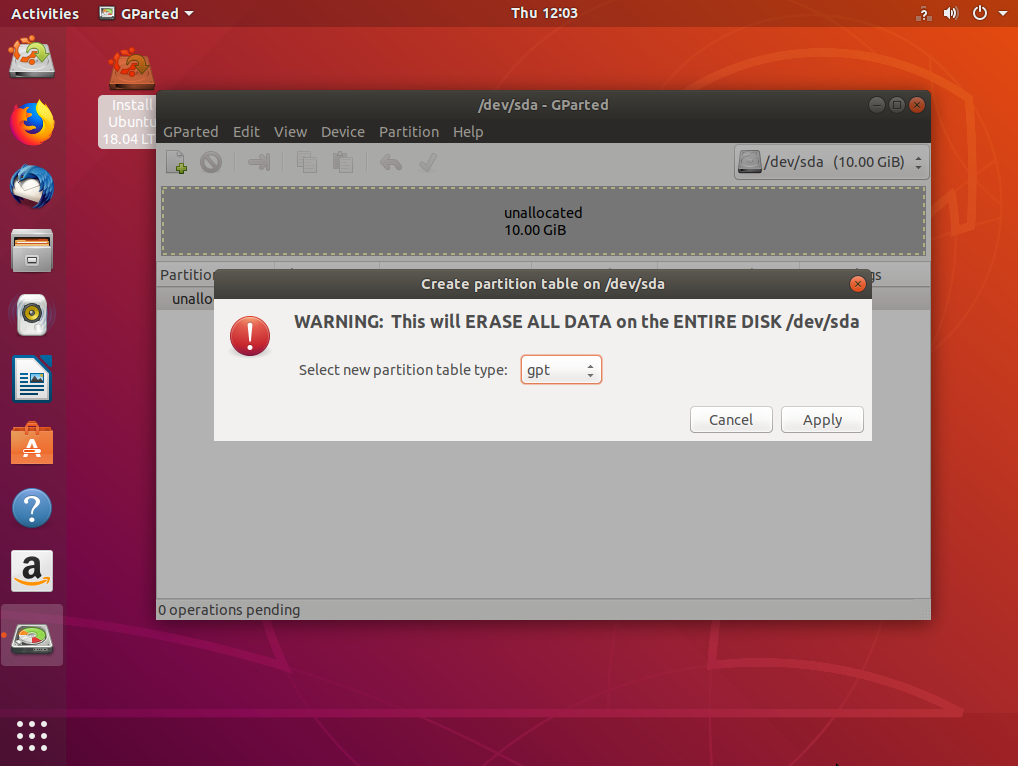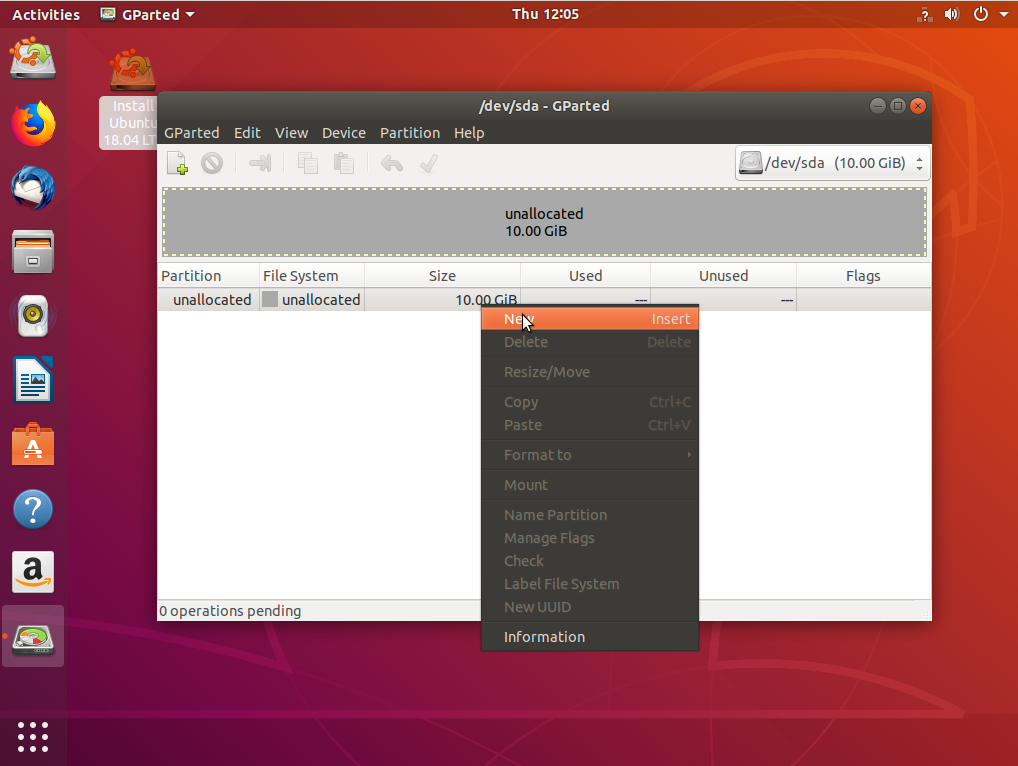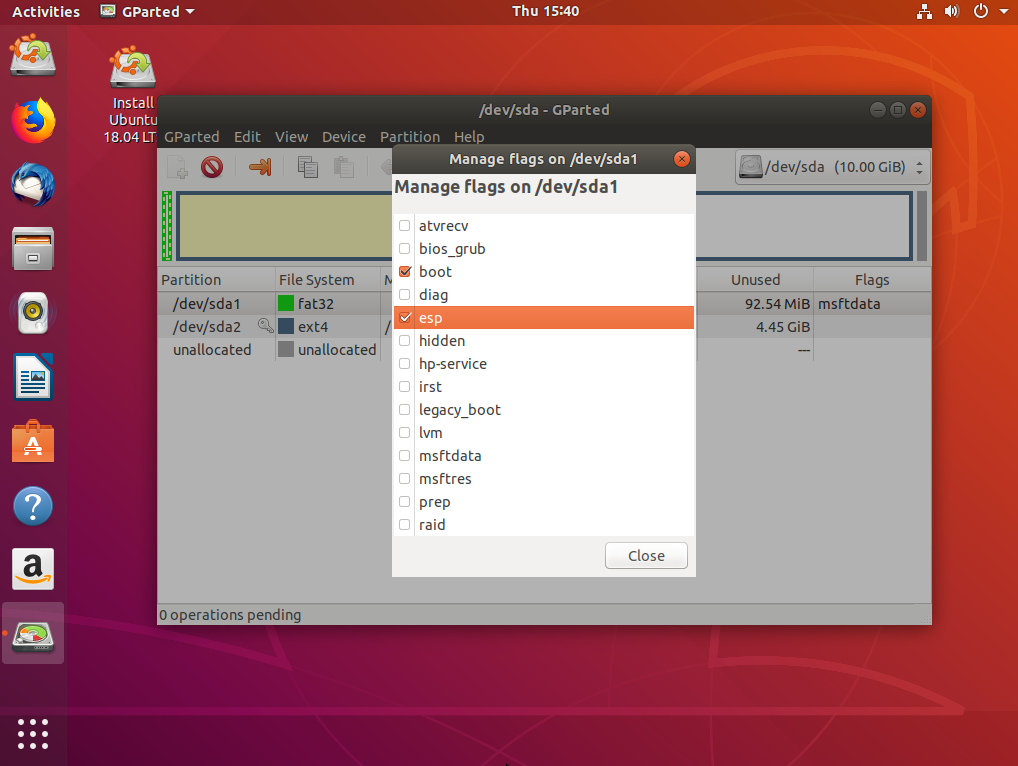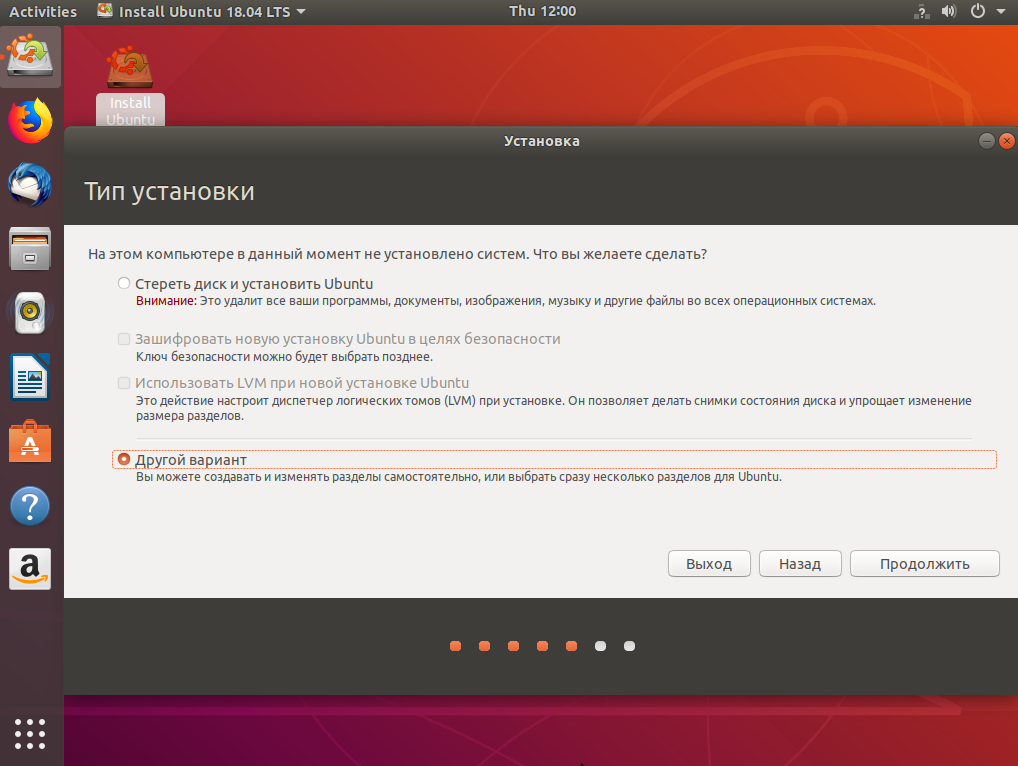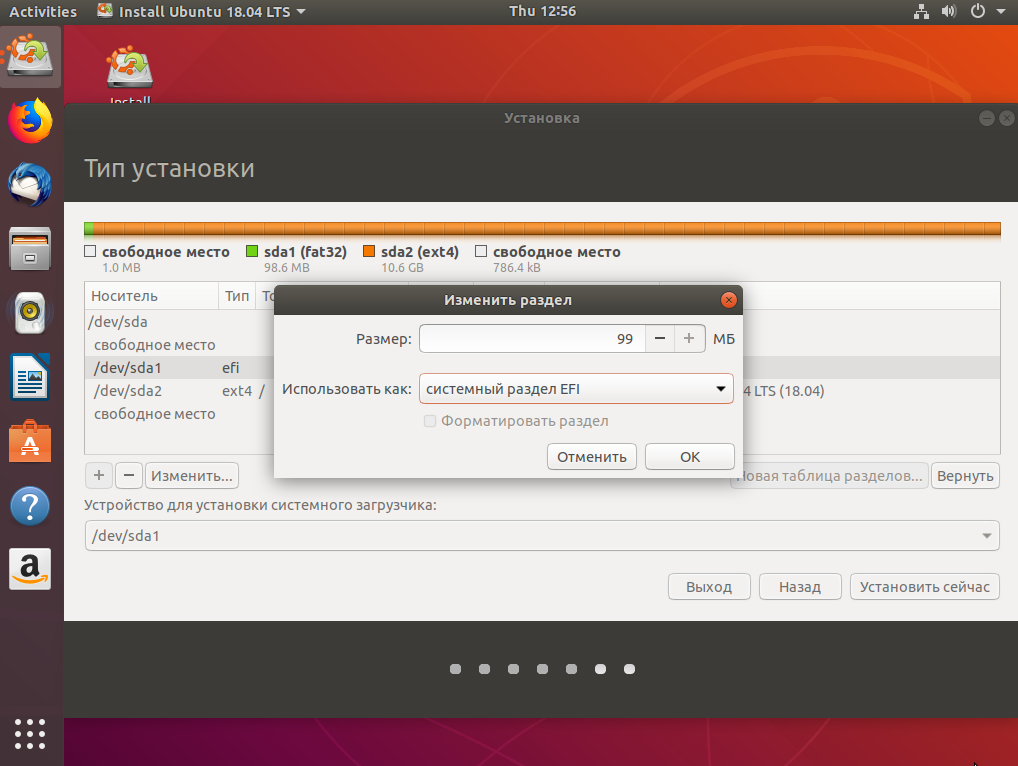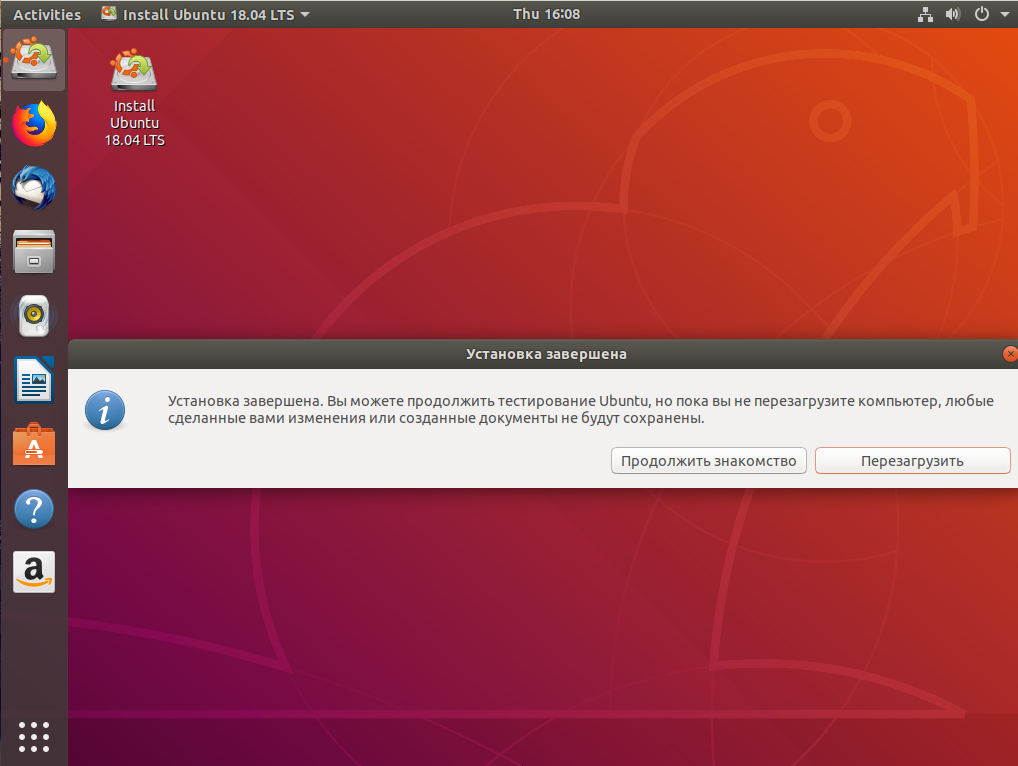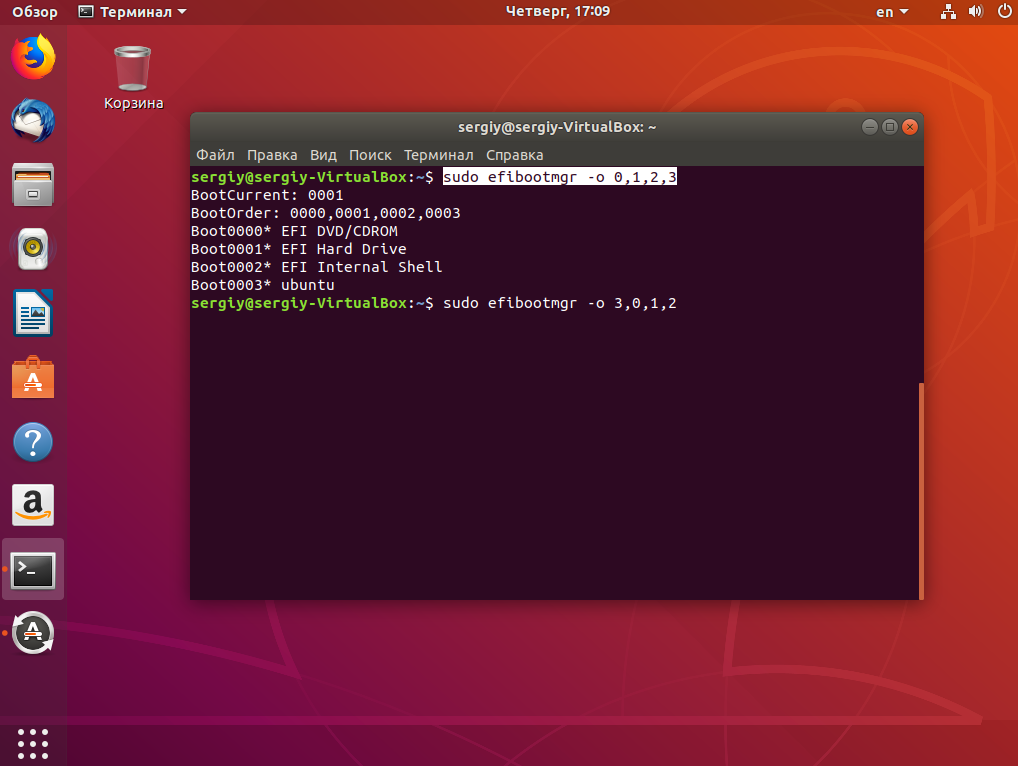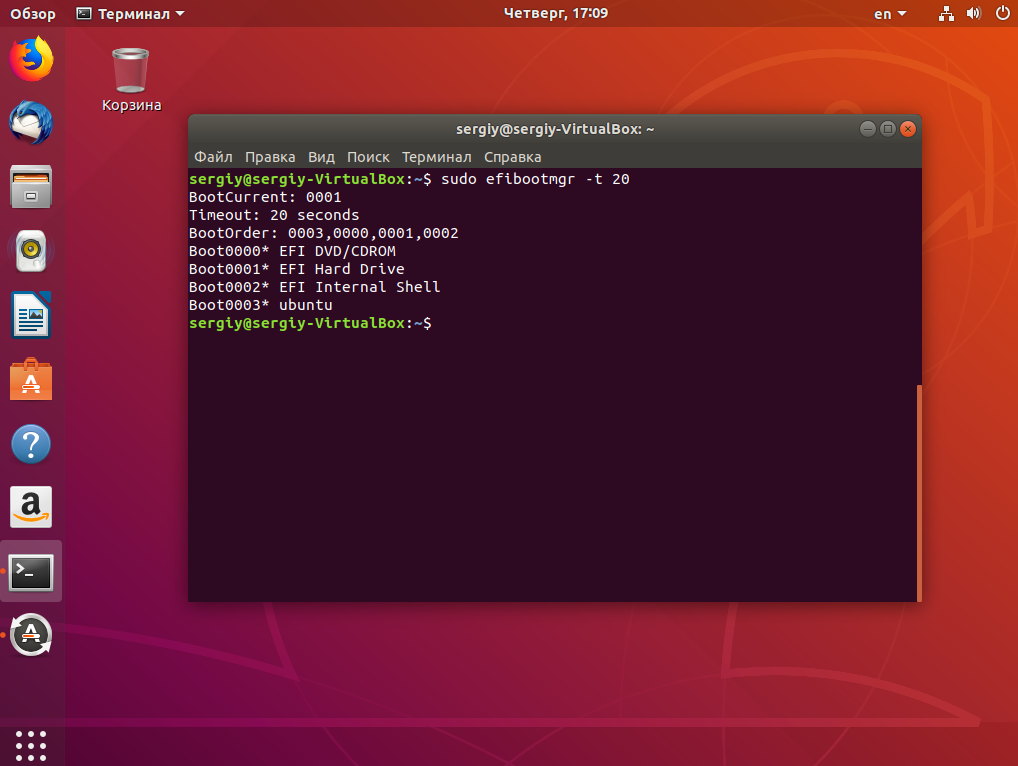32 bit uefi linux mint
1. Запускаем Rufus
2. Выбираем образ(Снизу видим пункт «создать загрузочный диск» и и справа от него кнопка с изображением cd-rom. Нажимаем на кнопку и выбираем наш .iso с linux.)
3. Нажимаем «Старт» и ждём.
В других дистрибутивах как правило требуется еще добавить 32 битный загрузчик(bootia32.efi) в папку EFI/BOOT
Подключаем к планшету флешку клавиатуру и опционально мышку и перезапускаем планшет
На моем при включение надо жать кнопку Esc что бы появился доступ к выбору загрузочного устройства
В появившемся меню выбираем «Boot live in safe graphics mode» так как на первом варианте у меня виснет(возможно вам повезет больше)
ждем пока загрузиться система, если графика сама не стартовала то вводим логин пароль в текстовом режиме(baytrail/baytrail)
и набираем
Сообщение отредактировал leonidy-85 — 16.03.15, 17:11
вроде и федора существует на 32битном уефи, вчера сайт ссылка работал, а сегодня когда захотел скачать сайт не работает.
Сообщение отредактировал machetekills — 16.03.15, 16:59
Ubuntu 15.04 Daily Build vivid-desktop-amd64.iso от 13-Mar-2015 с ядром 3.19.0.9, вчера ставить пытался эту сборку, в grub.cfg убирал строки загрузки quiet и splash, в EFI/BOOT вставил bootia32 , но графика не стартует, нужен hdmi телек, подсоединяя планшет в телевизор на телеке должно стартовать графа а затем отсоединив графика стартует в планшете, но эту проблему не решить если нет hdmi на планшете.
Сегодня попробую ставить федору и Убунту 14.10
Сообщение отредактировал machetekills — 14.07.15, 18:39
что дальше делать один разраб знает.
убунту без проблем пошла, только не работает тач, wifi работает, блютуз не проверил, видео в ютубе страшно зависает.
устройство Chuwi vi8 single
Сообщение отредактировал machetekills — 18.03.15, 12:36
Сообщение отредактировал machetekills — 18.03.15, 18:11
В появившемся меню выбираем «Boot live in safe graphics mode» так как на первом варианте у меня виснет(возможно вам повезет больше)
ждем пока загрузиться система, если графика сама не стартовала то вводим логин пароль в текстовом режиме(baytrail/baytrail)
и набираем
sudo su
cd /usr/lib/xorg/modules/drivers/
sudo rm vesa_drv.so
startx
Если все прошло успешно то запуститься рабочий стол
Всем доброго времени суток, уважаемые форумчане.
Ребятки, а вот как быть с убунтой 13.04? 14 версия не запускается вообще. Я читал инфу, что 13.04 максимум. Я о чудо. Она у меня завелась. Да вот беда — диски встроенные не видит. Я как-то писал свои исследования по этому поводу в теме моего планшета. Он их как бы видит, но и не видит. Через консоль под рутом он видит с ошибкой доступа. Различные варианты разметки не помогают. GPT и MBR пробовал. Знакомый считает, что трабл в драйверах.
Сообщение отредактировал intro94 — 25.03.15, 14:34
Привет, друзья. Хочу поделиться с вами тем, как можно еще интересно использовать наши маленькие игрушки. А точнее про установку Kali Linux Live USB для возможности пин-теста вай-фай сетей.
Почему Live USB? Потому что:
Во-первых, в Live версии мы имеем все возможности Kali linux в сфере пин-теста.
Во вторых, при установке полноценной версии, в любом случае у нас не будут работать многие устройства планшета, и мы столкнемся с проблемами.
В третьих, для пользования инструментами kali linux встроенная wi-fi антенна не пригодна, поэтому нам нужна usb антенна.
И самое главное, мы сохраняем win 8.1 и продолжаем наслаждаться ей. Поэтому для планшета эта установка абсолютно безопасна, т.к. не затрагивает его жесткий диск.
Ну и конечно же еще и потому, что мы можем это сделать.
По окончанию инструкций ниже мы получим USB LIVE версию Kali linux с возможностью сохранения изменений, а так же с возможностью установки программ.Но все же это Live версия, поэтому не стоит ждать от нее полного контакта.
Замечено, что не работает ни один сенсор и ни один девайс планшета т.к. отсутсвуют драйвера. Фактически при помощи хаба, клавиатуры, мыши и usb wifi антенны, он превращен в обычный маленький ПК.
Для полноценной работы в kali linux нам понадобятся:
— Сам планшет (у меня Pipo W4)
-USB хаб+OTG Кабель
-мышь
-клавиатура
-совместимая usb wifi антенна
-USB флешка 8gb и выше
Подготовительные работы:
1. Скачиваем образ kali linux с офф сайта (первые два), неважно, 32 или 64 битный.
2. Скачиваем программу Win32 Disk Imager и записываем образ на флешку.
В данном случае Rufus не подойдет, т.к. он создает раздел на все свободное место флешки, а Win32 Disk Imager разбивает флешку ровно так, как нужно, и оставшееся свободное место на ней мы будем использовать под специальный раздел.
3. Скачиваем bootia32.efi
Теперь, непосредственно, сам процесс:
1. С компьютера загружаемся с флешки в Kali Linux Live USB
2. Запускаем терминал и пишем gparted .В запустившейся программе выбираем в девайсах нашу флешку и создаем новый основной раздел в пустой области ext4 с меткой persistence
Посмотрите как обозначаются разделы флешки в gparted и раздел с Windows на основном жестком диске. Они нам пригодятся для команд ниже.
3. Открываем терминал и пишем команды (у меня флешка sdc с разделами sdc1 sdc2 sdc3):
4. У вас на рабочем столе или в «компьютере» должен быть диск (раздел) «Kali Linux». На него необходимо скопировать скаченный ранее bootia32.efi по пути /EFI/Boot/ предварительно создав эти папки.
Далее открываем терминал и вводим leafpad и вставляем туда содержимое кода ниже:
# Config file for GRUB2 — The GNU GRand Unified Bootloader
# /boot/grub/grub.cfg
set menu_color_normal=green/black
set menu_color_highlight=black/yellow
function load_video <
insmod efi_gop
insmod efi_uga
insmod video_bochs
insmod video_cirrus
insmod all_video
>
# Timeout for menu
set timeout=5
# Set default boot entry as Entry 0
set default=0
set color_normal=green/black
menuentry ‘Kali Linux Live’ <
linux /live/vmlinuz boot=live noconfig=sudo username=root hostname=kali persistence
initrd /live/initrd.img
>
menuentry ‘Windows 8.1’ <
set root=(hd1,gpt1)
chainloader /EFI/Microsoft/Boot/bootmgfw.efi
>
Сохраняем этот файл как grub.cfg на диск (раздел) «Kali Linux» по пути /boot/grub/
5. poweroff в терминале
Теперь самое время подключить все девайсы к нашему планшету. В БИОС’е выбираем загрузиться с флешки и в меню grub выбираем или загрузку Kali Linux Live или Windows 8.1 и наслаждаемся.
Установка Linux на UEFI
Перед тем, как начинает загружаться операционная система, специализированное программное обеспечение компьютера инициализирует все компоненты, проверяет их готовность к работе и только потом передает управление загрузчику ОС.
Раньше для этих целей использовался набор программ BIOS, но этот стандарт сейчас считается устаревшим, а ему на замену пришла технология UEFI, которая поддерживает защищенную загрузку, имеет приятный графический интерфейс настройки и много других преимуществ. Большинство современных материнских плат и ноутбуков выпускаются уже с UEFI. В этой статье мы рассмотрим как выполняется установка Linux на UEFI и с какими проблемами вы можете столкнуться.
Установка Linux на Legasy BIOS
Это вариант для владельцев плат UEFI, которые не хотят разбираться в тонкостях использования этой технологии и согласны использовать свое устройство как раньше с BIOS. Большинство материнских плат позволяют эмулировать режим BIOS. В этом режиме вы можете установить Linux безо всяких проблем и дополнительных разделов, так как это делалось в BIOS.
Чтобы включить режим Legasy BIOS надо войти в настройки BIOS/UEFI с помощью кнопки F2, Del или Shift+F2 и найти там соответствующий пункт. Например, у меня этот пункт находится на вкладке Boot. Здесь нужно выбрать режим загрузки UEFI или Legasy.
После сохранения настроек вы можете устанавливать свою операционную систему как обычно. Если же вас такой вариант не устраивает, дальше мы рассмотрим как установить Linux именно на UEFI.
Установка Linux на платы с UEFI
Я буду рассматривать установку на примере Ubuntu, но все действия аналогичны и для других дистрибутивов. Сначала необходимо записать образ диска на флешку. Большинство дистрибутивов уже поддерживают загрузку в UEFI.
Шаг 1. Запись Linux на флешку UEFI в Linux
Для записи образа на флешку в Linux лучше использовать утилиту Etcher. Программа запишет носитель, который можно загружать как в UEFI, так и в обычной системе. После запуска программы надо выбрать образ системы:
Затем карту памяти и дождаться завершения записи:
Также можно записать образ на флешку вручную. Это проще чем для обычного BIOS, хотя и потребует больше действий. Сначала отформатируйте ваш носитель в FAT32. Это можно сделать в стандартной утилите управления дисками Gnome:
Затем распакуйте содержимое установочного образа в корень флешки:
sudo mount /путь/к/образу.iso /mnt
sudo mount /dev/sdb1 /media/flash/
sudo cp -r /mnt/* /media/flash
Здесь /dev/sdb1 — имя раздела вашей флешки. Вы можете выполнить все эти действия в файловой менеджере. Не обязательно использовать команды. Далее нужно установить на раздел флешки, куда вы распаковали свои файлы два флага — boot и lba. Это можно сделать с помощью Gparted. Просто запустите программу, выберите в списке дисков свою флешку:
Нажмите правой кнопкой по разделу, выберите Управление флагами и установите галочки на против флагов boot и lba.
Каким бы способом вы не пользовались, ваша флешка готова и вы можете с нее загружаться. Большинство образов Linux уже содержат загрузчик EFI и прошивка компьютера его найдет при следующей перезагрузке.
Шаг 1 (альтернатива). Запись Linux на флешку UEFI в Windows
Если вы решили записать Linux в Windows, то лучше использовать утилиту Rufus. В ней необходимо выставить такие параметры:
- Схема раздела и тип системного интерфейса: GPT для компьютеров с UEFI;
- Файловая система: FAT32.
Все остальные параметры — по умолчанию. После завершения записи ваша флешка готова к использованию.
Шаг 2. Выбор порядка загрузки
Для того чтобы ваша система смогла загрузиться с только что записанной флешки нужно отключить UEFI Secure Boot. Этот режим позволяет загружаться только подписанным операционным системам, а подписанными являются только ОС от Microsoft. Поэтому для Linux этот режим надо отключать. У меня эта настройка тоже есть на вкладке Boot:
Кроме того, надо установить на первое место флешку:
После этого можно перезагружать компьютер и приступать к установке. Если у вас появилось вот такое окно, значит все хорошо. Здесь надо выбрать «Try Ubuntu without installing», это обязательное условие:
Я не буду описывать все шаги установки, которые надо выполнить, они ничем не отличаются от установки обычной ОС, отличие только в установке загрузчика и разметке диска. На нем и остановимся далее.
Шаг 3. Разметка диска для UEFI
У UEFI в этом плане есть несколько отличий от BIOS. Во первых, это использование таблицы разделов диска GPT. Это новая технология, которая имеет массу преимуществ над MBR, среди которых очень большое количество первичных разделов (в MBR только четыре), восстановление при повреждениях, и многое другое. Подробнее о том чем GPT отличается от MBR читайте в отдельной статье. Второе отличие в том, что файлы загрузчика операционной системы больше не хранятся в первых 512 байтах жесткого диска. Все они хранятся на отдельном разделе, который называется ESP.
Перед тем, как нажать «Install Ubuntu» желательно подготовить диск с помощью Gparted. Откройте утилиту из главного меню образа. Затем выберите Device -> Create Partition Table:
В списке выберите таблицу разделов GPT:
Дальше переходим к созданию разделов.
Шаг 4. Создание раздела ESP
В Gparted нам необходимо создать только раздел ESP для UEFI. Для этого выберите «Незамеченно», а затем нажмите по нему правой кнопкой и выберите «New»:
В качестве файловой системы для раздела надо выбрать FAT32, размер — 100 мегабайт. Далее нажмите кнопку «Apply» для применения изменений.
Затем нажмите «Manage Flags» и установите галочки напротив флагов «boot» и «efi».
Далее переходим к установщику Ubuntu.
Шаг 5. Вариант разметки дисков
Когда система предложит выбрать способ разметки можно позволить системе все разметить автоматически. Но это только в том случае, если вы у вас уже не установлена какая-либо операционная система. Иначе выбираем «Свой вариант»:
Шаг 6. Назначение разделов
Если вы выбрали другой вариант разметки, то перед вами откроется меню со списком всех разделов. Найдите внизу окна «Устройство для установки загрузчика» и выберите в списке раздел для EFI.
Затем кликните по разделу для EFI в списке и выберите «Системный раздел EFI»:
Далее можно продолжить установку как обычно. Вам надо создать корневой раздел, и по желанию вы можете создать раздел для загрузчика, подкачки и домашний раздел. Подробнее про установку Ubuntu 18.04 вы можете прочитать по ссылке.
Шаг 7. Завершение установки
После того как все файлы распакуются и установится загрузчик установка Linux на UEFI будет завершена, вы можете перезагрузить комьпютер и пользоваться своей системой как обычно.
Но давайте еще рассмотрим управление пунктами меню и загрузчиками EFI.
Управление загрузчиком UEFI с помощью eifbootmgr
Когда система загрузится вы можете отобразить настройки UEFI по умолчанию выполнив команду:
Рассмотрим подробнее что означает каждый из параметров:
- BootCurrent — загрузчик, который был использован для запуска этой операционной системы;
- BootOrder — порядок загрузчиков, в котором менеджер загрузки будет их перебирать во время старта системы. Если первый загрузчик не сработал, то будет использован второй и так далее;
- BootNext — загрузчик, который будет запущен при следующей загрузке;
- Timeout — таймаут на протяжении которого будет показываться меню выбора загрузчика, перед тем, как он будет выбран автоматически;
- Пункты 0000 — 0004 — загрузчики которые можно использовать.
Вы можете изменить порядок загрузки с помощью опции -o, например, сделаем так чтобы первым загружалась ОС из оптического диска:
sudo efibootmgr -o 0,1,2,3
И вернем обратно на первое место Ubuntu:
sudo efibootmgr -o 3,0,1,2
Можно изменить таймаут, чтобы отображалось меню выбора системы:
sudo efibootmgr -t 20
Здесь мы установили таймаут в 20 секунд.
Выводы
В этой статье мы рассмотрели как установить Linux на UEFI, а также как управлять порядком загрузки в установленной системе. Теперь, если у вас возникнет желание установить эту операционную систему на свой новый ноутбук с EFI, то вы уже знаете как это сделать. Если у вас остались вопросы, спрашивайте в комментариях!