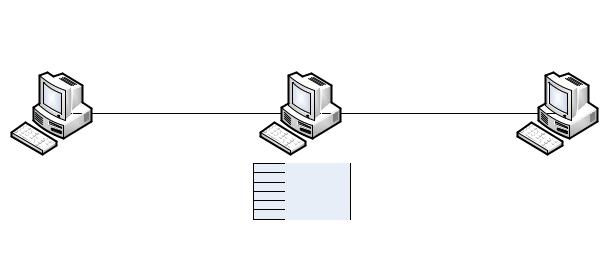Иллюстрированный самоучитель по Microsoft Windows 2003
Обзор механизмов маршрутизации Windows Server 2003
Реализованный в Windows Server 2003 механизм маршрутизации может с успехом использоваться для организации межсетевого взаимодействия в вычислительных сетях любого масштаба (в том числе и для интеграции корпоративной сети в Интернет), а также для организации виртуальных частных сетей (Virtual Private Network, VPN).
Рассмотрим функциональные возможности, характерные для службы маршрутизации, реализованной в Windows Server 2003.
- Многопротокольная маршрутизация для IP и AppleTalk. Необходимо обратить особое внимание на то, что в отличие от предыдущих версий Windows, маршрутизация для IPX-трафика больше не поддерживается.
- Статическая и динамическая фильтрация IP-трафика. Фильтры позволяют ограничить сетевой трафик, проходящий через маршрутизатор. Эта мера может быть использована как с целью обеспечения безопасности периметра корпоративной сети, так и с целью повышения производительности сети. Механизмы фильтрации были рассмотрены в главе 14 «Коммуникационные службы».
- Маршрутизация вызовом по требованию через коммутируемые соединения с глобальными сетями. Маршрутизатор может устанавливать коммутируемое соединение с другим маршрутизатором в ситуации, когда ему необходимо передать сообщение. Использование данной схемы маршрутизации может сократить расходы предприятия, связанные с арендой коммутируемых каналов связи.
- Поддержка стандартных одноадресных протоколов маршрутизации IP. В Windows Server 2003 реализована поддержка протоколов OSPF (Open Shortest Path First) и RIP (Routing Information Protocol) версий 1 и 2. Указанные протоколы используются для построения таблиц одноадресной маршрутизации.
- Поддержка агента ретрансляции DHCP (DHCP Relay Agent) для IP. Использование агента ретрансляции позволяет DHCP-серверу обслуживать клиентов, расположенных в различных подсетях.
- Службы группового вещания IP. Маршрутизатор под управлением Windows Server 2003 может функционировать в режимах IGMP-маршрутизатора и IGMP-посредника, что позволяет использовать его для пересылки трафика группового вещания (multicast).
- Поддержка механизма виртуальных частных сетей (Virtual Private Network, VPN). Маршрутизатор Windows Server 2003 может участвовать в процессе создания виртуальной частной сети при помощи протоколов туннелирования РРТР и L2TP. При этом может быть использована конфигурация «маршрутизатор-маршрутизатор VPN». В этой конфигурации два маршрутизатора обмениваются между собой информацией через открытую сеть посредством защищенного канала, созданного с применением протоколов туннелирования.
- Поддержка разнообразных сред передачи данных. Поскольку служба маршрутизации реализована непосредственно в составе Windows Server 2003, она может работать с любым сетевым интерфейсом, поддерживаемым средствами операционной системы, включая 10 – и 100-битный Ethernet. Token Ring, Fiber-optic Distributed Data Interface (Распределенный волоконно-оптический интерфейс данных, FDDI), Asynchronous Transfer Mode (Режим асинхронной передачи, ATM), Integrated Services Digital Network (Цифровая сеть с интегрированными службами, ISDN), Frame Relay (Технология передачи фреймов), Х.25 и модемы.
- Инструменты управления с графическим интерфейсом. Для управления службой маршрутизации используется оснастка Routing and Remote Access.
- Интерфейс командной строки. Для написания сценариев и автоматизации конфигурирования администратор может использовать специальные утилиты командной строки.
- Управление через SNMP. Служба маршрутизации Windows Server 2003 включает в себя поддержку протокола SNMP (Simple Network Management Protocol) версии 1, используемого в качестве средства централизованного управления сетевыми ресурсами.
kotelnikov-server2003-lab
Лабораторная работа № 3. Маршрутизация в IP-сетях
• научиться объединять две сети при помощи компьютера, исполняющего роль маршрутизатора;
• научиться настраивать Windows Server 2003 в качестве маршрутизатора;
• изучить возможности утилиты route .
Часто возникают задачи, когда необходимо к локальной сети подключить другую локальную сеть, причем номера подсетей у них разные. Например, возникла потребность к сети факультета информатики подключить сеть математического факультета. Факультет информатики имеет подсеть с номером 192.168.1.0/24, а математики – подсеть 192.168.2.0/24. Каким образом сделать так, чтобы, не меняя номера подсетей, компьютеры обоих факультетов могли соединяться друг с другом и использовать общие ресурсы?
Данная задача решается при помощи настройки маршрутизатора, соединяющего обе подсети, причем в роли маршрутизатора может выступать компьютер с Windows Server 2003, имеющий две сетевые карты: одна подключена к сети факультета информатики, другая – к сети факультета математики.
В результате требуется получить следующую схему сети:
Рис. 4. Схема сети с маршрутизатором
Задание 1 . Переместить виртуальную машину с Windows XP в другую подсеть с номером 192.168.2.0/24.
Указания к выполнению
1. Подключите виртуальную машину с Windows XP к внутренней сети виртуальных машин: в разделе Networking ( Сетевые параметры ) настроек виртуальной машины выберите подключение сетевого адаптера к внутренней сети виртуальных машин ( Local only ).
Таким образом, образовалось две физические подсети (см. рис. 4).
2. Запустите виртуальную машину с Windows XP. Измените сетевые параметры виртуальной машины следующим образом:
• маска подсети: 255.255.255.0.
Таким образом, виртуальная машина находится сейчас в подсети
# Поместите в отчет окно с установленными сетевым параметрами.
3. Проверьте, что виртуальная машина не способна установить соединение с физическим компьютером с помощью утилиты ping :
# Поместите в отчет скриншот окна командной строки с информацией о невозможности установить соединение.
Задание 2. Настроить виртуальную машину с Windows Server 2003 в качестве маршрутизатора.
Указания к выполнению
1. Установите два сетевых адаптера на виртуальную машину с Windows Server 2003 (Раздел Networking настроек виртуальной машины). Подключите первый адаптер к внутренней сети виртуальных машин ( Local only ), второй – к адаптеру Microsoft замыкания на себя .
2. Запустите виртуальную машину. Откройте окно Сетевых подключений . В этом окне должно быть два подключения по локальной сети, первое из них ( Local Area Connection ) соответствует тому адаптеру, который подключен к внутренней сети виртуальных машин, второе ( Local Area Connection 2 ) соответствует адаптеру Microsoft замыкания на себя .
3. Настройте IP-адреса обоих подключений согласно рис. 4. Проверьте, что физический компьютер имеет соединение с сервером и наоборот, а также, что виртуальная машина c Windows XP имеет связь с сервером и наоборот. При этом физический компьютер и виртуальная машина c Windows XP соединиться не могут, так как находятся в разных подсетях.
# Поместите в отчет скриншот окна командной строки с информацией о невозможности установить соединение.
4. На виртуальной машине с Windows Server 2003 настройте службу маршрутизации. Для этого откройте оснастку Routing And Remote Access
( Маршрутизация и удаленный доступ ) : Start – All Programs – Administrative Tools – Routing And Remote Access ( Пуск – Программы – Администрирование – Маршрутизация и удаленный доступ ).
5. В контекстном меню сервера выберите пункт Configure and Enable Routing and Remote Access ( Сконфигурировать и активировать маршрутизацию и удаленный доступ ). В окне мастера Routing and Remote Access Server Setup Wizard выберите пункт Custom configuration
( Конфигурация пользователя ). Установите флажок LAN routing . На предложение запустить службу нужно ответить Yes .
6. Просмотрите таблицу маршрутизации, действующую сейчас на сервере: щелкните на значке сервера, затем на IP Routings ( IP
маршрутизация ), в контекстном меню элемента Static Route ( Статические маршруты ) выберите Show IP Routing Table ( Показать таблицу маршрутизации ). Эта таблица соответствует той таблице, которая выводится
в командной строке при запуске утилиты route с ключом /print .
# Сохраните в отчете скриншот с таблицей, полученной из оснастки и скриншот с таблицей, полученной с помощью утилиты route .
7. Теперь следует добавить в таблицу маршрутизации записи, которые позволят компьютерам из разных подсетей связываться друг с другом. В контекстном меню элемента Static Route выберите пункт New Static Route ( Новый статический маршрут ). В появившемся окне введите следующие параметры:
• Interface ( Интерфейс ) – Local Area Connection;
• Destination ( Адрес назначения ) – 192.168.2.0;
• Network mask ( Маска подсети ) – 255.255.255.0;
• Gateway ( Шлюз ) – 192.168.2.1;
• Metric ( Метрика ) – 1.
Таким образом, настроен маршрут для передачи пакетов из подсети
192.168.2.0 в подсеть 192.168.1.0.
Создайте ещё один статический маршрут и по аналогии настройте его для передачи пакетов из подсети 192.168.1.0 в подсеть 192.168.2.0.
# Поместите в отчет скриншоты с окнами обоих маршрутов и результат в окне Static Route .
8. Просмотрите созданные записи в разделе Static Route и в таблице маршрутизации.
Задание 3 . Осуществить подключение виртуальной машины с Windows XP к физическому компьютеру через маршрутизатор.
Указания к выполнению
1. Настройте для виртуальной машины с Windows XP шлюз по умолчанию в соответствии с рис. 4. Для этого откройте окно настроек параметров TCP/IP (то окно, в котором следует менять IP-адрес компьютера). В строке Основной шлюз введите IP-адрес 192.168.2.1.
# Сохраните скриншот окна в отчете.
2. Проверьте (с помощью утилиты IPconfig ), что на физическом компьютере установлен шлюз по умолчанию 192.168.1.1. Если это не так, измените шлюз по умолчанию.
# Сохраните скриншот окна в отчете.
3. Проверьте способность виртуальной машины с Windows XP соединяться с физическим компьютером с помощью утилиты ping .
4. Аналогичным образом проверьте способность физического компьютера соединяться с виртуальной машиной.
# Поместите скриншоты командной строки в отчет. Запишите в отчете выводы.
Задание 4 . Вернуть исходные настройки. 1. Верните следующие настройки:
• IP-адрес виртуальной машины с Windows XP;
• подключение сетевой карты виртуальной машины с Windows XP к
адаптеру Microsoft замыкания на себя ;
• количество сетевых карт виртуальной машины с Windows Server 2003 сделайте равным 1;
• подключите сетевую карту виртуальной машины с Windows Server 2003 к адаптеру Microsoft замыкания на себя .
Объедините две подсети 192.168.1.0/24 и 192.168.2.0/24 при помощи маршрутизатора на основе виртуальной машины с Windows XP. В этом случае для просмотра таблицы маршрутизации, добавлении и удалении новых маршрутов придется использовать исключительно утилиту route .
# Зафиксируйте процесс объединения в отчете с помощью скриншотов, аналогично тому, как делали в работе.
1. Назовите протоколы маршрутизации, реализованные в Windows Server 2003.
2. Что такое таблица маршрутизации?
3. Какие записи создаются в таблице маршрутизации по умолчанию?
4. Чем отличаются возможности Windows Server 2003 от возможностей Windows XP в области маршрутизации?
5. Какое максимальное количество сетей можно соединить, используя один компьютер с Windows Server 2003 в качестве маршрутизатора?
Лабораторная работа № 4. DHCP-сервер: установка и управление
• научиться устанавливать и удалять DHCP-сервер;
• научиться настраивать область действия DHCP-сервера;
• научиться выполнять резервирование адресов.
Примечание. Если виртуальная машина подключена к сетевому адаптеру на физическом компьютере (не Microsoft Loopback Adapter), т. е. имеет выход в реальную сеть, перед выполнением работы необходимо отключить физический компьютер от сети, потому что установка DHCPсервера на виртуальной машине может вызвать ошибки в работе реальной сети.
Целью данной лабораторной работы является установка DHCP-сервера для локальной сети факультета. Значение адреса узла, на котором будет работать DHCP-сервер, равно 192.168.1.1 и зарезервировано, а диапазон динамически выдаваемых адресов 192.168.1.11 – 192.168.1.100.
Задание 1. Назначить серверу сетевые параметры.
Указания к выполнению
1. Запустите виртуальную машину с Microsoft Windows Server 2003. Будем называть эту машину сервером сети .
2. Назначьте виртуальной машине IP-адрес 192.168.1.1, маска подсети
3. Проверьте с помощью утилиты IPconfig правильность настройки сетевых параметров.
4. На физическом компьютере проверьте доступность виртуальной машины с помощью утилиты ping .
# Поместите скриншоты командной строки для обеих утилит в
Задание 2 . Установите DHCP-сервер на виртуальной машине.
Указания к выполнению
1. Для установки DHCP-сервера проделайте следующие действия 1 :
1 Чтобы установить DHCP-сервер, также можно воспользоваться программой Manage Your Server (Управление данным сервером), выбрав команду Add or remove a role (Добавить или удалить роль).
• Откройте Control Panel ( Панель управления ) , затем Add/Remove Programs ( Установка и удаление программ ) .
• На вкладке Add/Remove Windows Components (Установка компонентов Windows) найдите Networking Services ( Сетевые
службы ) и нажмите Details ( Состав ) .
• Поставьте галочку около Dynamic Host Configuration Protocol
( Протокол Динамической конфигурации хостов ) и подтвердите свой выбор.
• Дождитесь завершения установки сервера.
2. Проверьте, что после установки сервера в меню Administrative Tools ( Администрирование ) добавилась новая оснастка – DHCP . Эта оснастка используется для настройки DHCP-сервера. Если в оснастке DHCP нет вашего сервера, то в меню нужно выбирать команду Add server ( Добавить сервер ), а затем указать имя DHCP-сервера или найти его с помощью клавиши Browse ( Обзор ).
3. Запуск и остановка DHCP-сервера производятся при помощи пункта контекстного меню DHCP-сервера All tasks ( Все задачи ).
4. Заметьте, что перед использованием DHCP-сервера в сети с установленной службой каталога Active Directory, его нужно авторизовать 1 .
# Сохраните в отчете скриншот оснастки DHCP.
Задание 3 . Создать область действия DHCP-сервера со следующим диапазоном IP-адресов: 192.168.1.11 – 192.168.1.100.
Указания к выполнению
1. Запустите оснастку DHCP .
2. В контекстном меню конфигурируемого DHCP-сервера выберите
пункт New Scope ( Создать область ).
3. В окне Scope Name ( Имя области ) определите имя для создаваемой области действия и дайте ей краткое описание. Используйте понятные имена, которые позволяют легко определить область действия в том случае, если на DHCP-сервере хранится несколько областей.
4. В окна мастера IP Address Range ( Диапазон адресов ) определите пул IP-адресов, для которых создается область действия. Пул задается путем указания начального (192.168.1.10) и конечного адреса (192.168.1.100) диапазона. Также указывается маска подсети (255.255.255.0).
5. В окне Add Exclusions ( Добавление исключений ) можно определить
исключения из только что определенного диапазона, при этом можно
1 Для авторизации DHCP-сервера необходимо запустить оснастку DHCP и в контекстном меню объекта, расположенного в корне пространства имен утилиты, выбрать пункт Manage authorized servers ( Список авторизованными серверами ). Система покажет список уже авторизованных DHCP-серверов. Нажмите кнопку Authorize ( Авторизовать ) и укажите имя авторизуемого DHCP-сервера или его IP-адрес. Выбранный сервер будет немедленно добавлен в список авторизованных серверов.
исключать как отдельные адреса, так и целые диапазоны. Для исключения одиночного IP-адреса необходимо указать его в поле Start IP address
( Начальный IP-адрес ). Поле End IP address ( Конечный IP-адрес ) необходимо оставить в этом случае пустым. После нажатия кнопки Add ( Добавить ) введенный адрес будет добавлен в список исключенных из диапазона адресов.
6. В окне Lease Duration ( Время аренды ) определяется время аренды IP-адресов (по умолчанию – 8 дней).
7. На следующей странице мастера будет задан вопрос – требуется ли определить опции DHCP для создаваемой области действия непосредственно
в ходе работы мастера или это будет сделано администратором впоследствии. Определите опции сразу же:
• IP address of router ( Адрес шлюза по умолчанию ) – поставьте адрес сервера (нажмите клавишу Add , чтобы он появился в списке);
• DNS server ( DNS сервер ) – добавьте адрес сервера;
• WINS server – добавьте адрес сервера или оставьте пустым, если
служба WINS в сети не работает.
8. В конце работы мастера необходимо выбрать now ( Активизировать область действия сейчас ).
9. Если служба DHCP-сервера функционирует нормально, на значке сервера должна появиться зеленая стрелка. Красная стрелка указывает, что служба не работает, в этом случае следует обновить информацию о сервере (контекстное меню сервера – Refresh ) или перезапустить службу (контекстное меню сервера – All Tasks – Restart ).
# Поместите в отчете скриншот оснастки DHCP.
Задание 4 . Проверить работу DHCP-сервера.
Указания к выполнению
1. Запустите виртуальную машину с Microsoft Windows XP. Эта машина будет являться DHCP-клиентом, будем называть её рабочей станцией .
2. Настройте рабочую станцию на автоматическое получение IP-адреса
и имени DNS-сервера.
• Откройте окно свойств Подключение по локальной сети и выберите Протокол Интернета ( TCP/IP ).
• Установите переключатель в положение Получить IP-адрес
3. Выполните утилиту IPconfig с ключом /renew , а затем с ключом /all , и убедитесь в том, что рабочая станция получила сетевые параметры от DHCPсервера.
# Поместите в отчете скриншот командной строки.
Задание 5 . Зарезервируйте для рабочей станции постоянный IP-адрес
Указания к выполнению
1. Запустите оснастку DHCP .
2. Для просмотра текущих аренд откройте раздел Address Leases ( Аренды адресов ) и найдите аренду для рабочей станции.
3. Определите MAC-адрес станции (столбец Unique ID ) и запишите его.
4. В контекстном меню раздела Reservations ( Резервирования ) выбираем New reservation… и вводим параметры – имя резервирования, необходимый IP-адрес (192.168.1.20), MAC-адрес станции.
# Поместите в отчет скриншот окна.
5. На рабочей станции выполните утилиту IPconfig с ключом /renew , а затем с ключом /all , и убедитесь в том, что рабочая станция получила зарезервированный IP-адрес от DHCP-сервера.
# Поместите в отчете скриншот командной строки.
Задание 6 . Зарезервируйте для рабочей станции адрес вне текущей области действия DHCP-сервера.
Указания к выполнению
1. Выполните резервирование для рабочей станции IP-адреса вне области действия DHCP-сервера, например, 192.168.1.200.
2. Проверьте на рабочей станции, получила ли она новые параметры.
# Поместите в отчете скриншоты выполненных действий.
Задание 7 . Настройте мониторинг DHCP-сервера.
Указания к выполнению
1. Служба DHCP-сервера ведет мониторинг своих действий, записывая их в журнал ( audit logging ). Этот журнал можно использовать при решении проблем с DHCP-сервером.
2. Чтобы включить журнал, откройте окно свойств DHCP-сервера (контекстное меню сервера – Properties ). На вкладке General ( Общие )
выберите пункт Enable DHCP audit logging ( Разрешить мониторинг DHCP ).
3. Файлы журнала находится в следующем каталоге: C:\Windows\system32\dhcp . Файлы создаются ежедневно и называются по следующему принципу: к постоянному имени DhcpSrvLog добавляется
обозначение дня недели, например, журнал понедельника называется
4. Просмотрите файл журнала за текущий день. В начале журнала приводятся значения кодов событий. Затем указывается точное время и краткое описание события.
5. Найдите в журнале записи, соответствующие вашим действиям в этой лабораторной работе.
# Сохраните в отчете текст файла журнала.
# Сохраняйте в отчете скриншоты каждого действия.
Установите диапазон адресов для DHCP-сервера 172.16.0.1 – 172.16.0.10, маска подсети 255.240.0.0. Проверьте работу DHCP-сервера.
Установите зарезервированный за рабочей станцией IP-адрес 172.16.0.20. Проверьте получение станцией адреса.
Используйте вкладку альтернативной конфигурации рабочей станции на случай отключения службы DHCP. Протестируйте полученные настройки.
Что такое автоматические частные адреса? Протестируйте их получение и работу сети в случае, если DHCP-сервер оказывается недоступным.
1. Для чего предназначена служба DHCP?
2. Что означает термин «аренда адреса»?
3. Для каких компьютеров сети следует применять резервирование
4. Какой IP-адрес шлюза по умолчанию определяют для подсети DHCP-сервера?
5. Какой IP-адрес вы дадите шлюзу по умолчанию для компьютераарендатора адреса, находящегося в другой подсети (маска 255.255.240.0),
если IP-адрес DHCP-сервера 201.212.96.1, а маска подсети 255.255.240.0?
6. Какой IP-адрес шлюза по умолчанию вы определите для подсети DHCP-сервера, IP-адрес которого 201.212.96.1, а маска подсети
7. Установите соответствия между протоколами и выполняемыми ими функциями:
1. DHCP а. Отображение IP-адресов на MAC-адреса.
2. DNS б. Присвоение IP-адресов клиентским компьютерам.
3. ARP в. Отображение доменных имен на IP-адреса.