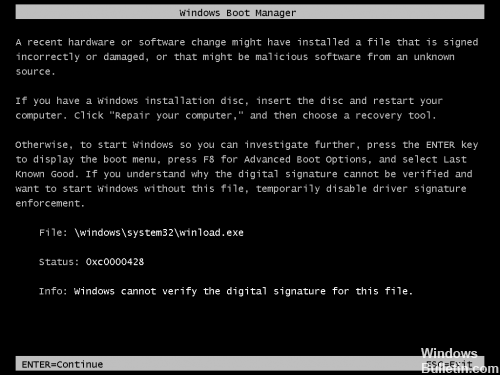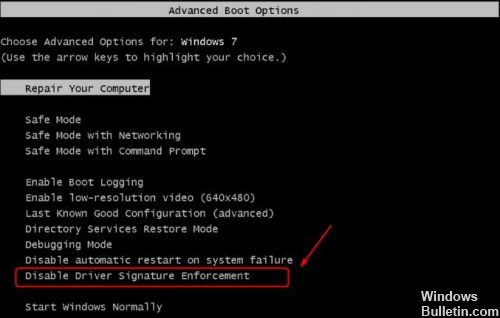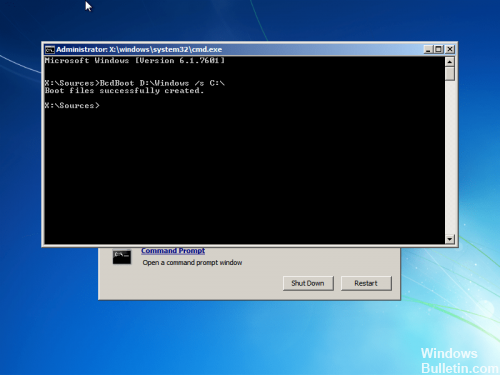Как исправить код ошибки 0xc0000428 BSOD
Код ошибки 0xc0000428 может появиться из ниоткуда, но пользователи подтвердили, что это происходит чаще всего после серьезного обновления или после переключения с Windows 7, 8 или 8.1 на Windows 10. Иногда он даже не позволяет им использовать свой компьютер вообще, поэтому он не может загрузиться должным образом.
В большинстве случаев ошибку 0xc0000428 можно исправить, просто отключив элемент управления цифровой подписью или исправив загрузчик Windows.
Информация о BSOD 0xc0000428 может незначительно отличаться в зависимости от версии операционной системы. Однако, поскольку проблема возникает из диспетчера загрузки, в большинстве случаев должны применяться те же исправления. К сожалению, ошибки BSOD часто бывают фатальными, а это значит, что вы должны передать свой компьютер экспертам, чтобы исправить их. Однако, прежде чем платить IT-специалистам, попробуйте методы, описанные ниже. Многие люди могут исправить код ошибки 0xc0000428, выполнив следующие действия.
Отключить водитель приложение подписи
Эта опция отключает приложение для подписи драйверов, что может быть одной из причин, по которой ваш компьютер не загружается. Вы можете использовать сторонний инструмент, чтобы продолжить работу с этим решением, но вы также можете сделать это самостоятельно, следуя приведенным ниже инструкциям.
Мы предлагаем несколько методов как для пользователей, которые могут нормально запускаться, так и для тех, кто этого не делает. Эти методы используются для навигации по меню «Дополнительные параметры запуска».
Проверка и восстановление файловой системы
Загрузите компьютер с носителя Windows (DVD или USB).
В разделе «Параметры языка» нажмите «Далее».
Выберите Ремонт вашего компьютера.
Windows 10, 8.1 или 8: выберите Устранение неполадок -> Дополнительные параметры -> Командная строка.
В командной строке введите: bcdedit и нажмите Enter.
6. запишите букву диска с разделом ОС (например, «osdevice-partition = D:»)
Затем введите эту команду * и нажмите Enter:
чкдск д: / ф
Обновить:
Теперь мы рекомендуем использовать этот инструмент для вашей ошибки. Кроме того, этот инструмент исправляет распространенные компьютерные ошибки, защищает вас от потери файлов, вредоносных программ, сбоев оборудования и оптимизирует ваш компьютер для максимальной производительности. Вы можете быстро исправить проблемы с вашим ПК и предотвратить появление других программ с этим программным обеспечением:
- Шаг 1: Скачать PC Repair & Optimizer Tool (Windows 10, 8, 7, XP, Vista — Microsoft Gold Certified).
- Шаг 2: Нажмите «Начать сканирование”, Чтобы найти проблемы реестра Windows, которые могут вызывать проблемы с ПК.
- Шаг 3: Нажмите «Починить все», Чтобы исправить все проблемы.
Примечание. Замените букву «D», если необходимо.
Закройте командную строку и перезагрузите компьютер.
Используйте функцию автоматического восстановления
Различные ошибки на ПК с Windows можно легко исправить, выполнив различные предустановленные способы устранения неполадок. Доступ к нему можно получить, следуя инструкциям предыдущих решений, и этот инструмент очень полезен для решения различных проблем, кроме этой.
Выберите один из методов из предыдущего решения и откройте меню «Дополнительные параметры запуска».
Нажмите «Поиск и устранение неисправностей», расположенный чуть ниже кнопки «Далее».
Нажмите «Дополнительные параметры» и на экране «Дополнительные параметры» нажмите «Автообновление», чтобы открыть Поиск и устранение неисправностей.
Следуйте инструкциям на экране, чтобы выполнить автоматический ремонт и ремонт вашего компьютера.
Обновить BOOTMGR
Поскольку ошибка загрузки часто вызывается устаревшей версией BOOTMGR, замена ее правильной версией часто является хорошим и эффективным решением.
Вот шаги для замены BOOTMGR:
Загрузка с установочного диска Windows
После того как вы выбрали правильный язык, время и ввод с клавиатуры, нажмите «Восстановить компьютер».
Выберите установочный диск Windows (обычно это C: \) и нажмите «Далее».
Выберите «Командная строка», когда появится поле «Параметры восстановления системы».
Введите следующую команду и нажмите Enter:
Bcdboot C: \ Windows / s D: \
Где C: \ Windows — папка установки Windows, а D: \ — активный загрузочный раздел.
CCNA, веб-разработчик, ПК для устранения неполадок
Я компьютерный энтузиаст и практикующий ИТ-специалист. У меня за плечами многолетний опыт работы в области компьютерного программирования, устранения неисправностей и ремонта оборудования. Я специализируюсь на веб-разработке и дизайне баз данных. У меня также есть сертификат CCNA для проектирования сетей и устранения неполадок.
Решение: mmc.exe ошибка при запуске приложения 0xc0000428
Ошибка запуска консоли 0xc0000428 (mmc.exe) наблюдается в Windows 10 из-за сбоев в работе системы, когда Windows блокирует приложение в целях безопасности. Ошибка 0xc0000428 возникает при установке или запуске программ, попытке использования сторонних устройств — к примеру, принтера с устаревшими драйверами.
Приложение mmc.exe также может выдавать ошибку при запуске «Диспетчера задач», «Управления дисками», «Управления компьютером» и другого системного ПО. Получается, что Windows 10 накладывает блокировку на запуск как сторонних программ, так и собственной консоли. На экране появляются сообщения о блокировке приложения в целях защиты, либо о недоверенном издателе.
Исправляем ошибку запуска приложения mmc.exe 0xc0000428:
Причины возникновения и способы решения
Ошибка 0xc0000428 у приложения mmc.exe появилась только на Windows 10, когда служба UAC — Контроль учетных записей — получил возможность не только спрашивать разрешение на установку, но и блокировать приложение или издателя превентивно. В этом случае Windows 10 будет выдавать различные ошибки и предлагать обратиться к администратору компьютера.
Технически, причин для появления ошибки всего две:
- Цифровая подпись файла недействительна, система посчитала его опасным и заблокировала.
- У сертификата истек срок годности. В целях безопасности такие файлы тоже блокируются.
Существует пять действий, которые могут помочь, когда Windows 10 блокирует приложения или консоль в целях безопасности. Этого должно быть достаточно для решения проблемы хотя бы с конкретным приложением.
Запуск от имени администратора
Если программа не открывается обычным двойным кликом мыши, можно воспользоваться самым простым способом: попробовать запустить .exe от имени администратора.
- Открыть «Проводник», найти нужный файл.
- Кликнуть по нему ПКМ.
- Выбрать «Запуск от имени администратора».
- В появившемся окне подтвердить запуск программы.
Если способ помог, проблемное ПО все-таки может заработать. Если нет, на экране опять появится ошибка или сообщение от Контроля учетных записей пользователя «Это приложение заблокировано в целях защиты. Администратор заблокировал выполнение этого приложения. За дополнительными сведениями обратитесь к администратору».
Использование командной строки
От ошибок и блокировки системой можно избавиться, если запустить проблемное приложение через командную строку. Запуск программы через команду выполняется следующим образом:
- Открыть «Пуск».
- Выбрать «Командная строка (Администратор)».
- Ввести полный путь к файлу вместе с расширением.
- Нажать «Enter».
Посмотреть полный путь до файла можно в проводнике. Обязательно следует указывать .exe или другое расширение. Если путь к файлу содержит проблемы, то его нужно взять в кавычки. Если все было сделано правильно, то программа запустится.
Отключение контроля учетных записей UAC
Если другие пути решения не помогают, можно вообще отключить контроль учетных записей, вызывающий ошибки. Для эффективной блокировки работы службы UAC следует воспользоваться редактором реестра.
Как отключить контроль учетных записей в Windows 10:
- Нажать «Пуск» или «Поиск в Windows».
- Ввести с клавиатуры regedit.
- Последовательно открыть путь HKEY_LOCAL_MACHINE\ Software\ Microsoft\ Windows\ CurrentVersion\ Policies\ System.
- Найти EnableLUA.
- Кликнуть два раза в правой части окна (столбец «значение») в строке параметра EnableLUA.
- В открывшемся окошке ввести значение 0 (ноль).
- Нажать «ОК».
После выполнения этих действий системы предложит перезагрузить компьютер для вступления изменений в силу. Можно воспользоваться предложением, либо перезагрузить компьютер самостоятельно. После перезагрузки Windows служба UAC будет отключена.
С отключенной службой следует попробовать заново запустить приложение или выполнить установку проблемной программы. Вне зависимости от того, получилось установить таким способом нужное ПО или нет, контроль учетных записей следует включить обратно в целях безопасности. Для этого нужно заново отредактировать запись в реестре, только заменить значение 0 на 1, после чего перезагрузить компьютер.
Встроенная учетная запись администратора
Данный способ следует использовать в том случае, если отключение контроля учетных записей по каким-то причинам не помогло. Встроенная учетная запись администратора помогает избавиться от ошибки без отключения UAC.
Для включения встроенной учетной записи администратора в Windows 10 нужно:
- Открыть «Пуск», найти и открыть командную строку cmd.exe.
- Ввести без кавычек «net user administrator /active:yes» для английской версии Windows или «net user администратор /active:yes», нажать Enter.
- Установить пароль, введя без кавычек «net user administrator » или «net user администратор » для английской и русской версии системы соотвественно, нажать Enter.
После этого можно закрывать консоль и выходить из текущей учетной записи, чтобы войти под активированным встроенным аккаунтом администратора.
- Войти в систему под только что установленной учеткой.
- Запустить или установить нужную программу. Данная учетная запись обладает очень широкими правами, поэтому консоль в процесс установки вмешиваться не должна.
- Завершить процесс установки и выйти из записи администратора.
После окончания всех действий следует войти под своим основным аккаунтом и отключить аккаунт администратора обратно. Работать под встроенной учетной записью в повседневном режиме категорически не следует, поскольку это подвергает компьютер целому ряду опасностей.
Удаление цифровой подписи файла
Контроль учетных записей блокирует работу только тех файлов, у которых истек срок сертификата/цифровой подписи, либо эта цифровая подпись недействительна. Данный способ должен гарантированно решить проблему, если все остальные методы не помогли. Проблема в том, что стандартными средствами Windows 10 удалять или изменять подписи файлов нельзя, поэтому придется обратиться к ПО от сторонних разработчиков.
Процесс выглядит следующим образом:
- Скачивается и устанавливается программа для удаления цифровых подписей (FileUnsigner или аналог).
- Редактируется нужный .exe-файл.
- Устанавливается и запускается требуемая программа.
Файлы без электронной подписи не должны блокироваться UAC, поэтому ошибка исчезнет и инсталляция пройдет корректно.
One thought on “ Решение: mmc.exe ошибка при запуске приложения 0xc0000428 ”
Отключение службы контроля учебных записей поможет, но делать это на постоянке не слишком удобно. Лично мне помогло удаление цифровой подписи. А вообще — в последующих обновлениях Win10 эта ошибка, вроде как, была исправлена.
Ошибка 0xc0000428 в Windows 10 при запуске или установке
Одна из распространенных ошибок Windows 10, с которой можно столкнуться как при запуске ОС так и при её установке — «Не удалось проверить цифровую подпись этого файла», код ошибки 0xc0000428. В некоторых случаях появления синего экрана с этим кодом также указывается имя проблемного файла, частые варианты — oem-drv64.sys (для не вполне легальных ОС), winload.exe.
В этой инструкции подробно о возможных причинах этой ошибки и о способах её исправить в зависимости от ситуации и конкретного сценария появления проблемы.
Исправление ошибки 0xc0000428 при запуске Windows 10
В случаях появления ошибки «Не удалось проверить цифровую подпись этого файла» с кодом 0xc0000428 при запуске системы (при условии, что до этого Windows 10 запускалась нормально) среди причин можно предположить:
- Установку неподписанных драйверов устройств, в том числе виртуальных, которые может устанавливать стороннее прикладное ПО.
- Модификацию или замену системных файлов Windows 10, загрузчика системы, например, при использовании различных твиков системы, установке второй ОС на компьютер или ноутбук.
Сообщение об ошибке в нижней части, помимо прочего, предлагает нажать клавишу F8 для доступа к параметрам загрузки и именно её мы будем использовать для исправления ошибки:
- Нажмите F8, а если не сработает и у вас ноутбук — Fn+F
Если указанные шаги не помогли или варианты загрузки по F8 не работают, попробуйте выполнить восстановление загрузчика Windows 10, используя загрузочную флешку с системой (при ее отсутствии придется создать где-то на другом компьютере).
Также можно попробовать использовать точки восстановления системы при их наличии: загрузитесь с загрузочной флешки Windows 10, на экране после выбора языка внизу справа нажмите «Восстановление системы» и найдите точки восстановления в параметрах.
Примечание: если ошибка вызвана файлом oem-drv64.sys и вы решили его удалить (напомню, на нелицензионных ОС после этого возможны дополнительные проблемы), удалите также раздел реестра
Ошибка 0xc0000428 при установке Windows 10
Причины появления рассматриваемой ошибки при установке Windows 10 на компьютер обычно диагностируются сложнее. Распространенными случаями являются следующие:
- Ошибка происходит при загрузке с установочной флешки — может возникать при использовании мультизагрузочных флешек и накопителей с загрузчиком Grub4DOS (такие, например, получаются при использовании WinSetupFromUSB). Попробуйте записать флешку другим образом, например с помощью Rufus. Также может помочь отключение Secure Boot в БИОС компьютера или ноутбука.
- Ошибка возникает при первой перезагрузке после начала установки. Здесь можно попробовать: если на компьютере стояла другая ОС, удалить раздел с загрузчиком от неё и заново запустить установку. Если установка выполняется на чистый диск, можно попробовать другой образ и отключение Secure Boot.
Если ни один из подходов не сработал в вашем случае, опишите в комментарии конкретную ситуацию, после чего возникла проблема и на какой файл указывает сообщение об ошибке, если такое указание присутствует. Я постараюсь помочь.