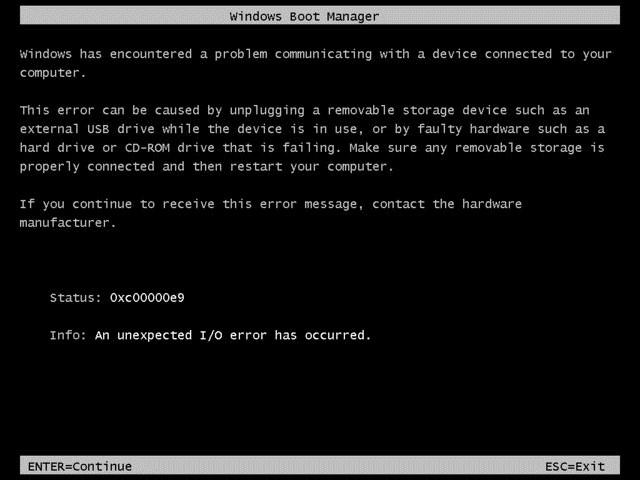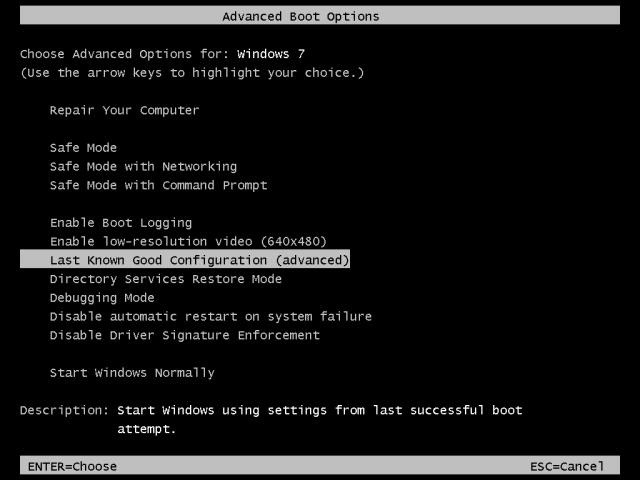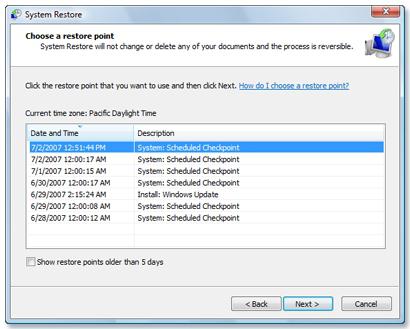Ошибка 0xc00000e9 при загрузке или установке Windows 10, 8.1 и Windows 7

В этой инструкции подробно о том, чем может быть вызвана неожиданная ошибка ввода-вывода 0xc00000e9 и как её исправить в зависимости от причин возникновения. Если ошибка с этим кодом сообщает о том, что «не удалось загрузить операционную систему, так как файл системного реестра отсутствует или содержит ошибки», используйте методы из этой статьи, лучше — точки восстановления при их наличии: Восстановление реестра Windows 10.
Возникла неожиданная ошибка ввода-вывода 0xc00000e9 — как исправить
Наиболее частой причиной появления ошибки 0xc00000e9 во время загрузки или установки Windows является проблема с работой SATA-устройств или ошибки/неисправности жесткого диска. Чаще всего речь идет о системном жестком диске, но это не всегда так: например, неисправность второго физического диска или DVD-привода также может приводить к такому же результату.
В зависимости от того, при каких условиях возникает «Неожиданная ошибка ввода-вывода» или что предшествовало её появлению, возможны следующие подходы к решению:
- Если ошибка возникает однократно после завершения работы, а при повторном включении не появляется, а на компьютере или ноутбуке установлена Windows 10 или 8.1, попробуйте отключить быстрый запуск, см. Быстрый запуск Windows 10 (тот же метод подойдет и для 8-ки).
- Попробуйте отключить все накопители, кроме системного диска (включая привод DVD, флешки, карты памяти), а если внутри ПК или ноутбука проводились какие-либо работы (например, после чистки от пыли, установки нового оборудования или просто в тех случаях, когда корпус ПК всегда открыт) — перепроверить подключение системного жесткого диска или SSD (при SATA-подключении — как со стороны самого диска, так и со стороны материнской платы, при возможности также следует попробовать использовать другой кабель и разъем SATA на материнской плате).
- На экране с ошибкой вам будет предложено нажать F8 для того, чтобы открыть параметры загрузки. Нажмите F8 (или Fn+F8) и проверьте, загружается ли компьютер в безопасном режиме. Если загрузка прошла успешно, откройте свойства «Диска C» и выполните проверку на вкладке «Сервис».
- Если безопасный режим не запускается, можно попробовать загрузиться с загрузочной флешки с Windows, нажать клавиши Shift+F10 (или Shift+Fn+F10 на некоторых ноутбуках) и использовать командную строку для проверки жесткого диска на ошибки с помощью chkdsk (учитывайте, что при загрузке диск может иметь букву, отличающуюся от C, используйте Diskpart, чтобы определить текущую букву системного раздела диска, также в некоторых случаях может быть необходимым выполнить проверку скрытых разделов). Также вы можете использовать утилиты проверки жестких дисков с какого-либо LiveCD.
- Попробуйте использовать загрузочную флешку с вашей версией Windows для восстановления загрузчика системы, см.: Восстановление загрузчика Windows 10, Восстановление загрузчика Windows 7.
- Перепроверьте параметры БИОС, в частности, режим работы SATA (обычно — AHCI) и режим загрузки (ошибка может быть вызвана переключением из режима UEFI в Legacy или наоборот, когда система на диске установлена в ином режиме).
- По сообщению в комментариях, иногда помогает сброс модуля TPM в БИОС компьютера или ноутбука. Важно: при включенном шифровании Bitlocker и отсутствии ключей восстановления это может сделать недоступными данные на диске.
Обычно, что-то из перечисленного помогает в решении проблемы, однако, если в вашем случае этого не произошло, возможно, имеет смысл попробовать переустановить Windows на компьютере.
Также учитывайте тот факт, что ошибка может быть и следствием аппаратных проблем с жестким диском, особенное если вы роняли ноутбук, жесткий диск в последнее время часто издавал странные звуки или вам регулярно приходилось экстренно выключать компьютер (из розетки или кнопкой питания) во время работы.
В случае, если описанные сценарии появления ошибки 0xc00000e9 — это не то, что происходит в вашем конкретном случае, опишите, как, в какой системе и при каких условиях проблема проявилась у вас, а я постараюсь подсказать возможное решение.
А вдруг и это будет интересно:
Почему бы не подписаться?
Рассылка новых, иногда интересных и полезных, материалов сайта remontka.pro. Никакой рекламы и бесплатная компьютерная помощь подписчикам от автора. Другие способы подписки (ВК, Одноклассники, Телеграм, Facebook, Twitter, Youtube, Яндекс.Дзен)
Всем привет, у меня аналогичная проблема была 0xc00000e9 при установке W10, загрузочная флэшка находилась в переднем порту, решение: флешку установил через задний порт усб. Возможно не хватает напряжение
в переднем порту.
У меня китайская плата Kllisre X79 с E5 2650 v2 и 4х канальным ддр3 4*8=32гб Озу. Все запускается, и можно войти в биос, но система выдает ошибку 0xc00000e9. Хотя на другой системе (ссд с виндой 10 забыл подписать) работает.
Нам починили ноутбук, все было хорошо, пока я не перезагрузил его, теперь вылазит ошибка 0хс0000009
То есть он включался, всё было в порядке, работал, ОС на месте, а после перезагрузки перестал?
А какого рода ремонт был? Не что-то связанное с жестким диском.
Купил новый ноут фри дос, решил накатить винду 10, при выборе какой Windows мне выдаёт recovery there was a problem with a device connected to your PC, даже и не знаю в чем дело, флешку использую только под винду, что делать ноут hp 15-085ur какой то)
Либо с флешкой проблемы, либо попробовать её в другой порт подключить.
Я просто сидел и работал за ноутбуком и вдруг он завис . Я ждал пока он отвиснет (где-то час) , но ничего не получилось . И я решил выключить ноутбук путем извлечения аккумулятора (кнопкой почему-то не получилось) и после включения ноутбук стал выдавать ошибку 0xc00000e9.
Точно такая же проблема, как решили?
Добавьте в список вариантов восстановления еще пункт по отключению или очистке модуля TPM.
Ноутбук HP, с криптомодулем TPM (hp 17-ak02lur). Не известно что делали, но вдруг возникла такая ошибка, все перечисленные методы не помогли, кроме clear tpm в bios. Система загрузилась (win 10), но при этом слетел пин-код, пришлось вспоминать пароль от учетной записи microsoft. При определенных условиях (например шифрование диска) возможны и более серьезные последствия.
Спасибо, добавил.
На всякий случай, для тех, кто в статье пропустит, а в комментариях увидит метод:
сброс TPM на устройстве с включенным шифрованием Bitlocker при отсутствии ключей восстановления вероятнее всего приведет к недоступности данных на зашифрованных разделах (останется лишь форматировать).
Здравствуйте. Произошла ошибка при резком выключении ноутбука(пропал свет). При его долгом включении выдает «An unexpected I/O error has occurred. File:\Boot\BCD
При попытке восстановлении при загрузке, идет диагностика, а потом пишет, что не удалось. И так со всеми пунктами. Запускаю через флешку с образом
Здравствуйте.
А проверку диска удается выполнить с помощью chkdsk?
Диск в командной строке в diskpart виден?
Здравствуйте. При загрузке с жёстких дисков пишет, что нет подключённых устройств и надо подключить и перезагрузить, хотя в биосе все определяется. А при попытке установить винду ошибка 0xc00000e
А установка Windows до какого момента происходит? Загрузка с флешки начинается?
Загрузка с диска. Ошибка с самого начала, появляется квадрат винды и после ошибка на синем фоне с текстом
Нет. Ничего не грузится и при подключении второго жёсткого то же самое
Ошибка 0xc00000e9 при загрузке Windows 7
Бывает такое, что ни с того ни с сего экран монитора окрашивается в черный цвет и сигнализирует об ошибке. Причем эта самая проблема с кодом 0xc00000e9 при загрузке Windows 7 возникает снова и снова. Справиться с ней можно, но сначала узнаем, почему она появилась.
Причины возникновения
Причиной возникновения ошибки 0xc00000e9 при загрузке Windows 7 может быть:
- Проблемы с реестром. Скачанная и установленная программа (особенно из недостоверного источника) может своими файла реестра повредить важные данные операционной системы.
- Нужные системе файлы удалены вирусной программой.
- Проблемы во время установки или после. Если во время установки виндовс произошла какая-то ошибка, или сборка попалась не совсем удачная (это касается неудачной пиратской версии), то могут быть некоторые проблемы, как эта.
Исправляем
Так как данная проблема возникает во время запуска операционной системы, загрузить виндовс по-обычному и исправить её не получится. Поэтому попасть в ОС и устранить 0xc00000e9 при загрузке windows 7 можно с помощью других методов.
Перезагружаем компьютер, после чего нажимаем F8 до загрузки операционной системы. Вместо нее появятся дополнительные варианты загрузки, среди которых нужно выбрать «Последняя удачная конфигурация».
После чего компьютер должен загрузиться с момента последнего удачного запуска. Теперь можно просканировать реестр с помощью специальной утилиты, например WinThruster. Это одна из лучших утилит для обнаружения проблем в реестре, но, к сожалению, с платной лицензией. Также в реестре можно покопаться вручную, но без специальных знаний туда лучше не лезть, иначе можно усугубить положение.
Кроме того, не лишним будет полностью просканировать компьютер антивирусом на предмет вируса, который может быть виновным во всех бедах.
Откат
Наверное, самым простым и действенным способом устранения ошибки 0xc00000e9 при загрузке Windows 7 на ноутбуке будет сделать восстановление системы. Этот процесс способен восстановить систему с помощью заблаговременно сохраненной точки восстановления. Обычно она создается непосредственно перед установкой разных программ, во время запуска компьютера и в другие моменты времени, которые можно настроить.
Посмотреть доступные точки восстановления и сделать откат можно так. Также запускаемся с последней удачной конфигурации. Если не удалось, то переходим в Безопасный режим (те же дополнительные варианты загрузки, клавиша F8). Бежим в Пуск// Все// Стандартные// Служебные и запускаем «Восстановление системы». Проходим «Далее», где в окошке будут указаны доступные точки с датой и причиной создания.
Выбираем ту, которая была создана до того, как появилась ошибка 0xc00000e9 при загрузке Windows 7, после чего возвращаемся к ней. При этом все установленные программы после её создания будут удалены. Посмотреть, чем именно придется пожертвовать, можно нажав на соответствующую кнопку.
Если не получилось сделать это через F8 из-за проблемы 0xc00000e9 при загрузке Windows 7, ноутбук можно откатить с помощью загрузочного диска или флешки. Система на носителе должна быть точно такой же, как и та, что установлена на компьютере. Когда откроется окно установки Windows 7, вместо «Установить» кликаем на «Восстановление системы» слева внизу. Далее всё так же.
Переустановка
Если все безнадежно, и проблема 0xc00000e9 при загрузке Windows 7 не исчезает, стоит переустановить ОС. Если есть лицензионный диск или хотя бы нормальная рабочая сборка, то просто устанавливаем её как раньше, и всё.
В случае когда установленная ОС с ошибками, нужно найти полностью рабочую. Лучше всего купить лицензионный диск Windows 7 и быть уверенным, что всё нормально. Если возможности купить нет, можно снова скачать пиратскую версию ОС (что крайне нежелательно, так как за пользование пиратской продукцией существует возможность быть оштрафованным). Только в этот раз выбирать нужно более тщательно, читать отзывы и комментарии и детально ознакамливаться с возможностями и дополнениями этого продукта.
Если же и после переустановки ошибка 0xc00000e9 при загрузке Windows 7 на ноутбуке не пропала, значит проблема во внутреннем железе. В этом случае обязательно нужно обратиться в сервисный центр, чтобы сделать диагностику и заменить поврежденные компоненты. Однако эта процедура заберет немало времени и средств.
Будьте осторожны
Нужно быть всегда осторожным, скачивая разное ПО с неизвестных сайтов. Если ресурс сразу чем-то не понравился, лучше его покинуть, иначе можно получить не только проблемную программу, но и пару-тройку вирусов. То же касается и скачивания пиратской ОС. Лучше этого вообще не делать, но если уж пришлось, то выбирать нужно тщательно, иначе можно остаться ни с чем.
Как восстановить пиратскую виндовс 7 при ошибки 0xc00000e9?
Ошибка «0xc00000e9» может возникнуть как при установке Windows 7, так и при ее работе. К основным причинам возникновения можно отнести:
- вирусы
- повреждение жесткого диска
- повреждение системных файлов
- повреждение USB-накопителя или диска (при установке)
Восстановить систему после такой ошибки можно запустив банальное восстановление (откат) системы до последней рабочей версии. Если это не поможет, следует запустить Windows в безопасном режиме, открыть командную строку и прописать «sfc /scannow» — это проверка и исправление ошибок реестра. Если ситуация безнадежная, то 100%-ым вариантом будет переустановка системы.
Спасибо! Переустановил винду и всё помогло! Спасибо!
Ошибка файловой системы -2147219200 windows 10 как исправить?
Ответ можно найти на официальном форуме поддержки в этом разделе.
Чтобы справиться с ошибкой, работаем в такой последовательности:
- Открываем окно «Пуск».
- Все программ.
- Стандартные.
- Windows PowerShells.
- Вводим:
После заврешения команды все должо заработать.
6 2 · Хороший ответ
Как отключить проверку подписи драйверов на windows 7?
Сергей С.. хосподя, могли бы перевести
Наберите в командной строке (или скопируйте) gpedit.msc
Зайдите в «Конфигурация пользователя»-> «Административные шаблоны» ->»Система» > «Установка Драйвера».
Дважды кликните по «Цифровая подпись драйверов устройств». В появившемся окне выберите «Включить» , в нижнем окне — «Пропустить».
Сохраните данные и перезагрузите компьютер.
8 9 · Хороший ответ
Как убрать синий экран на компьютере windows 7 с ошибками 0х0000001е(0хffffffffc000001d,0xfffff8000a470a0,0x00000000000001.?
Очень похоже на неисправность жесткого диска, проверьте диск на исправность, в этой статье я описывал лучшую программу для этого. Если с диском все в порядке, советую посмотреть в сторону оперативной памяти можно так же протестировать или попробовать запустить поочередно с разными планками, если их две или больше. А вообще синий экран с разными интерпретациями ошибок указывает на проблемы в операционной системе. Если с железом все в порядке просканируйте Windows на целостность. Командная строка от имени администратора, команда sfc /scannow.
Как восстановить windows 7 через командную строку?
Входим в командную строку, пишем rstrui.exe. — видим окно реанимации, там выбираем ваши точки сохранения (для работы способа они обязательны), выбираем нужную вам и ждем восстановления.
2 3 · Хороший ответ
Ошибка 0xc000000e. При запуске ПК?
Ошибка 0xc000000e, может сопровождаться различными сообщениями, но причиной ее возникновения как правило является невозможность загрузки операционной системы из-за недоступности загрузочного устройства или повреждения загрузочных записей и настроек в Windows.
Ошибка 0xc000000e может сопровождаться сообщениями:
Info: The boot selection failed because a required device is inaccessible.
Missing or corrupt winload.exe
Единственного решения этой ошибки не существует и вам придется проверить настройки и перепробовать несколько способов, так как причины ошибки разные.
Пути решения ошибки 0xc000000e:
Проверьте настройки BIOS, это наиболее актуально если у вас установлено несколько жестких дисков, или подключены какие либо устройства с картами памяти или флешки, в BIOS необходимо убедиться что в качестве загрузочного выбрано правильное устройство, если это не так, то необходимо установить загрузку с правильного диска.
Если в BIOS не виден ваш жесткий диск, проверьте шлейф подключения, но возможно проблема в том что неисправен жесткий диск, особенно это вероятно если у вас ноутбук. В ноутбуках недоступность жесткого диска часто связана с перегревом.
Если в Bios ваш диск доступен, и все настройки установлены верно то вам необходимо загрузиться с установочного диска Windows 7 и выбрать «восстановление». Большую часть ошибок система сможет устранить сама, после запуска восстановления выберите устранение ошибок автоматически, после поиска система сообщит об ошибках и предложить их исправить — соглашайтесь.
Если в автоматическом режиме исправить ошибки не удалось, попробуйте в меню восстановления выбрать «Восстановление запуска». По окончании процесса, система предложит сделать перезагрузку, соглашайтесь, если и на этом этапе ошибка не решена, то вам придется исправлять ошибку вручную.
В сложных ситуациях может не помочь даже восстановление загрузочных параметров и MBR вручную, такое бывает крайне редко, на этот случай инструкция ниже:
Если автоматическое восстановление параметров загрузки не помогает решить ошибку, и команды в консоли:
bootrec /fixmbr
bootrec /fixbootЕсли не помогло, можно перестроить bcd:
Bcdedit /export C:\BCD_Backup
attrib c:\boot\bcd -s -h — r
Ren c:\boot\bcd BCD,. Old
Bootrec /RebuildBcd
Не выполняются и выдают различные ошибки в консоли и при этом команда:
bootrec /scanos
Не может вывести список найденных операционных систем, то попробуйте сделать следующее:
Загрузитесь с установочного диска Windows 7, выберите восстановление, а там выберите запуск командной строка, в командной строке наберите Diskpart, это утилита для работы с разделами жесткого диска, в ней можно просмотреть не только разделы, а и тома, для этого введите команду:
Вы увидите тома, по количеству ваших логических дисков, например если у вас два диска С и D то вы увидите два тома Volume 0 и Volume 1, при этом тому Volume 0 должна соответствовать буква C, а тому Volume 1 буква D, если это не так, то необходимо ввести команды:
select vol 1 assign letter=f
select vol 0 assign letter=c
select vol 1 assign letter=d
С помощью этих команд мы возвращаем буквы разделов на место.
Восстановление MBR (Master Boot Record — главную загрузочную запись) в Windows 7
Иногда бывает что компьютер до этого работавший без сбоев перестает загружаться, при этом могут выдаваться разные ошибки, иногда они содержат слова Boot и MBR а иногда нет, в таких случаях первое что попадает под подозрение это MBR — по русски главная загрузочная запись, фактически это область на жестком диске, флешке или любом другом устройстве с которого может грузиться компьютер, указывающая на раздел с которого необходимо произвести загрузку операционной системы.
В Windows 7, MBR можно попытаться восстановить автоматически, для этого нужен установочный диск, запускаем установку Windows, выбираем язык, затем выбираем восстановление, и выбираем восстановление в автоматическом режиме, но если у вас установлено несколько жестких дисков, то автоматическое восстановление вероятно не поможет, тогда лучше проделать всю процедуру вручную.
Для восстановления MBR вручную, необходимо проделать следующие действия:
— Вставляем диск или подключаем загрузочную флешку, и загружаемся с них
— В меню установки Windows 7 выбираем восстановление
— Выбираем диск на который установлена наша Windows
— В меню восстановления выбираем командную строку
— Определяем диск на который установлена Windows, пишем в командной строке (после каждой строки жмем Enter):
diskpart
select disk 0
list volume
После ввода команд, вы должны увидеть список доступных дисков, в нем необходимо найти букву которая присвоена диску с которого вы загрузились, например это будет буква E.
Выходим из утилиты Diskpart — для этого пишем в командной строке exit и жмем Enter.
Теперь необходимо перейти на диск с которого мы загрузились, для этого в командной строке пишем:
E: и жмем Enter.
Затем вводим в командной строке команды:
cd boot
dir
После ввода команды dir и нажатия Enter, должно появиться содержимое каталога boot, пишем в командной строке:
bootsect /nt60 SYS /mbr
Если все прошло успешно вы получите соответствующее сообщение в командной строке (консоли)
Пишите exit, жмите Enter компьютер перегрузится, и должна пойти загрузка вашей операционной системы.